स्थान को ठीक करने के शीर्ष 6 तरीके विंडोज 11 में उपलब्ध नहीं है त्रुटि
अनेक वस्तुओं का संग्रह / / May 31, 2023
जब आप अपने सिस्टम से जुड़े ड्राइव तक पहुँचने का प्रयास करते हैं, तो आप 'स्थान नहीं है' के पार आ सकते हैं उपलब्ध' त्रुटि के साथ विंडोज में 'एक डिवाइस जो मौजूद नहीं है निर्दिष्ट किया गया था' संदेश 11. त्रुटि आमतौर पर तब दिखाई देती है जब Windows ड्राइव को पहचानने या उसका पता लगाने में विफल रहता है आप उपयोग करने का प्रयास कर रहे हैं। जबकि इसका कारण अपर्याप्त ड्राइव अनुमतियों के अनुचित कनेक्शन से कुछ भी हो सकता है, अच्छी खबर यह है कि इस त्रुटि को हल करना संभव है।
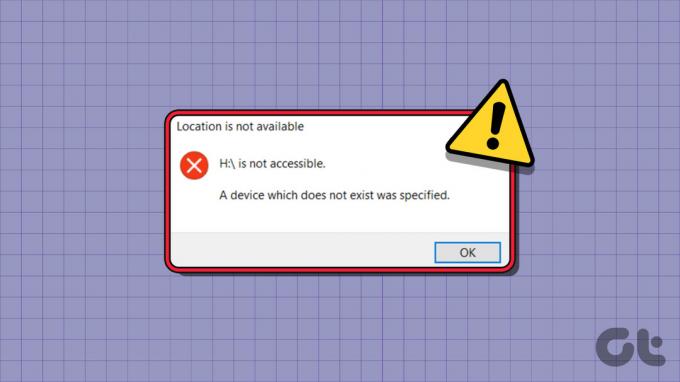
ऐसी विंडोज त्रुटियां आपको अपने ड्राइव की सामग्री तक पहुंचने से नहीं रोकनी चाहिए। आपकी मदद करने के लिए, हमने विंडोज 11 में 'स्थान उपलब्ध नहीं है' त्रुटि को ठीक करने के लिए कुछ प्रभावी समस्या निवारण युक्तियाँ सूचीबद्ध की हैं। तो, आइए एक नजर डालते हैं।
1. रिमूवेबल ड्राइव को डिस्कनेक्ट और रीकनेक्ट करें
आपका पहला कदम आपके रिमूवेबल स्टोरेज ड्राइव और आपके पीसी के बीच कनेक्शन की जांच करना है। आप अपने सिस्टम से ड्राइव को अनप्लग करने और इसे फिर से कनेक्ट करने का प्रयास कर सकते हैं। जब आप इस पर हों, तो खराब पोर्ट की संभावना को खत्म करने के लिए एक अलग यूएसबी पोर्ट का उपयोग करने का प्रयास करें। साथ ही, इष्टतम अनुकूलता के लिए हार्ड ड्राइव के साथ आने वाले USB केबल का उपयोग करना सुनिश्चित करें।

2. Windows Explorer प्रक्रिया को पुनरारंभ करें
Windows Explorer प्रक्रिया को पुनरारंभ करना Windows फ़ाइल सिस्टम के साथ समस्याओं को ठीक करने का एक प्रभावी तरीका है। यदि यह केवल एक मामूली समस्या है, तो यह चाल चलनी चाहिए और आपको बहुत समय बचाती है।
स्टेप 1: टास्क मैनेजर को तुरंत लॉन्च करने के लिए Ctrl + Shift + Esc कीबोर्ड शॉर्टकट दबाएं।
चरण दो: प्रोसेस टैब में, विंडोज एक्सप्लोरर को खोजने के लिए नीचे स्क्रॉल करें। उस पर राइट-क्लिक करें और परिणामी मेनू से पुनरारंभ करें चुनें।

फ़ाइल एक्सप्लोरर खोलें और फिर अपने ड्राइव को फिर से एक्सेस करने का प्रयास करें।
3. ड्राइव के लिए पूर्ण नियंत्रण अनुमति सक्षम करें
किसी ड्राइव तक पहुँचने के लिए अपर्याप्त अनुमति विंडोज़ में 'एक्सेस अस्वीकृत' संदेश के साथ 'स्थान उपलब्ध नहीं है' त्रुटि को ट्रिगर कर सकती है। इसे ठीक करने के लिए, आपको विंडोज़ में समस्याग्रस्त ड्राइव पर पूर्ण नियंत्रण प्राप्त करने की आवश्यकता होगी। यहाँ उसी के लिए कदम हैं।
स्टेप 1: फ़ाइल एक्सप्लोरर खोलने और इस पीसी पर नेविगेट करने के लिए विंडोज + ई कीबोर्ड शॉर्टकट दबाएं।
चरण दो: समस्याग्रस्त ड्राइव पर राइट-क्लिक करें और गुण चुनें।

चरण 3: सुरक्षा टैब के अंतर्गत, संपादित करें बटन पर क्लिक करें।

चरण 4: पूर्ण नियंत्रण के आगे स्थित अनुमति दें चेकबॉक्स पर टिक करें। फिर, अप्लाई को हिट करें और उसके बाद ओके करें।
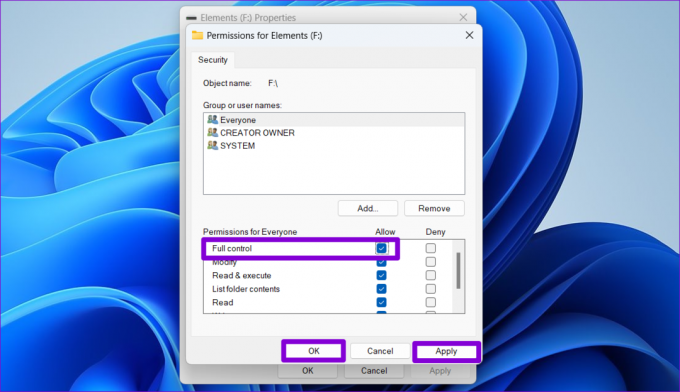
इसके बाद अपने पीसी को पुनरारंभ करें और जांचें कि क्या त्रुटि अभी भी दिखाई दे रही है।
4. खराब क्षेत्रों के लिए ड्राइव की जाँच करें
यदि ड्राइव अनुमतियाँ बदलने से मदद नहीं मिलती है, तो आपकी ड्राइव में समस्या हो सकती है। इस संभावना की जांच करने के लिए, आप कर सकते हैं चेक डिस्क उपयोगिता का उपयोग करें खराब क्षेत्रों के लिए अपने ड्राइव को स्कैन करने के लिए। यह कैसे करना है।
स्टेप 1: विंडोज पर फाइल एक्सप्लोरर लॉन्च करने के लिए विंडोज + ई कीबोर्ड शॉर्टकट दबाएं। समस्याग्रस्त ड्राइव पर राइट-क्लिक करें और गुण चुनें।

चरण दो: गुण विंडो में, टूल टैब पर स्विच करें और चेक बटन पर क्लिक करें।

चरण 3: उपयोगकर्ता खाता नियंत्रण (UAC) संकेत प्रकट होने पर हाँ का चयन करें।

चरण 4: चेक डिस्क ऑपरेशन शुरू करने के लिए स्कैन ड्राइव का चयन करें।

ड्राइव के आकार के आधार पर, इस प्रक्रिया में कुछ समय लग सकता है। यदि स्कैन में कोई त्रुटि दिखाई देती है, तो उन्हें हल करने के लिए ऑन-स्क्रीन संकेतों का पालन करें।
5. ड्राइव अक्षर बदलें
विरोधाभासी ड्राइव अक्षरों के कारण विंडोज़ 'स्थान उपलब्ध नहीं है' त्रुटि भी फेंक सकता है। आप कोशिश कर सकते हैं ड्राइव अक्षर बदलना प्रभावित ड्राइव के लिए यह देखने के लिए कि क्या इससे मदद मिलती है।
स्टेप 1: रन डायलॉग बॉक्स खोलने के लिए विंडोज + आर कीबोर्ड शॉर्टकट दबाएं। प्रकार डिस्कएमजीएमटी.एमएससी खुले क्षेत्र में और एंटर दबाएं।

चरण दो: जब उपयोगकर्ता खाता नियंत्रण (UAC) संकेत प्रकट होता है, तो जारी रखने के लिए हाँ चुनें।

चरण 3: अपने ड्राइव पर राइट-क्लिक करें और 'चेंज ड्राइव लेटर एंड पाथ' चुनें।

चरण 4: चेंज बटन पर क्लिक करें और ड्रॉप-डाउन मेनू से एक नया अक्षर चुनें। फिर, ओके पर क्लिक करें।

चरण 5: चेतावनी संदेश प्रकट होने पर ठीक क्लिक करें।

6. करप्ट सिस्टम फाइल्स के लिए स्कैन करें
अंत में, यदि उपरोक्त में से कोई भी सुधार काम नहीं करता है या यदि आप अपने सभी ड्राइव, कुछ सिस्टम में इस त्रुटि का सामना करते हैं आपके पीसी पर फ़ाइलें दूषित हो सकती हैं या लापता। उस स्थिति में, आप किसी भी क्षतिग्रस्त सिस्टम फ़ाइलों को ठीक करने के लिए DISM (डिप्लॉयमेंट इमेज सर्विसिंग एंड मैनेजमेंट) स्कैन के बाद SFC (सिस्टम फाइल चेकर) स्कैन चला सकते हैं। ऐसे:
स्टेप 1: स्टार्ट आइकन पर राइट-क्लिक करें और परिणामी मेनू से टर्मिनल (एडमिन) चुनें।

चरण दो: उपयोगकर्ता खाता नियंत्रण (UAC) संकेत प्रकट होने पर हाँ का चयन करें।

चरण 3: निम्नलिखित कमांड को कंसोल में पेस्ट करें और एसएफसी स्कैन चलाने के लिए एंटर दबाएं:
एसएफसी / स्कैनो

चरण 4: निम्नलिखित कमांड को एक-एक करके दर्ज करके और प्रत्येक कमांड के बाद एंटर दबाकर DISM स्कैन चलाएँ:
DISM /ऑनलाइन /क्लीनअप-इमेज /CheckHealth
DISM /ऑनलाइन /क्लीनअप-इमेज /ScanHealth
DISM /ऑनलाइन /क्लीनअप-इमेज /RestoreHealth

स्कैन पूरा होने तक प्रतीक्षा करें, और फिर अपने पीसी को पुनरारंभ करें। इसके बाद, 'स्थान उपलब्ध नहीं है' त्रुटि दिखाई नहीं देनी चाहिए।
अपनी ड्राइव तक अपनी पहुंच पुनः प्राप्त करें
उपरोक्त युक्तियों में से एक आपको विंडोज 11 में 'स्थान उपलब्ध नहीं है' त्रुटि को ठीक करने में मदद करनी चाहिए। यदि आप उपरोक्त सुधारों को लागू करने के बाद भी यह त्रुटि प्राप्त करना जारी रखते हैं, तो आपके पीसी के मदरबोर्ड में कोई समस्या हो सकती है। उस स्थिति में, आपका सबसे अच्छा विकल्प निकटतम सेवा केंद्र पर जाना और एक तकनीशियन द्वारा आपके पीसी की मरम्मत करना है।
अंतिम बार 08 मई, 2023 को अपडेट किया गया
उपरोक्त लेख में सहबद्ध लिंक हो सकते हैं जो गाइडिंग टेक का समर्थन करने में सहायता करते हैं। हालाँकि, यह हमारी संपादकीय अखंडता को प्रभावित नहीं करता है। सामग्री निष्पक्ष और प्रामाणिक बनी हुई है।
द्वारा लिखित
पंकिल शाह
पंकिल पेशे से एक सिविल इंजीनियर हैं जिन्होंने EOTO.tech में एक लेखक के रूप में अपनी यात्रा शुरू की थी। वह हाल ही में Android, iOS, Windows और वेब के लिए कैसे-करें, व्याख्याकर्ता, खरीदारी गाइड, टिप्स और ट्रिक्स को कवर करने के लिए एक स्वतंत्र लेखक के रूप में गाइडिंग टेक में शामिल हुए।



