वाइडवाइन सामग्री डिक्रिप्शन मॉड्यूल त्रुटि को ठीक करें
अनेक वस्तुओं का संग्रह / / November 28, 2021
यदि आप सामना कर रहे हैं वाइडवाइन सामग्री डिक्रिप्शन मॉड्यूल त्रुटि जब Google क्रोम पर नेटफ्लिक्स या अमेज़ॅन प्राइम जैसी वेबसाइटों पर जाते हैं, तो इसका मतलब है कि वाइडवाइनसीडीएम अपडेट नहीं है या ब्राउज़र से गायब है। आपको त्रुटि भी प्राप्त हो सकती है जहां यह "मिसिंग कंपोनेंट" कहता है और जब आप वाइडवाइन कंटेंट डिक्रिप्शन मॉड्यूल पर जाते हैं तो स्टेटस के तहत यह "कंपोनेंट अपडेट नहीं होता" कहता है।
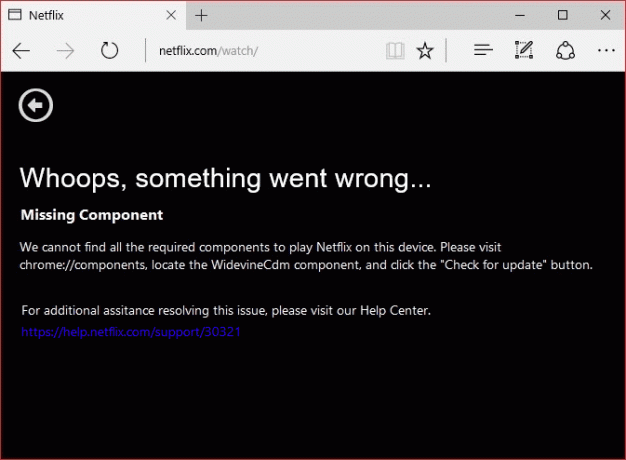
वाइडवाइन सामग्री डिक्रिप्शन मॉड्यूल क्या है?
वाइडवाइन कंटेंट डिक्रिप्शन मॉड्यूल (वाइडवाइनसीडीएम) Google क्रोम में एक अंतर्निहित डिक्रिप्शन मॉड्यूल है जो इसे डीआरएम संरक्षित (डिजिटल रूप से संरक्षित सामग्री) एचटीएमएल 5 वीडियो ऑडियो चलाने की अनुमति देता है। यह मॉड्यूल तृतीय-पक्ष द्वारा स्थापित नहीं है, और यह क्रोम के साथ अंतर्निहित है। यदि आप इस मॉड्यूल को अक्षम या हटा देते हैं, तो आप नेटफ्लिक्स या अमेज़ॅन प्राइम जैसी लोकप्रिय स्ट्रीमिंग वेबसाइटों से वीडियो नहीं चला पाएंगे।
त्रुटि संदेश में, आप देखेंगे कि यह "जाने के लिए" कहता हैक्रोम: // घटक /"क्रोम में और फिर वाइडवाइनसीडीएम मॉड्यूल को अपडेट करें। यदि यह अभी भी अद्यतन नहीं कहता है तो चिंता न करें हम नीचे सूचीबद्ध ट्यूटोरियल की सहायता से वाइडवाइन सामग्री डिक्रिप्शन मॉड्यूल त्रुटि को कैसे ठीक करें।
अंतर्वस्तु
- वाइडवाइन सामग्री डिक्रिप्शन मॉड्यूल त्रुटि को ठीक करें
- विधि 1: वाइडवाइन सामग्री डिक्रिप्शन मॉड्यूल को अद्यतन करने का प्रयास करें
- विधि 2: वाइडवाइनसीडीएम की अनुमति बदलें
- विधि 3: वाइडवाइन फ़ोल्डर हटाएं
- विधि 4: Google क्रोम को पुनः स्थापित करें
- विधि 5: अपने एंटीवायरस और फ़ायरवॉल को अस्थायी रूप से अक्षम करें
वाइडवाइन सामग्री डिक्रिप्शन मॉड्यूल त्रुटि को ठीक करें
यह सुनिश्चित कर लें पुनर्स्थापन स्थल बनाएं बस कुछ गलत होने पर।
विधि 1: वाइडवाइन सामग्री डिक्रिप्शन मॉड्यूल को अद्यतन करने का प्रयास करें
नोट: निम्न चरणों को आज़माने के लिए Google Chrome को व्यवस्थापक अधिकारों के साथ चलाएँ।
1. खोलना गूगल क्रोम फिर पता बार में निम्न URL पर नेविगेट करें:
क्रोम: // घटक /
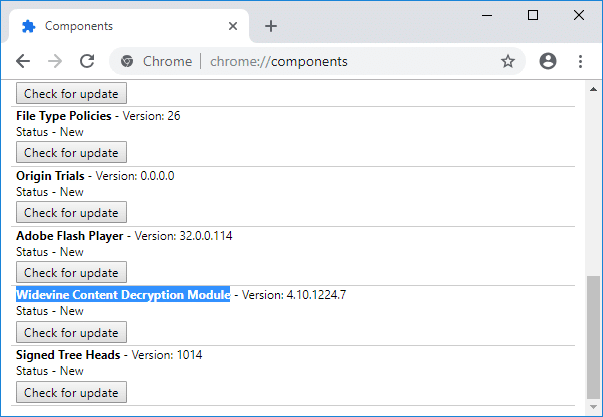
2. नीचे स्क्रॉल करें, और आप पाएंगे वाइडवाइन सामग्री डिक्रिप्शन मॉड्यूल।
3. क्लिक करें "अपडेट के लिये जांचें"उपरोक्त मॉड्यूल के तहत।
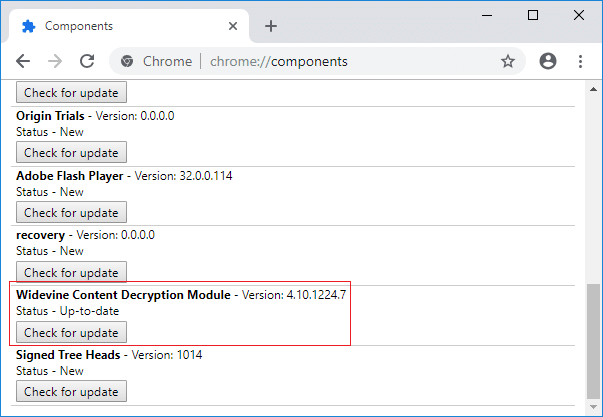
4. एक बार समाप्त होने पर, अपने पृष्ठ को रीफ़्रेश करें, और आप "आधुनिक"उपरोक्त मॉड्यूल की स्थिति के तहत।
5. परिवर्तनों को सहेजने के लिए अपने पीसी को रीबूट करें।
विधि 2: वाइडवाइनसीडीएम की अनुमति बदलें
1. विंडोज की + आर दबाएं और फिर निम्न टाइप करें और एंटर दबाएं:
%userprofile%/appdata/local/Google/Chrome/उपयोगकर्ता डेटा
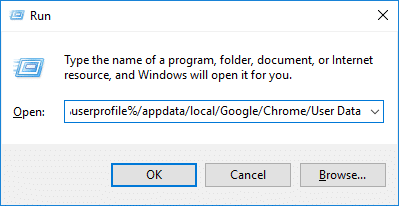
2. उपयोगकर्ता डेटा फ़ोल्डर के अंतर्गत, खोजें वाइडवाइनसीडीएम फ़ोल्डर।
3. पर राइट-क्लिक करें वाइडवाइनसीडीएम फ़ोल्डर और चुनें गुण।
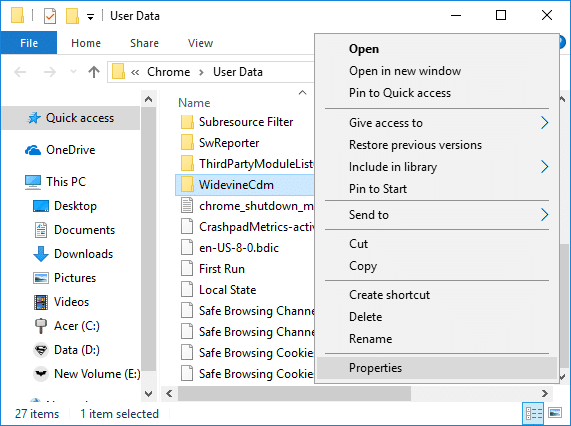
4. पर स्विच सुरक्षा टैब फिर "समूह या उपयोगकर्ता नाम" के अंतर्गत अपने उपयोगकर्ता खाते का चयन करें।
5. अगला, के तहत अनुमतियां अपने उपयोगकर्ता खाते के लिए, सुनिश्चित करें पूर्ण नियंत्रण जाँच की गई है।
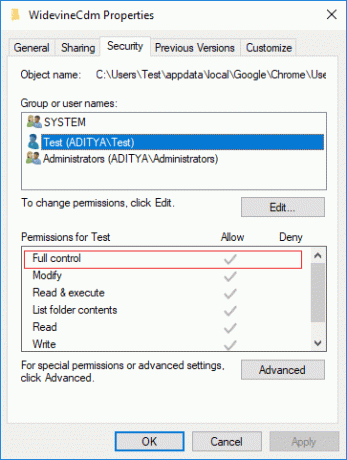
6. यदि यह चेक नहीं किया गया है, तो पर क्लिक करें संपादित करें बटन, "अनचेक करें"मना करना"बॉक्स और चेकमार्क "पूर्ण नियंत्रण"।
7. अपनी सेटिंग्स को सेव करने के लिए अप्लाई पर क्लिक करें, उसके बाद ओके पर क्लिक करें।
8. Chrome को पुनरारंभ करें, फिर chrome://components/ पर जाएं और फिर से वाइडवाइन सामग्री डिक्रिप्शन मॉड्यूल के लिए अद्यतन की जाँच करें।
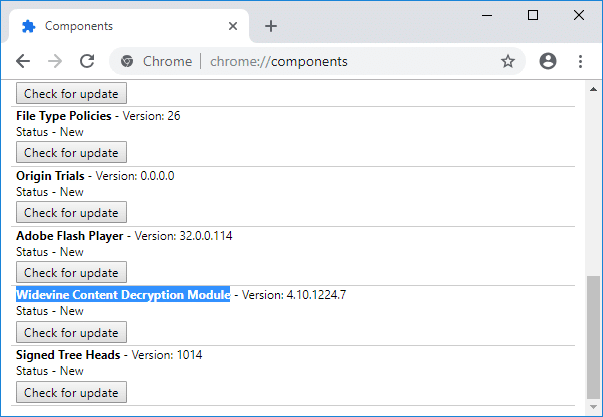
विधि 3: वाइडवाइन फ़ोल्डर हटाएं
1. सुनिश्चित करें कि Google Chrome बंद है, फिर इस पर नेविगेट करें वाइडवाइनसीडीएम फोल्डर जैसा कि आपने उपरोक्त विधि में किया था।
2. वाइडवाइनसीडीएम फोल्डर चुनें और फिर दबाएं शिफ्ट + डेल टू इस फ़ोल्डर को स्थायी रूप से हटा दें।
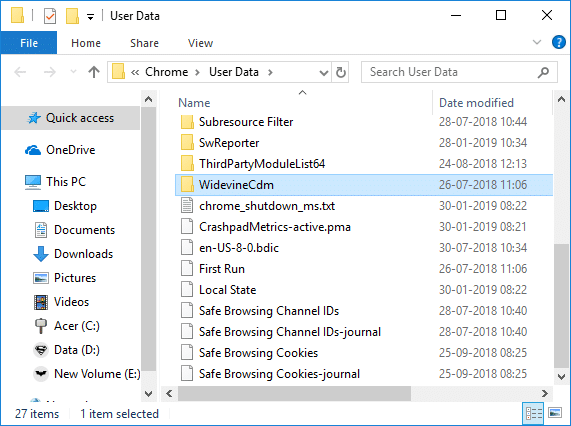
3. अब फिर से मेथड 1 का उपयोग करके वाइडवाइन कंटेंट डिक्रिप्शन मॉड्यूल को अपडेट करने का प्रयास करें।
विधि 4: Google क्रोम को पुनः स्थापित करें
1. विंडोज की + आर दबाएं और फिर निम्न टाइप करें और एंटर दबाएं:
%LOCALAPPDATA%\Google\Chrome\उपयोगकर्ता डेटा\

2. पर राइट-क्लिक करें डिफ़ॉल्ट फ़ोल्डर और चुनें नाम बदलें या आप हटा सकते हैं यदि आप क्रोम में अपनी सभी प्राथमिकताओं को खोने में सहज हैं।

3. फ़ोल्डर का नाम बदलें डिफ़ॉल्ट.ओल्ड और एंटर दबाएं।
ध्यान दें: यदि आप फ़ोल्डर का नाम नहीं बदल सकते हैं, तो सुनिश्चित करें कि आपने कार्य प्रबंधक से chrome.exe के सभी उदाहरण बंद कर दिए हैं।
4. के लिए खोजें कंट्रोल पैनल स्टार्ट मेन्यू सर्च बार से और खोलने के लिए उस पर क्लिक करें कंट्रोल पैनल।

5. किसी प्रोग्राम को अनइंस्टॉल करें पर क्लिक करें और फिर ढूंढें गूगल क्रोम।
6. क्रोम अनइंस्टॉल करें और इसके सभी डेटा को हटाना सुनिश्चित करें।
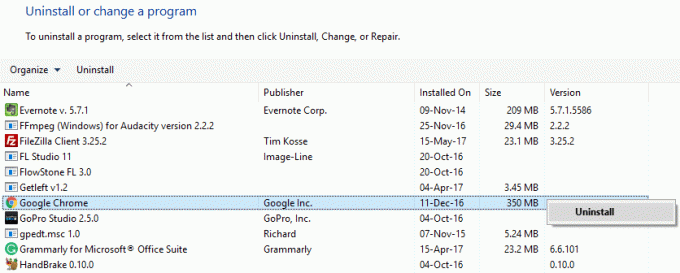
7. अब परिवर्तनों को सहेजने के लिए अपने पीसी को रीबूट करें और फिर से क्रोम इंस्टॉल करें।
विधि 5: अपने एंटीवायरस और फ़ायरवॉल को अस्थायी रूप से अक्षम करें
कभी-कभी एंटीवायरस प्रोग्राम एक त्रुटि। प्रति सत्यापित करें कि यह मामला यहां नहीं है, आपको अपने एंटीवायरस को सीमित समय के लिए अक्षम करने की आवश्यकता है ताकि आप जांच सकें कि एंटीवायरस बंद होने पर भी त्रुटि दिखाई देती है या नहीं।
1. पर राइट-क्लिक करें एंटीवायरस प्रोग्राम आइकन सिस्टम ट्रे से और चुनें अक्षम करना।

2. इसके बाद, उस समय सीमा का चयन करें जिसके लिए एंटीवायरस अक्षम रहेगा।

ध्यान दें: कम से कम संभव समय चुनें, उदाहरण के लिए, 15 मिनट या 30 मिनट।
3. एक बार हो जाने के बाद, Google क्रोम खोलने के लिए फिर से कनेक्ट करने का प्रयास करें और जांचें कि त्रुटि हल हो गई है या नहीं।
4. स्टार्ट मेन्यू सर्च बार से कंट्रोल पैनल को खोजें और खोलने के लिए उस पर क्लिक करें कंट्रोल पैनल।

5. अगला, पर क्लिक करें सिस्टम और सुरक्षा फिर क्लिक करें विंडोज फ़ायरवॉल।

6. अब लेफ्ट विंडो पेन से पर क्लिक करें विंडोज फ़ायरवॉल को चालू या बंद करें।

7. विंडोज फ़ायरवॉल बंद करें का चयन करें और अपने पीसी को पुनरारंभ करें।

फिर से Google क्रोम खोलने का प्रयास करें और वेब पेज पर जाएं, जो पहले दिखा रहा था त्रुटि। यदि उपरोक्त विधि काम नहीं करती है, तो कृपया उन्हीं चरणों का पालन करें अपने फ़ायरवॉल को फिर से चालू करें।
यदि उपरोक्त विधि काम नहीं करती है, तो कृपया अपने फ़ायरवॉल को फिर से चालू करने के लिए उन्हीं चरणों का पालन करें।
अनुशंसित:
- ब्लूटूथ पेरिफेरल डिवाइस ड्राइवर को ठीक करें त्रुटि नहीं मिली
- फिक्स टू फिंगर स्क्रॉल विंडोज 10 में काम नहीं कर रहा है
- [हल] विंडोज 10 फाइल एक्सप्लोरर क्रैश
- फिक्स वाईफाई नेटवर्क विंडोज 10 पर नहीं दिख रहा है
यही आपने सफलतापूर्वक किया है वाइडवाइन सामग्री डिक्रिप्शन मॉड्यूल त्रुटि को ठीक करें लेकिन अगर आपके मन में अभी भी इस पोस्ट के बारे में कोई सवाल है तो बेझिझक उन्हें कमेंट सेक्शन में पूछ सकते हैं।



