Google क्रोम में ERR_CACHE_MISS त्रुटि को ठीक करें
अनेक वस्तुओं का संग्रह / / November 28, 2021
यदि आप नियमित रूप से क्रोम का उपयोग करते हैं तो आपको Google क्रोम में एक संदेश के साथ ERR_CACHE_MISS त्रुटि का सामना करना पड़ सकता है जो कहता है कि फॉर्म पुन: जमा करने की पुष्टि करें। त्रुटि हानिकारक दिखती है, लेकिन उन लोगों के लिए एक कष्टप्रद समस्या हो सकती है जो अभी इंटरनेट ब्राउज़ करने का प्रयास कर रहे हैं। जब आप किसी वेबसाइट को लोड करने का प्रयास करेंगे, तो साइट लोड नहीं होगी इसके बजाय आपको एक त्रुटि संदेश मिलेगा "इस साइट को कैशे से लोड नहीं किया जा सकता, ERR_CACHE_MISS“.

Err_Cache_Miss त्रुटि का क्या कारण है?
जैसा कि नाम से पता चलता है कि त्रुटि का कैश से कुछ लेना-देना है। खैर, ब्राउज़र के साथ कोई सीधा मुद्दा नहीं है बल्कि समस्या कंप्यूटर पर वेबसाइट डेटा के कैशिंग के साथ है। त्रुटि वेबसाइट की गलत कोडिंग के कारण भी हो सकती है लेकिन उस स्थिति में, ऐसा कुछ भी नहीं है जो आप कर सकते हैं। तो जैसा कि आप देखते हैं कि इसके कई कारण हो सकते हैं, तो आइए उनमें से कुछ को सूचीबद्ध करने का प्रयास करें:
- वेबसाइट की खराब कोडिंग
- स्थानीय कंप्यूटर पर डेटा कैश करने में विफलता
- ब्राउज़र को कंप्यूटर से कैशे लोड करने की अनुमति नहीं है
- सुरक्षा कारणों से आपको फ़ॉर्म को फिर से जमा करने की पुष्टि करनी होगी
- एक पुराना या दूषित ब्राउज़र एक्सटेंशन
- गलत ब्राउज़र कॉन्फ़िगरेशन
किसी भी वेबसाइट पर जाने का प्रयास करते समय आपको त्रुटि कैश मिस त्रुटि का सामना करना पड़ सकता है क्रोम डेवलपर के टूल तक पहुंचने का प्रयास करते समय, या गेमिंग या संगीत आदि के लिए किसी फ्लैश-आधारित वेबसाइट का उपयोग करते समय। चूंकि अब आप Err_Cache_Miss त्रुटि के विभिन्न कारणों से लैस हैं, हम विभिन्न मुद्दों को चरण दर चरण ठीक करने के लिए ट्यूटोरियल जारी रख सकते हैं। तो बिना समय गवाए देखते हैं कैसे करें Google क्रोम में ERR_CACHE_MISS त्रुटि को ठीक करें नीचे सूचीबद्ध समस्या निवारण मार्गदर्शिका की सहायता से।
अंतर्वस्तु
- Google क्रोम में ERR_CACHE_MISS त्रुटि को ठीक करने के 6 तरीके
- विधि 1: ब्राउज़िंग डेटा साफ़ करें
- विधि 2: डेवलपर टूल का उपयोग करके कैश को अक्षम करें
- विधि 3: DNS कैश को फ्लश करें और TCP/IP रीसेट करें
- विधि 4: तृतीय-पक्ष ब्राउज़र एक्सटेंशन अक्षम करें
- विधि 5: Google क्रोम रीसेट करें
- विधि 6: सुनिश्चित करें कि Google Chrome अप टू डेट है
Google क्रोम में ERR_CACHE_MISS त्रुटि को ठीक करने के 6 तरीके
यह सुनिश्चित कर लें पुनर्स्थापन स्थल बनाएं बस कुछ गलत होने पर।
विधि 1: ब्राउज़िंग डेटा साफ़ करें
संपूर्ण ब्राउज़िंग इतिहास साफ़ करने के लिए, नीचे दिए गए चरणों का पालन करें:
1.गूगल क्रोम खोलें और दबाएं Ctrl + एच इतिहास खोलने के लिए।

2.अगला, क्लिक करें देखा गया साफ करें बाएं पैनल से डेटा।

3.सुनिश्चित करें कि "समय की शुरुआतसे निम्नलिखित मदों को मिटाएं के अंतर्गत चुना गया है।
4. इसके अलावा, निम्नलिखित पर सही का निशान लगाएं:
- इतिहास खंगालना
- कुकीज़ और अन्य साइट डेटा
- संचित चित्र और फ़ाइलें

5.अब क्लिक करें शुद्ध आंकड़े और इसके खत्म होने का इंतजार करें।
6. अपना ब्राउज़र बंद करें और अपने पीसी को पुनरारंभ करें।
विधि 2: डेवलपर टूल का उपयोग करके कैश को अक्षम करें
1.गूगल क्रोम खोलें फिर दबाएं Ctrl + Shift + I एक साथ अपने कीबोर्ड पर एक्सेस करने के लिए डेवलपर उपकरण।

2.अब स्विच करें नेटवर्क टैब और चेकमार्क "कैश निष्क्रिय करें“.

3.अपना पृष्ठ फिर से ताज़ा करें (डेवलपर टूल विंडो बंद न करें), और देखें कि क्या आप वेब पेज पर जाने में सक्षम हैं।
4.यदि नहीं तो Developer Tools विंडो के अंदर प्रेस F1 खोलने की कुंजी पसंद मेन्यू।
5. नेटवर्क के तहत सही का निशान “कैश को अक्षम करें (जब डेव टूक खुला हो)“.
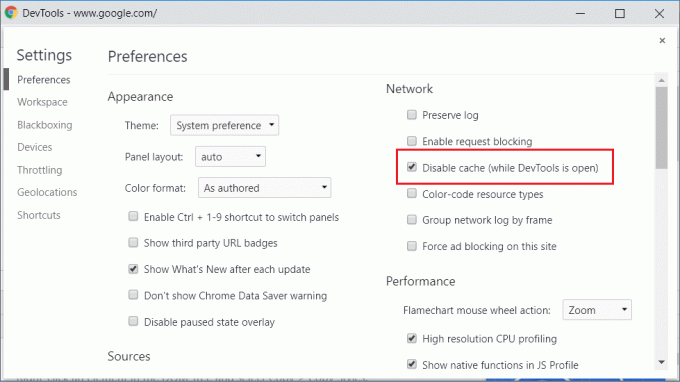
6. एक समाप्त, बस उस पृष्ठ को ताज़ा करें जिस पर आप हैं और देखें कि क्या यह समस्या को ठीक करता है।
विधि 3: DNS कैश को फ्लश करें और TCP/IP रीसेट करें
1. विंडोज बटन पर राइट-क्लिक करें और "चुनें"कमांड प्रॉम्प्ट (एडमिन)।“

2. अब निम्न कमांड टाइप करें और प्रत्येक के बाद एंटर दबाएं:
आईपीकॉन्फिग / रिलीजipconfig /flushdnsipconfig /नवीनीकरण

3.फिर से एडमिन कमांड प्रॉम्प्ट खोलें और निम्नलिखित टाइप करें और प्रत्येक के बाद एंटर दबाएं:
ipconfig /flushdns. एनबीटीस्टेट-आर. netsh int ip रीसेट रीसेट c:\resetlog.txt। नेटश विंसॉक रीसेट

4. परिवर्तन लागू करने के लिए रीबूट करें। फ्लशिंग DNS ऐसा लगता है क्रोम में ERR_CACHE_MISS त्रुटि को ठीक करें।
विधि 4: तृतीय-पक्ष ब्राउज़र एक्सटेंशन अक्षम करें
क्रोम में इसकी कार्यक्षमता बढ़ाने के लिए एक्सटेंशन एक बहुत ही उपयोगी सुविधा है लेकिन आपको पता होना चाहिए कि ये एक्सटेंशन पृष्ठभूमि में चलने के दौरान सिस्टम संसाधनों को लेते हैं। संक्षेप में, भले ही विशेष एक्सटेंशन उपयोग में नहीं है, फिर भी यह आपके सिस्टम संसाधनों का उपयोग करेगा। तो यह एक अच्छा विचार है सभी अवांछित/जंक क्रोम एक्सटेंशन हटाएं जिसे आपने पहले स्थापित किया होगा। यदि आपके पास बहुत अधिक अनावश्यक या अवांछित एक्सटेंशन हैं तो यह आपके ब्राउज़र को बंद कर देगा और ERR_CACHE_MISS त्रुटि जैसी समस्याएँ पैदा करेगा।
1.एक्सटेंशन के आइकन पर राइट-क्लिक करें आप चाहते हैं कि हटाना।

2. “पर क्लिक करेंक्रोम से निकालेंदिखाई देने वाले मेनू से “विकल्प।

उपरोक्त चरणों को करने के बाद, चयनित एक्सटेंशन क्रोम से हटा दिया जाएगा।
यदि आप जिस एक्सटेंशन को हटाना चाहते हैं उसका आइकन क्रोम एड्रेस बार में उपलब्ध नहीं है, तो आपको इंस्टॉल किए गए एक्सटेंशन की सूची में से एक्सटेंशन की तलाश करनी होगी:
1.क्लिक करें तीन बिंदु आइकन क्रोम के ऊपरी दाएं कोने में उपलब्ध है।

2.क्लिक करें अधिक उपकरण खुलने वाले मेनू से विकल्प।

3.अधिक टूल के अंतर्गत, पर क्लिक करें एक्सटेंशन।

4.अब यह एक पेज ओपन करेगा जो अपने सभी वर्तमान में स्थापित एक्सटेंशन दिखाएं।

5.अब सभी अवांछित एक्सटेंशन को अक्षम करें टॉगल बंद करना प्रत्येक एक्सटेंशन के साथ जुड़ा हुआ है।

6. अगला, उन एक्सटेंशन को हटा दें जो उपयोग में नहीं हैं पर क्लिक करके बटन हटाएं।
9. उन सभी एक्सटेंशन के लिए समान चरण करें जिन्हें आप हटाना या अक्षम करना चाहते हैं।
देखें कि क्या किसी विशेष एक्सटेंशन को अक्षम करने से समस्या ठीक हो जाती है, तो यह एक्सटेंशन अपराधी है और इसे क्रोम में एक्सटेंशन की सूची से हटा दिया जाना चाहिए।
आपको अपने पास मौजूद किसी भी टूलबार या विज्ञापन-अवरुद्ध करने वाले टूल को अक्षम करने का प्रयास करना चाहिए, क्योंकि कई मामलों में ये मुख्य कारण होते हैं। क्रोम में ERR_CACHE_MISS त्रुटि।
विधि 5: Google क्रोम रीसेट करें
यदि उपरोक्त सभी चरणों का प्रयास करने के बाद भी आपकी समस्या का समाधान नहीं होता है तो इसका अर्थ है कि आपके Google Chrome में कुछ गंभीर समस्या है। तो, पहले क्रोम को उसके मूल रूप में पुनर्स्थापित करने का प्रयास करें यानी Google क्रोम में आपके द्वारा किए गए सभी परिवर्तनों को हटा दें जैसे कोई एक्सटेंशन, कोई खाता, पासवर्ड, बुकमार्क, सबकुछ जोड़ना। यह क्रोम को एक नए इंस्टॉलेशन की तरह बना देगा और वह भी बिना रीइंस्टॉल किए।
Google Chrome को उसकी डिफ़ॉल्ट सेटिंग में पुनर्स्थापित करने के लिए नीचे दिए गए चरणों का पालन करें:
1.क्लिक करें तीन बिंदु आइकन ऊपरी दाएं कोने में उपलब्ध है।

2.. पर क्लिक करें सेटिंग बटन मेन्यू से खुल जाता है।

3.सेटिंग पेज के नीचे स्क्रॉल करें और आप देखेंगे अग्रिम विकल्प वहां।

4.. पर क्लिक करें उन्नत बटन सभी विकल्प दिखाने के लिए।
5.Reset and Clean up tab के अंतर्गत, आप पाएंगे सेटिंग्स को उनके मूल डिफ़ॉल्ट पर पुनर्स्थापित करें विकल्प।

6.क्लिक पर सेटिंग्स को उनके मूल डिफ़ॉल्ट पर पुनर्स्थापित करें।

7. नीचे डायलॉग बॉक्स खुलेगा जो आपको क्रोम सेटिंग्स को रिस्टोर करने के बारे में सारी जानकारी देगा।
ध्यान दें: आगे बढ़ने से पहले दी गई जानकारी को ध्यान से पढ़ें क्योंकि इससे कुछ महत्वपूर्ण जानकारी या डेटा का नुकसान हो सकता है।

8. यह सुनिश्चित करने के बाद कि आप क्रोम को उसकी मूल सेटिंग्स में पुनर्स्थापित करना चाहते हैं, पर क्लिक करें सेटिंग्स फिर से करिए बटन।
विधि 6: सुनिश्चित करें कि Google Chrome अप टू डेट है
1. गूगल क्रोम खोलें और फिर पर क्लिक करें तीन लंबवत बिंदु (मेनू) ऊपरी-दाएँ कोने से।

2. मेनू से चुनें मदद फिर "पर क्लिक करेंगूगल क्रोम के बारे में“.

3. इससे एक नया पेज खुलेगा, जहां क्रोम किसी भी अपडेट की जांच करेगा।
4.यदि अपडेट मिलते हैं, तो पर क्लिक करके नवीनतम ब्राउज़र स्थापित करना सुनिश्चित करें अद्यतन बटन।

5. एक बार समाप्त होने पर, परिवर्तनों को सहेजने के लिए अपने पीसी को रीबूट करें।
यदि आपको लगता है कि मैंने कोई वैकल्पिक तरीका शामिल नहीं किया है जो समस्या को हल करने में सहायक हो ERR_CACHE_MISS त्रुटि, फिर बेझिझक मुझे बताएं और मैं उक्त विधि को उपरोक्त में शामिल करूंगा मार्गदर्शक।
ERR_CACHE_MISS त्रुटि उतनी हानिकारक नहीं है जितनी कि कुछ अन्य त्रुटियों के बारे में जिनके बारे में हमने पूर्व में Google Chrome से संबंधित बात की थी, इसलिए यदि समस्या है केवल उस वेबसाइट या वेब पेज से संबंधित है जिसे आप देखने का प्रयास कर रहे हैं तो आप समस्या को ठीक करने का प्रयास कर सकते हैं या आप बस आगे बढ़ सकते हैं, विकल्प है आपका अपना।
अनुशंसित:
- विंडोज 10 से आसानी से अपना लॉगिन पासवर्ड हटाएं
- विंडोज़ फ़ायरवॉल के माध्यम से ऐप्स को अनुमति दें या ब्लॉक करें
- बिना किसी चेतावनी के Windows कंप्यूटर पुनरारंभ को ठीक करें
- नेटवर्क एडेप्टर ड्राइवर समस्याएँ, क्या करें?
मुझे आशा है कि उपरोक्त कदम आपकी मदद करने में सक्षम थे Google क्रोम में ERR_CACHE_MISS त्रुटि को ठीक करें लेकिन अगर आपके पास अभी भी इस गाइड के बारे में कोई सवाल है तो बेझिझक उन्हें कमेंट सेक्शन में पूछ सकते हैं।



