विंडोज 11 में फोल्डर थंबनेल कैसे बदलें
अनेक वस्तुओं का संग्रह / / June 02, 2023
विंडोज 11 में फोल्डर आमतौर पर थंबनेल इमेज प्रदर्शित करते हैं जो उनकी सामग्री का त्वरित पूर्वावलोकन प्रदान करते हैं। यह उपयोगी है क्योंकि यह आपको एक नज़र में फ़ोल्डर्स के बीच अंतर करने की अनुमति देता है। हालाँकि विंडोज 11 इन फ़ोल्डर थंबनेल को स्वचालित रूप से चुनता है, यदि आप डिफ़ॉल्ट वाले के साथ रहना नहीं चाहते हैं तो उन्हें बदलना संभव है।

यह नोट करना महत्वपूर्ण है कि फ़ोल्डर थंबनेल फ़ोल्डर आइकन से भिन्न होते हैं। जबकि फ़ोल्डर थंबनेल फ़ोल्डर की सामग्री का एक दृश्य प्रतिनिधित्व प्रदान करते हैं, फ़ोल्डर चिह्न विभिन्न प्रकार के फ़ोल्डरों के बीच अंतर करने में सहायता करें। यह मार्गदर्शिका आपको दिखाएगी कि विंडोज 11 में फ़ोल्डर थंबनेल को कैसे बदलना, रीसेट करना और अक्षम करना है। तो, आगे की हलचल के बिना, चलते हैं।
विंडोज़ में फ़ोल्डर थंबनेल बदलें
डिफ़ॉल्ट रूप से, विंडोज फ़ोल्डर की सामग्री के आधार पर एक फ़ोल्डर थंबनेल या तस्वीर को स्वयं चुनता है। आपके द्वारा फ़ोल्डर में जोड़े गए या हटाए गए परिवर्तनों को दर्शाने के लिए Windows फ़ोल्डर थंबनेल को अपडेट कर सकता है। हालाँकि, यदि आप अपने फ़ोल्डर के लिए एक विशिष्ट थंबनेल छवि पसंद करते हैं जो परिवर्तित नहीं होती है, तो आप फ़ोल्डर थंबनेल को मैन्युअल रूप से सेट कर सकते हैं।
इसके बारे में आप कुछ अलग-अलग तरीकों से जा सकते हैं। आइए एक-एक करके उनके बारे में जानें।
फ़ोल्डर गुणों को संशोधित करके फ़ोल्डर थंबनेल बदलें
स्टेप 1: स्टार्ट आइकन पर राइट-क्लिक करें और पावर यूजर मेनू से फाइल एक्सप्लोरर चुनें।

चरण दो: उस फ़ोल्डर का पता लगाएँ जिसके लिए आप थंबनेल बदलना चाहते हैं। उस पर राइट-क्लिक करें और संदर्भ मेनू से गुण चुनें।

चरण 3: गुण विंडो में, कस्टमाइज़ टैब पर जाएँ और फ़ाइल चुनें बटन पर क्लिक करें।

चरण 4: उस चित्र का पता लगाएँ और चुनें जिसे आप थंबनेल के रूप में उपयोग करना चाहते हैं और खोलें पर क्लिक करें।

चरण 5: हिट लागू करें, उसके बाद ठीक है।

फ़ोल्डर थंबनेल के लिए, विंडोज सभी लोकप्रिय फ़ाइल प्रकारों का समर्थन करता है, जेपीजी, जेपीईजी, पीएनजी, टीआईएफ, जीआईएफ, और बहुत कुछ सहित।
एक बार जब आप उपरोक्त चरणों को पूरा कर लेते हैं, तो फ़ोल्डर थंबनेल परिवर्तन तुरंत दिखाई देना चाहिए, लेकिन अगर ऐसा नहीं होता है, तो फ़ोल्डर को ताज़ा करने के लिए F5 दबाएं। बेशक, फ़ाइल एक्सप्लोरर केवल फ़ोल्डर थंबनेल दिखाएगा यदि दृश्य प्रकार मध्यम, बड़े या अतिरिक्त बड़े आइकन पर सेट है।
फ़ोल्डर में छवि जोड़कर फ़ोल्डर का थंबनेल बदलें
स्टेप 1: फ़ाइल एक्सप्लोरर लॉन्च करने के लिए विंडोज + ई कीबोर्ड शॉर्टकट दबाएं और उस छवि का पता लगाएं जिसे आप फ़ोल्डर थंबनेल के रूप में उपयोग करना चाहते हैं।
चरण दो: छवि पर राइट-क्लिक करें और परिणामी मेनू से कॉपी आइकन पर क्लिक करें।

चरण 3: उस फ़ोल्डर पर नेविगेट करें जिसके लिए आप फ़ोल्डर की छवि बदलना चाहते हैं। फिर, इसे खोलने के लिए उस पर डबल-क्लिक करें।
चरण 4: खाली जगह में कहीं भी राइट-क्लिक करें और पेस्ट आइकन पर क्लिक करें।

चरण 5: शीर्ष पर दृश्य मेनू पर क्लिक करें, दिखाएँ पर जाएँ और फ़ाइल नाम एक्सटेंशन विकल्प को सक्षम करें।
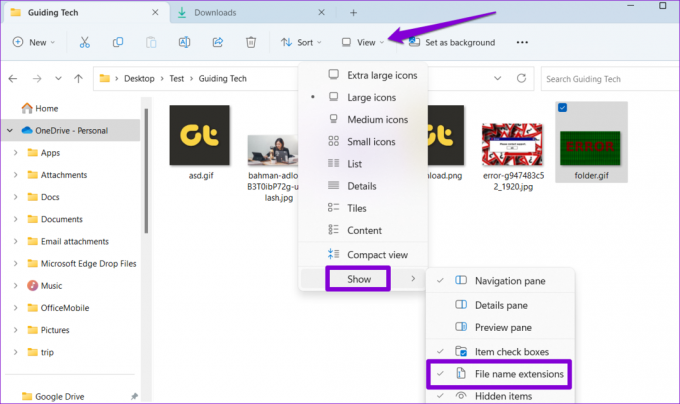
चरण 6: अपनी छवि फ़ाइल का चयन करें और उसका नाम बदलने के लिए F2 दबाएं। में टाइप करें फ़ोल्डर.जीआईएफ और एंटर दबाएं।

चरण 7: पुष्टि करने के लिए हाँ का चयन करें।

और वह इसके बारे में है। विंडोज फ़ोल्डर के लिए थंबनेल छवि के रूप में फ़ोल्डर.gif फ़ाइल का उपयोग करेगा।

विंडोज़ में फ़ोल्डर थंबनेल रीसेट करें
यदि आप बाद में अपना विचार बदलते हैं तो विंडोज़ आपको फ़ोल्डर थंबनेल को रीसेट करने देता है। यहाँ उसी के लिए कदम हैं।
स्टेप 1: फ़ाइल एक्सप्लोरर लॉन्च करने के लिए विंडोज + ई कीबोर्ड शॉर्टकट दबाएं और उस फ़ोल्डर पर नेविगेट करें जिसके लिए आप फ़ोल्डर चित्र को रीसेट करना चाहते हैं।
चरण दो: फ़ोल्डर पर राइट-क्लिक करें और गुण चुनें।

चरण 3: कस्टमाइज़ टैब के तहत, रिस्टोर डिफॉल्ट बटन पर क्लिक करें।

चरण 4: अप्लाई पर क्लिक करें और उसके बाद ओके पर क्लिक करें।

यदि आपने छवि फ़ाइल जोड़कर फ़ोल्डर थंबनेल सेट किया है, तो फ़ोल्डर थंबनेल को रीसेट करने के लिए फ़ोल्डर.gif फ़ाइल को हटा दें।

विंडोज़ में फ़ोल्डर थंबनेल अक्षम करें
हालांकि विंडोज़ फ़ोल्डर थंबनेल को बदलना आसान बनाता है, प्रत्येक फ़ोल्डर के लिए अलग-अलग ऐसा करना समय लेने वाला हो सकता है। यदि आपको फ़ोल्डर थंबनेल की आवश्यकता नहीं दिखती है, तो आप उन्हें पूरी तरह अक्षम करना चुन सकते हैं। यह कैसे करना है।
स्टेप 1: टास्कबार पर आवर्धक आइकन पर क्लिक करें या खोज मेनू तक पहुँचने के लिए Windows + S कीबोर्ड शॉर्टकट दबाएँ। प्रकार फ़ाइल एक्सप्लोरर विकल्प खोज बॉक्स में और दिखाई देने वाले पहले परिणाम का चयन करें।

चरण दो: व्यू टैब पर स्विच करें और 'ऑलवेज शो आइकॉन, नेवर थंबनेल' चेकबॉक्स पर टिक करें।

चरण 3: अप्लाई करें और उसके बाद ओके।

यह ध्यान देने योग्य है कि उपरोक्त प्रक्रिया फ़ाइलों के थंबनेल पूर्वावलोकन को अक्षम कर देगी। इस परिवर्तन को बाद में पूर्ववत करने के लिए, उपरोक्त चरणों को दोहराएं और 'हमेशा आइकन दिखाएं, थंबनेल कभी नहीं' चेकबॉक्स साफ़ करें।
अपने फ़ोल्डरों को एक नया रूप दें
विंडोज़ पर फ़ोल्डर थंबनेल बदलने से उनके बीच अंतर करना आसान हो जाना चाहिए। साथ ही, यदि आप बाद में अपना विचार बदलते हैं, तो फ़ोल्डर थंबनेल को रीसेट या अक्षम करना बहुत कठिन नहीं है।
क्या फाइल एक्सप्लोरर थंबनेल लोड करने में हमेशा के लिए लग रहा है? आपको थंबनेल कैश का आकार बढ़ाना पड़ सकता है या इसके लिए प्रदर्शन विकल्पों को समायोजित करना पड़ सकता है विंडोज में थंबनेल लोडिंग को गति दें.
अंतिम बार 10 मई, 2023 को अपडेट किया गया
उपरोक्त लेख में सहबद्ध लिंक हो सकते हैं जो गाइडिंग टेक का समर्थन करने में सहायता करते हैं। हालाँकि, यह हमारी संपादकीय अखंडता को प्रभावित नहीं करता है। सामग्री निष्पक्ष और प्रामाणिक बनी हुई है।

द्वारा लिखित
पंकिल पेशे से एक सिविल इंजीनियर हैं जिन्होंने EOTO.tech में एक लेखक के रूप में अपनी यात्रा शुरू की थी। वह हाल ही में Android, iOS, Windows और वेब के लिए कैसे-करें, व्याख्याकर्ता, खरीदारी गाइड, टिप्स और ट्रिक्स को कवर करने के लिए एक स्वतंत्र लेखक के रूप में गाइडिंग टेक में शामिल हुए।



