विंडोज 11 में ऑन-स्क्रीन कीबोर्ड खोलने के 6 तरीके
अनेक वस्तुओं का संग्रह / / June 02, 2023
विंडोज लैपटॉप कीबोर्ड से लैस आते हैं। इसके अलावा, उपयोगकर्ताओं के पास एक के लिए जाने का विकल्प भी होता है बाहरी कीबोर्ड. लेकिन क्या आप जानते हैं कि आप विंडोज 11 में वर्चुअल, ऑन-स्क्रीन कीबोर्ड का भी इस्तेमाल कर सकते हैं। अधिक जानने के लिए पढ़ते रहें।

वर्चुअल कीबोर्ड या, जैसा कि आधिकारिक तौर पर ज्ञात है, विंडोज 11 में ऑन-स्क्रीन कीबोर्ड एक अच्छा प्रतिस्थापन हो सकता है यदि आप अपने अन्य कीबोर्ड के साथ समस्याओं का सामना कर रहे हैं। आप इसका उपयोग भौतिक कीबोर्ड के बिना टाइप करने के लिए भी कर सकते हैं और गोपनीय जानकारी को अपने डिवाइस पर सुरक्षित रूप से दर्ज कर सकते हैं। आइए आपको इसे एक्सेस करने के सभी तरीके दिखाते हैं।

खरीदना
1. कीबोर्ड शॉर्टकट का उपयोग करना
विंडोज 11 में ऑन-स्क्रीन कीबोर्ड खोलने का सबसे आसान तरीका कीबोर्ड शॉर्टकट का उपयोग करना है। बस Windows + Ctrl + O कुंजियाँ दबाएँ और विज़ुअल कीबोर्ड के खुलने की प्रतीक्षा करें। यदि आप अपने कीबोर्ड का उपयोग करने में असमर्थ हैं, तो विंडोज 11 में टच कीबोर्ड खोलने के अन्य तरीके जानने के लिए पढ़ना जारी रखें।
यह भी पढ़ें: विंडोज 11 में कीबोर्ड कुंजियों को रीमैप करने के 2 तरीके
2. विंडोज सर्च का उपयोग करना
विंडोज 11 पर सर्च बार का उपयोग करके, आप वर्तमान में उपलब्ध हर फीचर या फंक्शन को देख सकते हैं। इसमें ऑन-स्क्रीन कीबोर्ड को देखना और खोलना भी शामिल है। यह कैसे करना है।
स्टेप 1: टास्कबार पर जाएं और सर्च बार पर क्लिक करें।
चरण दो: यहां, या तो टाइप करें 'स्क्रीन कीबोर्ड पर' या osk.
चरण 3: इसके बाद सर्च रिजल्ट में ऐप पर क्लिक करें।

यह विंडोज 11 में टच कीबोर्ड खोलेगा।
3. साइन-इन स्क्रीन का उपयोग करना
विंडोज साइन-इन स्क्रीन में आपको लॉग इन करने से ज्यादा कार्य हैं। साइन-इन विकल्पों के अलावा, आप पावर विकल्प भी एक्सेस कर सकते हैं और कुछ एक्सेसिबिलिटी सुविधाओं को सक्षम कर सकते हैं। इनमें से एक ऑन-स्क्रीन कीबोर्ड है। एक्सेसिबिलिटी मेन्यू तक पहुंचने और विंडोज साइन-इन स्क्रीन से वर्चुअल कीबोर्ड खोलने के लिए नीचे दिए गए चरणों का पालन करें।
स्टेप 1: अपने डिवाइस को बूट करें।
चरण दो: साइन-इन स्क्रीन पर, एक्सेसिबिलिटी आइकन पर क्लिक करें।
चरण 3: 'ऑन-स्क्रीन कीबोर्ड' टॉगल चालू करें।

वर्चुअल कीबोर्ड दिखाई देने के बाद, आप अपना पिन/पासवर्ड दर्ज करने और साइन इन करने के लिए आगे बढ़ सकते हैं। साइन इन करने के बाद भी ऑन-स्क्रीन कीबोर्ड आपको दिखाई देगा।
4. सेटिंग्स मेनू का उपयोग करना
किसी भी अन्य विंडोज सेटिंग या फीचर की तरह, ऑन-स्क्रीन कीबोर्ड का भी विंडोज सेटिंग्स मेनू में एक स्थान है। इसके इस्तेमाल से आप वर्चुअल कीबोर्ड पर आसानी से टॉगल कर सकते हैं। ऐसे:
स्टेप 1: सेटिंग खोलने के लिए Windows + I कुंजियों का उपयोग करें।
चरण दो: मेनू विकल्पों में से, एक्सेसिबिलिटी पर क्लिक करें।
चरण 3: फिर, कीबोर्ड पर क्लिक करें।

चरण 4: नीचे स्क्रॉल करें और 'ऑन-स्क्रीन कीबोर्ड' के लिए टॉगल चालू करें।
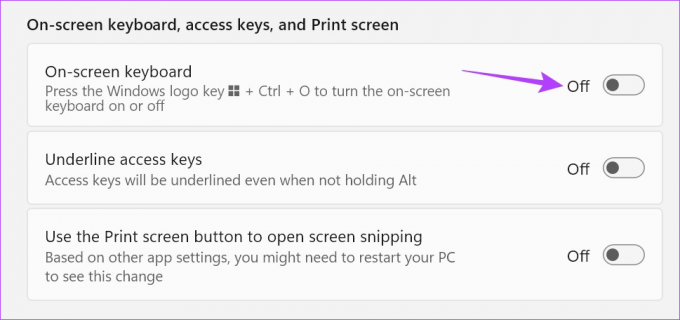
विंडोज़ पर टॉगल चालू करने और वर्चुअल कीबोर्ड खोलने के बीच एक अंतराल हो सकता है। हालाँकि, यदि कुछ मिनटों के बाद भी कीबोर्ड दिखाई नहीं देता है, तो टॉगल को बंद करके वापस चालू करें और फिर से जांचें।
5. ऐक्सेस ऑफ़ ऐक्सेस सेंटर का उपयोग करना
नियंत्रण कक्ष में ईज़ ऑफ़ ऐक्सेस सेंटर का उपयोग करके, आप अपने डिवाइस के दृश्य, श्रवण और गतिशीलता कॉन्फ़िगरेशन से संबंधित सेटिंग्स को समायोजित और एक्सेस कर सकते हैं। इसका अर्थ यह भी है कि टाइपिंग में आसानी के लिए, आप कंट्रोल पैनल विकल्पों का उपयोग करके ऑन-स्क्रीन कीबोर्ड खोल सकते हैं। ऐसे।
स्टेप 1: सर्च पर जाएं और टाइप करें कंट्रोल पैनल. फिर, खोज परिणामों से ऐप खोलें।

चरण दो: यहां 'ईज ऑफ एक्सेस' पर क्लिक करें।
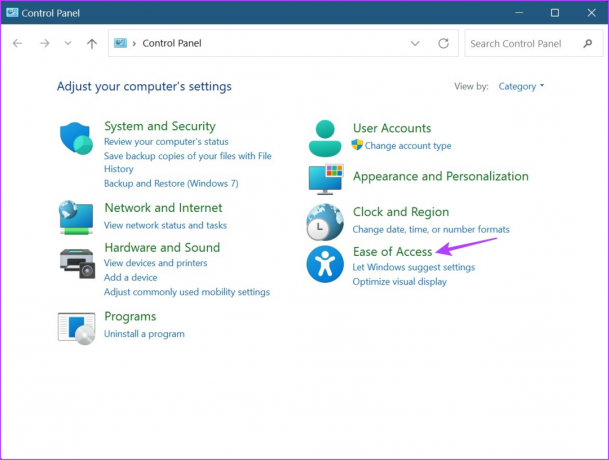
चरण 3: फिर, 'ईज ऑफ एक्सेस सेंटर' पर क्लिक करें।

चरण 4: 'कॉमन टूल्स की क्विक एक्सेस' सेक्शन में जाएं और 'स्टार्ट ऑन-स्क्रीन कीबोर्ड' पर क्लिक करें।
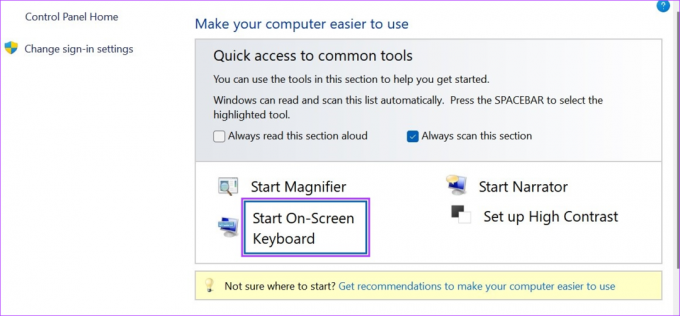
अब, इस वर्चुअल कीबोर्ड का उपयोग करें और बिना फिजिकल कीबोर्ड के विंडोज 11 पर टाइप करें।
6. रन कमांड का उपयोग करना
जब तक कमांड लाइन में सही कमांड दर्ज किया जाता है, तब तक रन विंडो आपको प्रोग्राम को जल्दी से चलाने या खोलने देती है। इसका मतलब है कि आप इसका इस्तेमाल विंडोज 11 में टच कीबोर्ड खोलने के लिए भी कर सकते हैं। इसे करने के लिए नीचे दिए गए चरणों का पालन करें।
टिप्पणी: आप इस कमांड का उपयोग कमांड प्रॉम्प्ट के साथ-साथ विंडोज 11 में ऑन-स्क्रीन कीबोर्ड खोलने के लिए भी कर सकते हैं।
स्टेप 1: रन विंडो खोलने के लिए विंडोज + आर कुंजी का प्रयोग करें।
चरण दो: यहाँ टाइप करें osk और या तो एंटर दबाएं या ओके पर क्लिक करें।
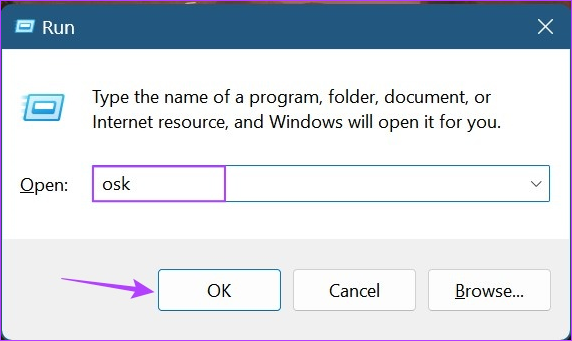
एक बार आदेश सफलतापूर्वक निष्पादित हो जाने के बाद, ऑन-स्क्रीन कीबोर्ड आपके विंडोज 11 डिवाइस पर खुल जाएगा।
बोनस: प्रारंभ करने के लिए ऑन-स्क्रीन कीबोर्ड पिन करें
यदि आप लगातार ऑन-स्क्रीन कीबोर्ड का उपयोग करते हैं, तो आप कीबोर्ड शॉर्टकट को स्टार्ट मेनू में पिन कर सकते हैं। यह ऐप को आपके सभी अन्य पिन किए गए ऐप्स के बीच जोड़ देगा, जिससे इसे एक्सेस करना आसान हो जाएगा। इसे करने के लिए नीचे दिए गए चरणों का पालन करें।
स्टेप 1: स्टार्ट पर क्लिक करें।
चरण दो: यहां All apps पर क्लिक करें।

चरण 3: इसके बाद एक्सेसिबिलिटी पर क्लिक करें।
चरण 4: ऐप्स की सूची खुलने के बाद, 'ऑन-स्क्रीन कीबोर्ड' पर राइट-क्लिक करें।
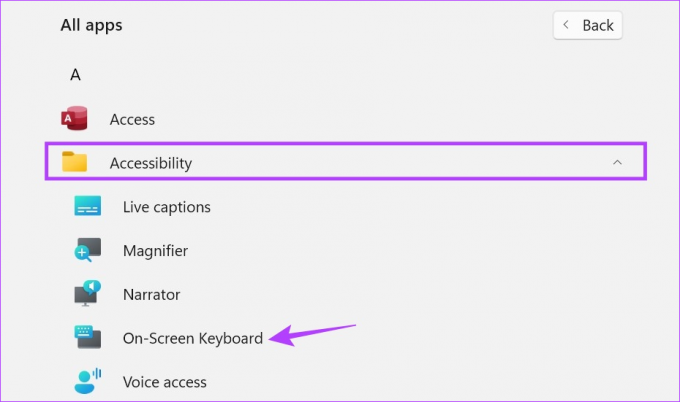
चरण 5: 'पिन टू स्टार्ट' पर क्लिक करें।
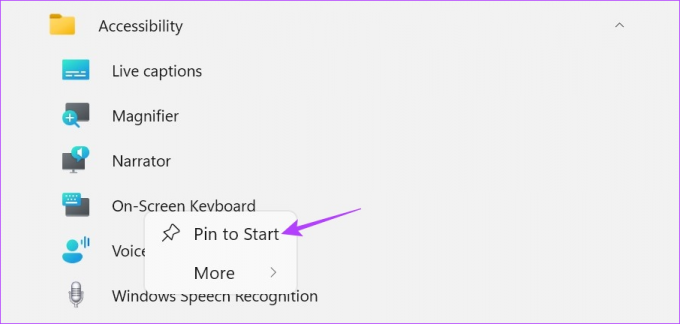
अब, आप पिन किए गए ऐप्स मेनू से विज़ुअल कीबोर्ड को तुरंत एक्सेस कर पाएंगे।
विंडोज 11 में ऑन-स्क्रीन कीबोर्ड का उपयोग करने के लिए अक्सर पूछे जाने वाले प्रश्न
डिवाइस मैनेजर खोलें और अपने कीबोर्ड के ड्राइवर पर राइट-क्लिक करें। यहां अनइंस्टॉल डिवाइस पर क्लिक करें। फिर, अनइंस्टॉल पर क्लिक करें। जबकि यह आपके लैपटॉप के कीबोर्ड को अगले पुनरारंभ तक अक्षम कर देगा, अधिक स्थायी समाधान के लिए, हमारे गाइड को देखें अपने लैपटॉप कीबोर्ड को कैसे निष्क्रिय करें.
उपरोक्त चरणों का पालन करें और या तो टॉगल को बंद करें या विंडोज 11 पर ऑन-स्क्रीन कीबोर्ड को बंद करने के लिए x आइकन पर क्लिक करें।
चिंता मुक्त टाइप करें
तो ऐसे सभी तरीके थे जिनका उपयोग आप विंडोज 11 में ऑन-स्क्रीन कीबोर्ड को सक्षम करने के लिए कर सकते हैं। यदि आप ऑन-स्क्रीन कीबोर्ड का उपयोग करने में समस्याओं का सामना कर रहे हैं, तो ठीक करने के लिए हमारे दूसरे को देखें विंडोज़ पर ऑन-स्क्रीन कीबोर्ड काम नहीं कर रहा है.
अंतिम बार 31 मई, 2023 को अपडेट किया गया
उपरोक्त लेख में सहबद्ध लिंक हो सकते हैं जो गाइडिंग टेक का समर्थन करने में सहायता करते हैं। हालाँकि, यह हमारी संपादकीय अखंडता को प्रभावित नहीं करता है। सामग्री निष्पक्ष और प्रामाणिक बनी हुई है।

द्वारा लिखित
दिल से एक लेखिका, अंकिता को गाइडिंग टेक पर एंड्रॉइड और विंडोज इकोसिस्टम के बारे में लिखना पसंद है। अपने खाली समय में, उन्हें तकनीक से संबंधित ब्लॉग और वीडियो एक्सप्लोर करते हुए पाया जा सकता है। अन्यथा, आप उसे अपने लैपटॉप से बंधे हुए, समय सीमा को पूरा करने, स्क्रिप्ट लिखने और शो देखने (किसी भी भाषा!) को सामान्य रूप से पकड़ सकते हैं।


