विंडोज टास्क मैनेजर (गाइड) के साथ संसाधन गहन प्रक्रियाओं को मारें
अनेक वस्तुओं का संग्रह / / November 28, 2021
विंडोज टास्क मैनेजर के साथ संसाधन गहन प्रक्रियाओं को मारें: हम एक व्यस्त और तेजी से भागती दुनिया में रहते हैं जहां लोगों के पास रुकने का समय नहीं है और वे चलते रहते हैं। ऐसे में अगर लोगों को मल्टीटास्किंग (यानी एक समय में एक से ज्यादा काम करने का) करने का मौका मिले तो वे उस मौके को क्यों नहीं हड़पेंगे।
इसी तरह, डेस्कटॉप, पीसी, लैपटॉप भी ऐसा अवसर लेकर आते हैं। लोग एक समय में एक से अधिक कार्य कर सकते हैं। उदाहरण के लिए: यदि आप Microsoft Word का उपयोग करके कोई दस्तावेज़ लिख रहे हैं या इसका उपयोग करके कोई प्रस्तुतीकरण कर रहे हैं माइक्रोसॉफ्ट पावरप्वाइंट और उसके लिए आपको एक इमेज चाहिए जो आपको इंटरनेट पर मिल जाएगी। फिर, जाहिर है, आप इसे इंटरनेट पर खोजेंगे। उसके लिए, आपको किसी भी खोज ब्राउज़र पर स्विच करना होगा जैसे गूगल क्रोम या मोज़िला। ब्राउज़र में स्विच करते समय, एक नई विंडो खुलेगी जिससे आपको वर्तमान विंडो यानी अपने वर्तमान कार्य को बंद करना होगा। लेकिन जैसा कि आप जानते हैं, आपको अपनी वर्तमान विंडो बंद करने की आवश्यकता नहीं है। आप बस इसे छोटा कर सकते हैं और एक नई विंडो पर स्विच कर सकते हैं। फिर आप अपनी आवश्यक छवि खोज सकते हैं और इसे डाउनलोड कर सकते हैं। यदि डाउनलोड करने में बहुत अधिक समय लग रहा है तो आपको उस विंडो को खुला रखने और अपना काम करना बंद करने की आवश्यकता नहीं है। जैसा कि आपने ऊपर किया है, आप इसे छोटा कर सकते हैं और अपनी वर्तमान कार्य विंडो यानी Microsoft Word या PowerPoint को खोल सकते हैं। डाउनलोडिंग बैकग्राउंड में होगी। इस तरह, आपका डिवाइस एक बार में मल्टीटास्किंग करने में आपकी मदद करता है।
जब आप अपने लैपटॉप या पीसी या डेस्कटॉप में मल्टीटास्किंग करते हैं या कई विंडो खुलती हैं, तो कभी-कभी आपका कंप्यूटर धीमा हो जाता है और कुछ ऐप प्रतिक्रिया देना बंद कर देते हैं। इसके पीछे कई कारण हो सकते हैं जैसे:
- एक या दो एप्लिकेशन या प्रक्रियाएं चल रही हैं जो उच्च संसाधनों की खपत कर रही हैं
- हार्ड डिस्क भरी हुई है
- कुछ वायरस या मैलवेयर आपके चल रहे एप्लिकेशन या प्रक्रियाओं पर हमला कर सकते हैं
- एप्लिकेशन या प्रक्रिया को चलाने के लिए आवश्यक मेमोरी की तुलना में आपके सिस्टम की रैम कम है
यहां, हम केवल कारण एक और उस समस्या को हल करने के तरीके के बारे में विस्तार से देखेंगे।
अंतर्वस्तु
- विंडोज टास्क मैनेजर के साथ संसाधन गहन प्रक्रियाओं को मारें
- विंडोज 10 में टास्क मैनेजर खोलने के 5 अलग-अलग तरीके
- टास्क मैनेजर का उपयोग करके यह कैसे पहचाना जाए कि कौन सी प्रक्रियाएँ उच्च संसाधनों का उपभोग कर रही हैं?
- विंडोज 10 में टास्क मैनेजर के साथ रिसोर्स इंटेंसिव प्रोसेस को किल करें
विंडोज टास्क मैनेजर के साथ संसाधन गहन प्रक्रियाओं को मारें
सिस्टम पर चलने वाली विभिन्न प्रक्रियाएं या विभिन्न एप्लिकेशन उनकी आवश्यकताओं के आधार पर विभिन्न संसाधनों का उपभोग करते हैं। उनमें से कुछ कम संसाधनों का उपभोग करते हैं जो चल रहे अन्य अनुप्रयोगों या प्रक्रियाओं को प्रभावित नहीं करते हैं। लेकिन उनमें से कुछ बहुत अधिक संसाधनों का उपभोग कर सकते हैं जिससे सिस्टम धीमा हो सकता है और कुछ ऐप्स प्रत्युत्तर देना बंद कर सकते हैं। यदि आप उनका उपयोग नहीं कर रहे हैं तो ऐसी प्रक्रियाओं या अनुप्रयोगों को बंद या समाप्त करने की आवश्यकता है। ऐसी प्रक्रियाओं को समाप्त करने के लिए, आपको पता होना चाहिए कि कौन सी प्रक्रियाएँ उच्च संसाधनों की खपत कर रही हैं। ऐसी जानकारी एक एडवांस टूल द्वारा प्रदान की जाती है जो स्वयं विंडोज के साथ आता है और इसे "कार्य प्रबंधक”.
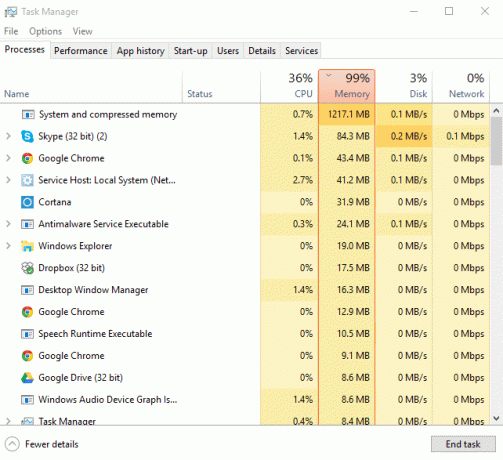
कार्य प्रबंधक: टास्क मैनेजर एक उन्नत टूल है जो विंडोज़ के साथ आता है और कई टैब प्रदान करता है जो आपके कंप्यूटर पर चल रहे सभी एप्लिकेशन और प्रक्रियाओं की निगरानी की अनुमति देता है। यह आपके एप्लिकेशन या प्रक्रियाओं से संबंधित सभी जानकारी प्रदान करता है जो वर्तमान में आपके सिस्टम पर चल रही हैं। यह जो जानकारी प्रदान करता है, उसमें शामिल है कि वे कितना सीपीयू प्रोसेसर खा रहे हैं, कितनी मेमोरी पर कब्जा कर रहे हैं आदि।
यह जानने के लिए कि कौन सी प्रक्रिया या एप्लिकेशन उच्च संसाधनों की खपत कर रहा है और आपके सिस्टम को धीमा कर रहा है टास्क मैनेजर, सबसे पहले, आपको पता होना चाहिए कि टास्क मैनेजर कैसे खोलें और फिर हम उस सेक्शन में जाएंगे जो पढ़ाएगा आप विंडोज टास्क मैनेजर के साथ संसाधन गहन प्रक्रियाओं को कैसे मारें।
विंडोज 10 में टास्क मैनेजर खोलने के 5 अलग-अलग तरीके
विकल्प 1: टास्कबार पर राइट-क्लिक करें और क्लिक करें कार्य प्रबंधक।

विकल्प 2: ओपन स्टार्ट, कार्य प्रबंधक के लिए खोजें सर्च बार में और कीबोर्ड पर एंटर दबाएं।

विकल्प 3: उपयोग करें Ctrl + Shift + Esc टास्क मैनेजर खोलने के लिए कुंजियाँ।
विकल्प 4: उपयोग करें Ctrl + Alt + Del कुंजियाँ और फिर कार्य प्रबंधक पर क्लिक करें।

विकल्प 5: उपयोग करना विंडोज की + एक्स पावर-यूजर मेनू खोलने के लिए और फिर टास्क मैनेजर पर क्लिक करें।

जब आप खोलते हैं कार्य प्रबंधक उपरोक्त में से किसी भी तरीके का उपयोग करते हुए, यह नीचे दिए गए चित्र जैसा दिखेगा।

टास्क मैनेजर में विभिन्न टैब उपलब्ध हैं जिनमें शामिल हैं "प्रक्रियाओं”, “प्रदर्शन”, “ऐप इतिहास”, “चालू होना”, “उपयोगकर्ताओं”, “विवरण”, “सेवाएं”. अलग-अलग टैब के अलग-अलग उपयोग होते हैं। वह टैब जो इस बारे में जानकारी देगा कि कौन सी प्रक्रियाएँ उच्च संसाधनों की खपत कर रही हैं, वह है “प्रक्रिया"टैब। तो, सभी टैब में प्रोसेस टैब वह टैब है जिसमें आप रुचि रखते हैं।
प्रक्रिया टैब: इस टैब में उस विशेष समय पर आपके सिस्टम पर चल रहे सभी एप्लिकेशन और प्रक्रियाओं की जानकारी होती है। यह "ऐप्स" के समूहों में सभी प्रक्रियाओं और अनुप्रयोगों को सूचीबद्ध करता है, यानी जो एप्लिकेशन चल रहे हैं, "बैकग्राउंड प्रोसेस" यानी। प्रक्रियाएं जो वर्तमान में उपयोग में नहीं हैं लेकिन पृष्ठभूमि में चल रही हैं और "विंडोज प्रक्रियाएं" यानी प्रक्रियाएं जो चल रही हैं प्रणाली।
टास्क मैनेजर का उपयोग करके यह कैसे पहचाना जाए कि कौन सी प्रक्रियाएँ उच्च संसाधनों का उपभोग कर रही हैं?
अब तक आप टास्क मैनेजर विंडो पर आ गए हैं, और आप देख सकते हैं कि वर्तमान में कौन से एप्लिकेशन और प्रक्रियाएं हैं आपके सिस्टम पर चल रहा है, आप आसानी से देख सकते हैं कि कौन सी प्रक्रियाएं या एप्लिकेशन अधिक खपत कर रहे हैं साधन।
सबसे पहले, प्रत्येक एप्लिकेशन और प्रक्रिया द्वारा उपयोग किए जाने वाले CPU प्रोसेसर, मेमोरी, हार्ड डिस्क और नेटवर्क के प्रतिशत को देखें। आप इस सूची को क्रमबद्ध भी कर सकते हैं और उन अनुप्रयोगों और प्रक्रियाओं को शीर्ष पर ला सकते हैं जो कॉलम नामों पर क्लिक करके उच्च संसाधनों का उपयोग कर रहे हैं। आप जिस भी कॉलम के नाम पर क्लिक करेंगे, वह उस कॉलम के अनुसार सॉर्ट हो जाएगा।

उच्च संसाधनों की खपत करने वाली प्रक्रियाओं की पहचान कैसे करें
- यदि कोई संसाधन उच्च यानि 90% या उससे अधिक चल रहा है, तो समस्या हो सकती है।
- यदि कोई प्रक्रिया रंग हल्के से गहरे नारंगी रंग में बदलता है, तो यह स्पष्ट रूप से इंगित करेगा कि प्रक्रिया उच्च संसाधनों का उपभोग करना शुरू कर देती है।
विंडोज 10 में टास्क मैनेजर के साथ रिसोर्स इंटेंसिव प्रोसेस को किल करें
यह सुनिश्चित कर लें पुनर्स्थापन स्थल बनाएं बस कुछ गलत होने पर।
उच्च संसाधनों का उपयोग करने वाली प्रक्रियाओं को रोकने या समाप्त करने के लिए नीचे दिए गए चरणों का पालन करें:
1. कार्य प्रबंधक में, उस प्रक्रिया या एप्लिकेशन का चयन करें जिसे आप समाप्त करना चाहते हैं।

2.. पर क्लिक करें अंतिम कार्य निचले दाएं कोने में मौजूद बटन।

3.वैकल्पिक रूप से, आप कार्य को समाप्त भी कर सकते हैं राइट क्लिक चयनित प्रक्रिया में और फिर क्लिक करें अंतिम कार्य।
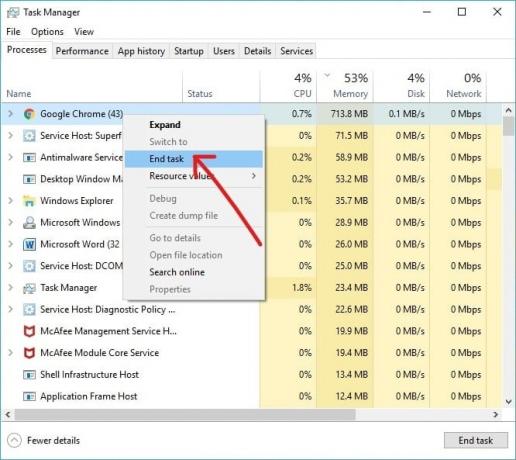
अब, जो प्रक्रिया समस्या पैदा कर रही थी वह समाप्त हो गई है या समाप्त हो गई है और यह आपके कंप्यूटर को स्थिर कर देगी।
ध्यान दें: किसी प्रक्रिया को समाप्त करने से सहेजे नहीं गए डेटा का नुकसान हो सकता है, इसलिए प्रक्रिया को समाप्त करने से पहले सभी डेटा को सहेजने की सलाह दी जाती है।
अनुशंसित:
- कमांड प्रॉम्प्ट या शॉर्टकट का उपयोग करके क्लिपबोर्ड साफ़ करें
- वीपीएन क्या है और यह कैसे काम करता है?
- विंडोज 10 में माइक्रोफ़ोन वॉल्यूम बढ़ाएँ
- विंडोज 10 होम पर ग्रुप पॉलिसी एडिटर (gpedit.msc) इंस्टॉल करें
मुझे उम्मीद है कि यह लेख मददगार था और अब आप आसानी से कर सकते हैं विंडोज टास्क मैनेजर के साथ संसाधन गहन प्रक्रियाओं को मारें, लेकिन यदि आपके पास अभी भी इस ट्यूटोरियल के बारे में कोई प्रश्न हैं, तो बेझिझक उनसे टिप्पणी अनुभाग में पूछें।



