कैसे ठीक करें क्रोम क्रैश होता रहता है
अनेक वस्तुओं का संग्रह / / November 28, 2021
Google Chrome आज दुनिया में सबसे अधिक उपयोग किए जाने वाले सर्च इंजनों में से एक है। इसकी सफलता के बावजूद, कुछ उपयोगकर्ताओं को विरोध का सामना करना पड़ता है जैसे कि विंडोज 10 पर क्रोम क्रैश होता रहता है। यह समस्या आपके काम या मनोरंजन को बाधित करती है, डेटा हानि की ओर ले जाती है, और कभी-कभी ब्राउज़र को ब्राउज़ करने में अक्षम बना देती है। समस्या की रिपोर्ट सबसे पहले सोशल मीडिया साइटों और Google फ़ोरम में की गई थी। अगर आप भी ऐसी ही समस्या का सामना कर रहे हैं तो परेशान होने की जरूरत नहीं है। क्रोम के क्रैश होने की समस्या को ठीक करने में आपकी मदद करने के लिए हम एक सही गाइड लेकर आए हैं। तो, पढ़ना जारी रखें।

अंतर्वस्तु
- क्रोम को ठीक करने के 9 तरीके विंडोज 10 पर क्रैश होते रहते हैं।
- विधि 1: अपने पीसी को पुनरारंभ करें।
- विधि 2: क्रोम को ठीक करने के लिए सभी टैब बंद करें क्रैश होता रहता है।
- विधि 3: क्रोम को ठीक करने के लिए एक्सटेंशन अक्षम करें क्रैश होता रहता है
- विधि 4: क्रोम के माध्यम से हानिकारक प्रोग्राम निकालें।
- विधि 5: नए उपयोगकर्ता प्रोफ़ाइल पर स्विच करें
- विधि 6: नो-सैंडबॉक्स फ़्लैग का उपयोग करें (अनुशंसित नहीं)
- विधि 7: एंटीवायरस स्कैन चलाएँ
- विधि 8: फ़ाइल प्रबंधक में उपयोगकर्ता डेटा फ़ोल्डर का नाम बदलें
- विधि 9: Google क्रोम को पुनर्स्थापित करें
क्रोम को ठीक करने के 9 तरीके विंडोज 10 पर क्रैश होते रहते हैं
कई बार, आपके सिस्टम या ब्राउज़र को पुनरारंभ करने से आपको समस्या को ठीक करने में मदद नहीं मिल सकती है। इसलिए, इस लेख में, Google क्रोम को जल्दी से हल करने के लिए विंडोज 10 समस्या पर कई अन्य तरीके सीखें।
उक्त मुद्दे के कारण कई कारण हो सकते हैं। उनमें से कुछ हैं:
- नए अपडेट में बग्स
- ब्राउज़र में बहुत सारे टैब खुलते हैं
- ब्राउज़र में कई एक्सटेंशन सक्षम हैं
- दुर्भावनापूर्ण सॉफ़्टवेयर की उपस्थिति
- असंगत सॉफ्टवेयर प्रोग्राम
- वर्तमान उपयोगकर्ता प्रोफ़ाइल में समस्याएं
इस खंड में, हमने क्रोम के क्रैश होने की समस्या को ठीक करने के लिए समाधानों को सूचीबद्ध किया है और उन्हें उपयोगकर्ता की सुविधा के अनुसार व्यवस्थित किया है।
विधि 1: अपने पीसी को पुनरारंभ करें
ज्यादातर मामलों में, एक साधारण पुनरारंभ बिना किसी उन्नत समस्या निवारण के समस्या को ठीक कर देगा। तो, नीचे दिए गए चरणों का पालन करके अपने विंडोज पीसी को रीबूट करने का प्रयास करें।
1. पर नेविगेट करें शुरुआत की सूची.
2. अब, चुनें शक्ति चिह्न।
3. स्लीप, शट डाउन और रीस्टार्ट जैसे कई विकल्प प्रदर्शित होंगे। यहां, क्लिक करें पुनः आरंभ करें, के रूप में दिखाया।

विधि 2: क्रोम को ठीक करने के लिए सभी टैब बंद करें क्रैश होता रहता है
जब आपके सिस्टम में बहुत अधिक टैब होते हैं, तो ब्राउज़र की गति धीमी हो जाती है। इस मामले में, Google क्रोम प्रतिक्रिया नहीं देगा, जिससे क्रोम क्रैश होने की समस्या बनी रहती है। इसलिए, सभी अनावश्यक टैब बंद कर दें और इसे ठीक करने के लिए अपने ब्राउज़र को पुनरारंभ करें।
1. सभी टैब बंद करें क्रोम में पर क्लिक करके एक्स आइकन ऊपरी दाएं कोने में मौजूद है।

2. ताज़ा करना आपका पेज या फिर से लॉन्चक्रोम.
ध्यान दें: आप बंद टैब को दबाकर भी खोल सकते हैं Ctrl + Shift + T कुंजियाँ साथ में।
विधि 3: एक्सटेंशन अक्षम करें क्रोम को ठीक करने के लिए क्रैश होता रहता है
यदि उपरोक्त विधि काम नहीं करती है, तो असंगति के मुद्दों से बचने के लिए अपने ब्राउज़र में सभी एक्सटेंशन को अक्षम करने का प्रयास करें। यहां बताया गया है कि विंडोज 10 की समस्या पर क्रोम को कैसे ठीक किया जाए:
1. प्रक्षेपण गूगल क्रोम ब्राउज़र।
2. अब, पर क्लिक करें तीन-बिंदीदार आइकन ऊपरी दाएं कोने पर।
3. यहां, चुनें अधिक उपकरण विकल्प, जैसा कि दिखाया गया है।

4. अब, पर क्लिक करें एक्सटेंशन.

5. आखिरकार, टॉगल बंद NS विस्तार जैसा कि नीचे दिखाया गया है, आप अक्षम करना चाहते हैं।

यह भी पढ़ें:Google क्रोम में कैशे और कुकीज़ कैसे साफ़ करें
विधि 4: क्रोम के माध्यम से हानिकारक प्रोग्राम निकालें
आपके उपकरण में कुछ असंगत प्रोग्राम के कारण Google Chrome बार-बार क्रैश हो जाएगा, और यदि आप उन्हें अपने सिस्टम से पूरी तरह से हटा देते हैं तो इसे ठीक किया जा सकता है। इसे लागू करने के लिए यहां कुछ चरण दिए गए हैं।
1. प्रक्षेपण गूगल क्रोम और पर क्लिक करें तीन बिंदीदार आइकन जैसा कि विधि 3 में किया गया है।
2. अब, चुनें समायोजन, के रूप में दिखाया।
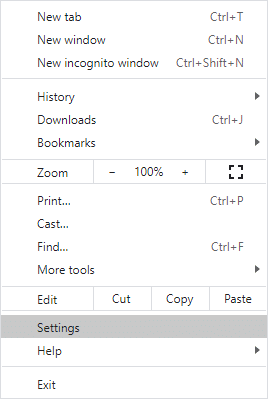
3. यहां, पर क्लिक करें उन्नत बाएँ फलक में सेटिंग और चयन करें रीसेट करें और साफ़ करें।

4. यहां, क्लिक करें कंप्यूटर साफ करें जैसा कि नीचे दर्शाया गया है।
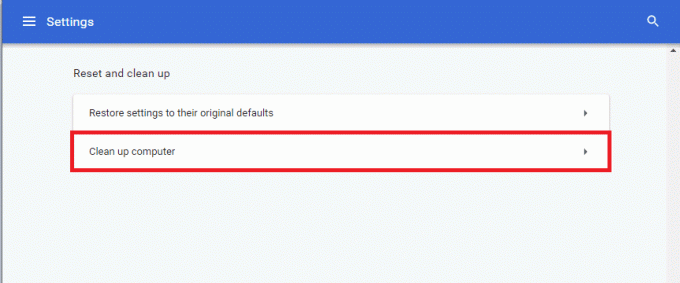
5. अगला, पर क्लिक करें पाना Chrome को आपके कंप्यूटर पर हानिकारक सॉफ़्टवेयर खोजने में सक्षम करने के लिए।
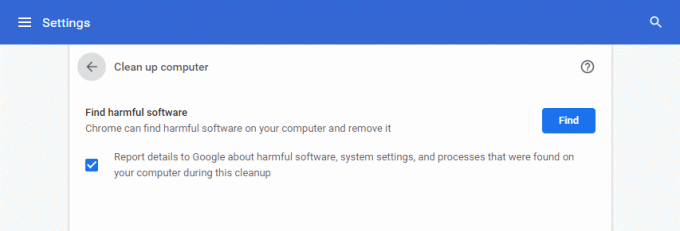
6. प्रक्रिया पूरी होने तक प्रतीक्षा करें और हटाना Google Chrome द्वारा पता लगाए गए हानिकारक प्रोग्राम।
अपने ब्राउज़र को रीफ़्रेश करें और जांचें कि क्या क्रोम विंडोज 10 पर क्रैश होता रहता है समस्या हल हो गई है।
विधि 5: नए उपयोगकर्ता प्रोफ़ाइल पर स्विच करें
कभी-कभी सरल तरीके आपको सर्वोत्तम परिणाम दे सकते हैं। उदाहरण के लिए, कई उपयोगकर्ताओं ने सुझाव दिया कि जब आप किसी नए उपयोगकर्ता प्रोफ़ाइल पर स्विच करते हैं तो क्रोम क्रैश होने की समस्या को ठीक किया जा सकता है।
विधि 5A: एक नया उपयोगकर्ता प्रोफ़ाइल जोड़ें
1. लॉन्च करें क्रोम ब्राउज़र और अपने पर क्लिक करें प्रोफ़ाइल आइकन.
2. अब, क्लिक करें गियर निशान के लिए अन्य लोग विकल्प, जैसा कि हाइलाइट किया गया है।

3. अगला, पर क्लिक करें व्यक्ति जोड़ें निचले दाएं कोने से।

4. यहां, अपना दर्ज करें मनचाहा नाम और अपना चुनें प्रोफ़ाइल फोटो. फिर, पर क्लिक करें जोड़ें.
ध्यान दें: यदि आप इस उपयोगकर्ता के लिए डेस्कटॉप शॉर्टकट नहीं बनाना चाहते हैं, तो शीर्षक वाले बॉक्स को अनचेक करें इस उपयोगकर्ता के लिए एक डेस्कटॉप शॉर्टकट बनाएं।
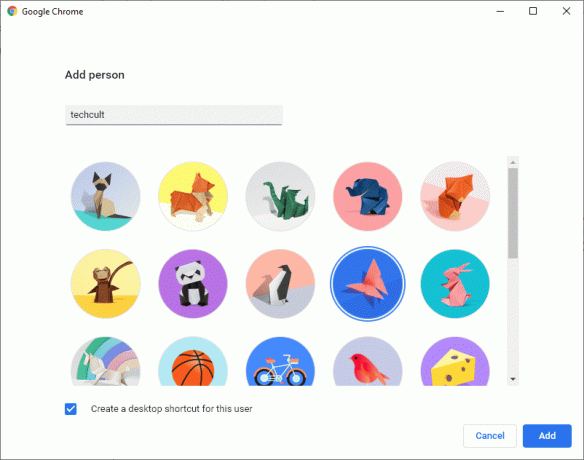
5. का पीछा करो ऑन-स्क्रीन निर्देश अपने ब्राउज़र को नई प्रोफ़ाइल के साथ सेट करने के लिए।
विधि 5B: मौजूदा उपयोगकर्ता प्रोफ़ाइल हटाएं
1. फिर से, अपने पर क्लिक करें प्रोफ़ाइल आइकन उसके बाद गियर निशान.
2. मंडराना उपयोगकर्ता प्रोफ़ाइल पर जिसे आप हटाना चाहते हैं और पर क्लिक करें तीन-बिंदीदार आइकन.

3. अब, चुनें इस व्यक्ति को हटा दें जैसा कि नीचे दर्शाया गया है।

4. पर क्लिक करके संकेत की पुष्टि करें इस व्यक्ति को हटा दें.
ध्यान दें: यह करेगा सभी ब्राउज़िंग डेटा हटाएं खाते को हटाए जाने के अनुरूप।

अब, आप बिना किसी अवांछित रुकावट के अपने ब्राउज़र पर सर्फिंग का आनंद ले सकते हैं।
यह भी पढ़ें:चल रही अनेक Google Chrome प्रक्रियाओं को ठीक करें
विधि 6: नो-सैंडबॉक्स फ़्लैग का उपयोग करें (अनुशंसित नहीं)
विंडोज 10 के मुद्दे पर Google क्रोम के दुर्घटनाग्रस्त होने का प्राथमिक कारण सैंडबॉक्स है। इस समस्या को ठीक करने के लिए, आपको नो-सैंडबॉक्स ध्वज का उपयोग करने की सलाह दी जाती है।
ध्यान दें: यह विधि उक्त समस्या को प्रभावी ढंग से ठीक करती है। फिर भी, इसकी अनुशंसा नहीं की जाती है क्योंकि आपके क्रोम को सैंडबॉक्स वाली स्थिति से बाहर करना जोखिम भरा है।
फिर भी, यदि आप इस विधि को आजमाना चाहते हैं, तो आप नीचे दिए गए चरणों का पालन कर सकते हैं:
1. पर राइट-क्लिक करें गूगल क्रोम डेस्कटॉप शॉर्टकट।
2. अब, चुनें गुण के रूप में दिखाया।
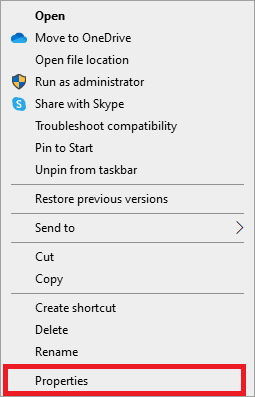
3. यहां, स्विच तक छोटा रास्ता टैब पर क्लिक करें और टेक्स्ट पर क्लिक करें लक्ष्य खेत।
4. अब, टाइप करें -नो-सैंडबॉक्स पाठ के अंत में, जैसा कि हाइलाइट किया गया है।

5. अंत में, पर क्लिक करें लागू करना के बाद ठीक है परिवर्तनों को सहेजने के लिए।
विधि 7: एंटीवायरस स्कैन चलाएँ
दुर्भावनापूर्ण सॉफ़्टवेयर जैसे रूटकिट, वायरस, बॉट, आदि आपके सिस्टम के लिए ख़तरा हैं। उनका उद्देश्य सिस्टम को नुकसान पहुंचाना, निजी डेटा की चोरी करना और/या उपयोगकर्ता को इसके बारे में बताए बिना सिस्टम की जासूसी करना है। हालांकि, आप यह पहचान सकते हैं कि आपका सिस्टम आपके ऑपरेटिंग सिस्टम के असामान्य व्यवहार से दुर्भावनापूर्ण खतरे में है या नहीं।
- आप अनधिकृत पहुंच देखेंगे।
- पीसी अधिक बार क्रैश होगा।
कुछ एंटीवायरस प्रोग्राम इस समस्या को दूर करने में आपकी मदद करेंगे। वे नियमित रूप से आपके सिस्टम को स्कैन और सुरक्षित करते हैं। या, आप ऐसा करने के लिए बस इन-बिल्ट विंडोज डिफेंडर स्कैन का उपयोग कर सकते हैं। इसलिए, क्रोम के क्रैश होने की समस्या से बचने के लिए, अपने सिस्टम में एक एंटीवायरस स्कैन चलाएं और जांचें कि क्या समस्या हल हो गई है।
1. टाइप करें और खोजें वायरस और खतरे से सुरक्षा में विंडोज़ खोज उसी को लॉन्च करने के लिए बार।

2. पर क्लिक करें स्कैन विकल्प और फिर, प्रदर्शन करना चुनें माइक्रोसॉफ्ट डिफेंडर ऑफलाइन स्कैन, जैसा कि नीचे दी गई तस्वीर में हाइलाइट किया गया है।
ध्यान दें: हमारा सुझाव है कि आप दौड़ें a पूर्ण स्कैन आपके गैर-कार्य घंटों के दौरान, सभी सिस्टम फ़ाइलों और फ़ोल्डरों को स्कैन करने के लिए।

यह भी पढ़ें:Google Pixel 3. से सिम कार्ड कैसे निकालें?
विधि 8: फ़ाइल प्रबंधक में उपयोगकर्ता डेटा फ़ोल्डर का नाम बदलें
उपयोगकर्ता डेटा फ़ोल्डर का नाम बदलना ज्यादातर मामलों में क्रोम के क्रैश होने की समस्या को ठीक करने के लिए काम करेगा, जैसा कि नीचे बताया गया है:
1. प्रक्षेपण डायलॉग बॉक्स चलाएँ दबाने से विंडोज + आर एक साथ चाबियां।
2. यहाँ, टाइप करें %लोकलएपडेटा% और हिट प्रवेश करना खुल जाना ऐप डेटा स्थानीय फ़ोल्डर.

3. अब, पर डबल क्लिक करें गूगल फ़ोल्डर और फिर, क्रोम Google क्रोम कैश्ड डेटा तक पहुंचने के लिए।

4. यहां, कॉपी करें उपयोगकर्ता डेटा फ़ोल्डर और इसे पेस्ट करें डेस्कटॉप।
5. दबाएं F2 कुंजी तथा नाम बदलें फ़ोल्डर।
ध्यान दें: अगर यह काम नहीं करता है, तो दबाएं Fn + F2 कुंजियाँ एक साथ और फिर, पुनः प्रयास करें।
6. आखिरकार, Google क्रोम को फिर से लॉन्च करें।
विधि 9: Google क्रोम को पुनर्स्थापित करें
यदि उपर्युक्त विधियों में से किसी ने भी आपकी सहायता नहीं की है, तो आप Google Chrome को पुनः स्थापित करने का प्रयास कर सकते हैं। ऐसा करने से खोज इंजन, अपडेट या अन्य संबंधित समस्याओं से संबंधित सभी प्रासंगिक समस्याएं ठीक हो जाएंगी जो क्रोम को बार-बार क्रैश करने के लिए ट्रिगर करती हैं।
1. प्रक्षेपण कंट्रोल पैनल खोज मेनू के माध्यम से।

2. सेट द्वारा देखें > छोटे चिह्न और फिर, पर क्लिक करें कार्यक्रमों और सुविधाओं, के रूप में दिखाया।
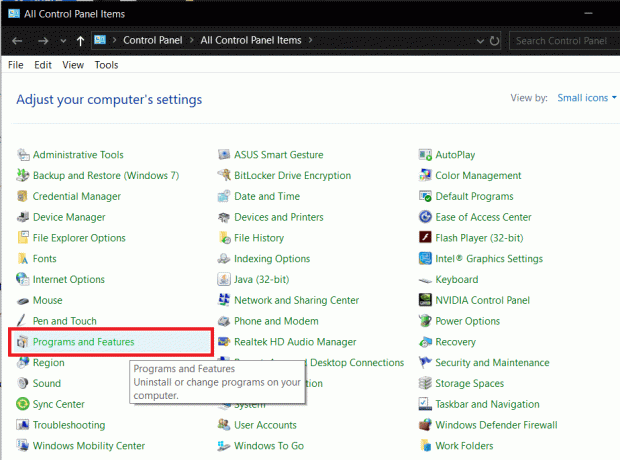
3. यहां देखें गूगल क्रोम और उस पर क्लिक करें।
4. को चुनिए स्थापना रद्द करें विकल्प के रूप में दर्शाया गया है।

5. अब, पर क्लिक करके इसकी पुष्टि करें स्थापना रद्द करें पॉप-अप प्रॉम्प्ट में।
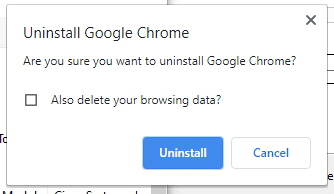
6. अपने पीसी को पुनरारंभ करें एक बार जब आप उपर्युक्त चरणों को पूरा कर लेते हैं।
7. दबाएं विंडोज़ खोज बॉक्स और प्रकार %एप्लिकेशन आंकड़ा%.

8. में ऐप डेटा रोमिंग फोल्डर, पर राइट-क्लिक करें क्रोम फ़ोल्डर और हटाएं यह।
9. फिर, इस पर नेविगेट करें: C:\Users\USERNAME\AppData\Local\Google.
10. यहां भी, पर राइट-क्लिक करें क्रोम फ़ोल्डर और क्लिक करें हटाएं, जैसा कि नीचे दिखाया गया है।
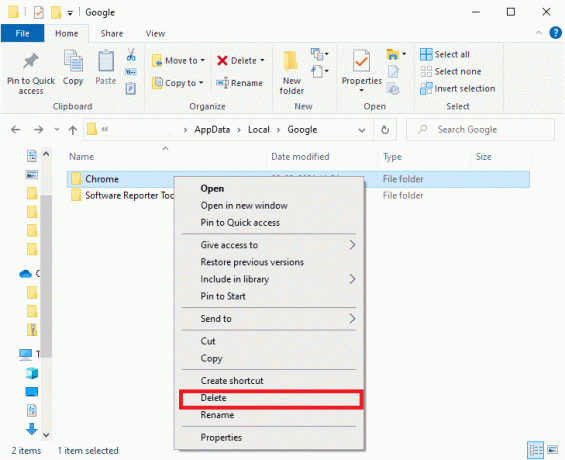
11. अभी, डाउनलोड गूगल क्रोम का नवीनतम संस्करण।

12. का पीछा करो ऑन-स्क्रीन निर्देश स्थापना प्रक्रिया को पूरा करने के लिए।
कोई भी वेबपेज लॉन्च करें और पुष्टि करें कि आपका सर्फिंग और स्ट्रीमिंग का अनुभव गड़बड़-मुक्त है।
अनुशंसित:
- Chrome को इंटरनेट से कनेक्ट न करना ठीक करें
- Google क्रोम में नो साउंड की समस्या को कैसे ठीक करें
- एसएसडी स्वास्थ्य और प्रदर्शन की जांच के लिए 11 नि: शुल्क उपकरण
- एपीआई त्रुटि को पूरा करने के लिए मौजूद अपर्याप्त सिस्टम संसाधनों को ठीक करें
हमें उम्मीद है कि यह मार्गदर्शिका मददगार थी और आप करने में सक्षम थे फिक्स क्रोम क्रैश होता रहता है आपके विंडोज 10 लैपटॉप/डेस्कटॉप पर समस्या। आइए जानते हैं कि आपके लिए कौन सा तरीका सबसे अच्छा काम करता है। इसके अलावा, यदि आपके पास इस लेख के संबंध में कोई प्रश्न या सुझाव हैं, तो बेझिझक उन्हें नीचे टिप्पणी अनुभाग में छोड़ दें।



