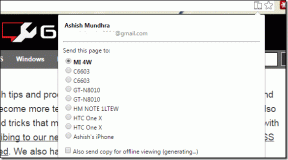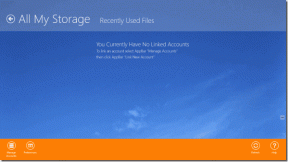मैकबुक को ठीक करने के शीर्ष 9 तरीके नींद से नहीं जागे
अनेक वस्तुओं का संग्रह / / June 05, 2023
अधिकांश मैकबुक उपयोगकर्ता अपने डिवाइस को स्लीप पर रखते हैं ताकि यह कुछ ही सेकंड में उपयोग के लिए तैयार हो जाए। लेकिन क्या होगा अगर आपका मैकबुक नींद से चालू करने में विफल रहता है? आमतौर पर, जब आप MacBook लिड खोलते हैं, तो macOS तुरंत पासवर्ड डालने के लिए डिवाइस पर स्विच कर देता है। मैकबुक को नींद से नहीं जगाने के सर्वोत्तम तरीके यहां दिए गए हैं।

नींद के बाद मैकबुक का अनुत्तरदायी होना आपके उत्पादकता घंटों को प्रभावित कर सकता है। आप हमेशा मैक को बंद कर सकते हैं और पुनः प्रयास कर सकते हैं, लेकिन यह आपके मैकबुक को निष्क्रिय रखने के उद्देश्य को हरा देता है। आइए एक बार और सभी के लिए समस्या का निवारण करें।
1. पावर बटन दबाएं
अपने मैकबुक को नींद से जगाने का यह सबसे आसान तरीका है। जब आप मैकबुक का ढक्कन खोलते हैं और यह नहीं उठता है, तो पावर बटन दबाएं। यदि आपके पास टच आईडी वाला पावर बटन है, तो खाते को प्रमाणित करने के लिए अपनी उंगली सेंसर पर रखें।
यदि चाल काम नहीं करती है, तो स्क्रीन चालू करने के लिए ट्रैकपैड या कीबोर्ड का उपयोग करें। यदि आपका मैकबुक अभी भी अनुत्तरदायी है, तो पढ़ना जारी रखें।
2. मैकबुक बैटरी की जाँच करें
जबकि अधिकांश मैकबुक आश्चर्यजनक स्टैंडबाय टाइम के साथ आते हैं, आपका डिवाइस अंततः बैटरी जूस से बाहर निकल सकता है। यदि आपकी मैकबुक बैटरी मर चुकी है, तो यह नींद से नहीं उठेगी। आपको अपने मैकबुक को पावर एडॉप्टर से कनेक्ट करने और कुछ समय प्रतीक्षा करने की आवश्यकता है।
समस्या को ठीक करने के लिए हमारे समर्पित गाइड की जाँच करें यदि आप मैकबुक चार्ज नहीं हो रहा है. आप हमारी पोस्ट को भी पढ़ सकते हैं मैकबुक का यूएसबी-सी पोर्ट काम नहीं कर रहा है.
3. PRAM को रीसेट करें
PRAM का मतलब पैरामीटर रैंडम एक्सेस मेमोरी है। यह आपकी macOS सिस्टम सेटिंग्स को स्टोर करता है। इसमें डिस्प्ले सेटिंग्स, टाइम ज़ोन, वॉल्यूम और बहुत कुछ शामिल है। यदि आपके पास M1 Mac है, तो PRAM को रीसेट करना काफी आसान है। PRAM को रीसेट करने के लिए आप Mac को रीस्टार्ट कर सकते हैं। यदि आपके पास Intel-आधारित Mac है, तो नीचे दिए चरणों का उपयोग करें।
स्टेप 1: अपने Mac से सभी USB डिवाइस हटाएँ और इसे बंद कर दें।
चरण दो: मैक चालू करने के लिए पावर बटन दबाएं।
चरण 3: विकल्प + कमांड + पी + आर कीबोर्ड शॉर्टकट दबाएं। उन्हें 20 सेकंड तक दबाए रखें जब तक कि आप Apple लोगो को न देख लें।
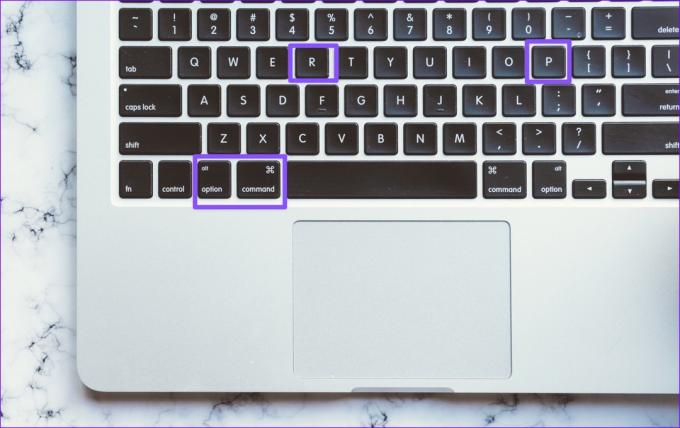
अब से, जब भी आप अपने मैकबुक को सोने के लिए रखते हैं, तो ढक्कन खोलने पर उसे जल्दी से जगाने की जरूरत होती है। PRAM को रीसेट करना कीबोर्ड को ठीक करने और अपने Mac पर भी समस्याओं को प्रदर्शित करने के लिए एक आसान ट्रिक है।
4. सिस्टम प्रबंधन नियंत्रक को रीसेट करें
Mac को खोलने या बंद करने के दौरान अनुत्तरदायी को ठीक करने के लिए आप SMC को रीसेट कर सकते हैं। यह सामान्य नेटवर्क समस्याओं, MagSafe के काम न करने, पावर बटन के काम न करने, और बहुत कुछ का भी निवारण करता है।
यदि आपके पास M1 Mac है, तो आपको SMC को रीसेट करने की आवश्यकता नहीं है। Intel Macs वाले नीचे दिए गए चरणों का उपयोग कर सकते हैं।
स्टेप 1: पावर बटन दबाते रहें और मैक को बंद कर दें।
चरण दो: अपने मैक के पुनरारंभ होने तक 10 सेकंड के लिए पावर बटन को दबाकर रखें।
आपका मैक अब रीबूट होगा। यह हमेशा की तरह नींद से जाग जाएगा।
5. सुरक्षित मोड में बूट करें
यदि कोई सिस्टम स्टार्टअप ऐप मैकबुक को जागने से रोक सकता है। आप अपने मैक को सुरक्षित मोड में चला सकते हैं और जांच सकते हैं कि समस्या दिखाई देती है या नहीं।
स्टेप 1: मैक को बंद करने के लिए पावर बटन को दबाए रखें। मैक को पुनरारंभ करें और Shift कुंजी दबाते रहें।
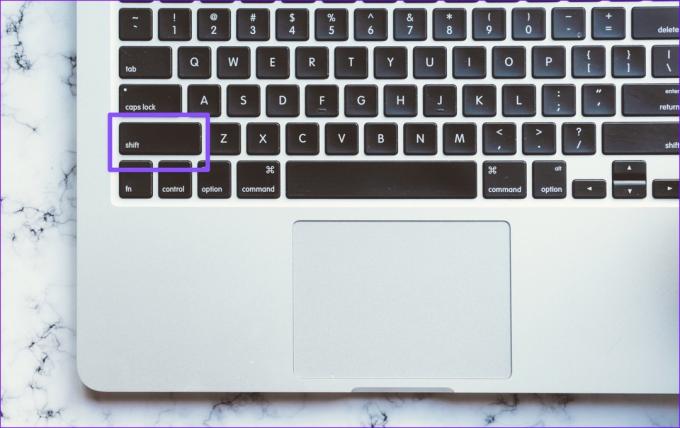
चरण दो: जब आप लॉगिन स्क्रीन देखते हैं तो कुंजी जारी करें। अपना मैक पासवर्ड दर्ज करें। आप शीर्ष-दाएं कोने से सुरक्षित मोड की पुष्टि कर सकते हैं।
अपने Mac को स्लीप पर रखें और देखें कि क्या यह सक्रिय हो रहा है। यदि मैक ठीक काम कर रहा है, तो हाल के ऐप्स को अनइंस्टॉल करें।
6. प्राथमिक चिकित्सा चलाएँ
क्या आप बार-बार 'स्लीप वेक फेलियर इन EFI' एरर का सामना करते हैं? आपको डिस्क उपयोगिता मेनू से प्राथमिक उपचार चलाना चाहिए। यह त्रुटियों के लिए वॉल्यूम की जाँच और मरम्मत करता है। यहां बताया गया है कि आप इसका इस्तेमाल कैसे कर सकते हैं।
स्टेप 1: कमांड + स्पेस कीबोर्ड शॉर्टकट दबाएं और खोजें तस्तरी उपयोगिता. हिट रिटर्न।

चरण दो: शीर्ष-दाएँ कोने में प्राथमिक उपचार चुनें और असामान्य त्रुटियों के लिए अपने Mac की जाँच करें।
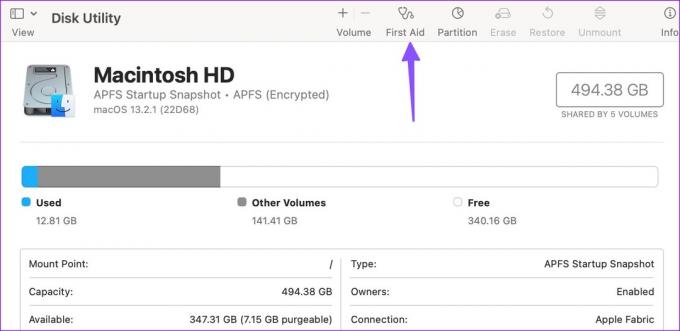
7. त्रुटि लॉग की जाँच करें
आप Mac पर त्रुटि लॉग की जाँच करने के लिए डिफ़ॉल्ट कंसोल ऐप का उपयोग कर सकते हैं। यह त्रुटि के मूल कारण की पहचान करने में आपकी सहायता करता है।
स्टेप 1: स्पॉटलाइट सर्च खोलने के लिए कमांड + स्पेसबार कीबोर्ड शॉर्टकट दबाएं, टाइप करें सांत्वना देना, और कंसोल ऐप खोलने के लिए रिटर्न को हिट करें।
चरण दो: अपने मैकबुक को बाएं साइडबार से चुनें और त्रुटियों और दोषों की जांच करें।

चरण 3: एक विशिष्ट ऐप की तलाश करें जो मैक पर त्रुटियों का कारण बनता है।

आपको अपने मैकबुक से ऐसे ऐप्स को अनइंस्टॉल करना होगा।
8. हाल के ऐप्स अनइंस्टॉल करें
अपराधी ऐप्स की पहचान करने के लिए सुरक्षित मोड और त्रुटि लॉग का उपयोग करने के बाद, हाल ही में इंस्टॉल किए गए ऐप्स को हटाने के लिए नीचे दिए गए चरणों का उपयोग करें।
स्टेप 1: फाइंडर खोलें और साइडबार से एप्लिकेशन चुनें।
चरण दो: ऐप पर राइट-क्लिक करें और मूव टू बिन चुनें।
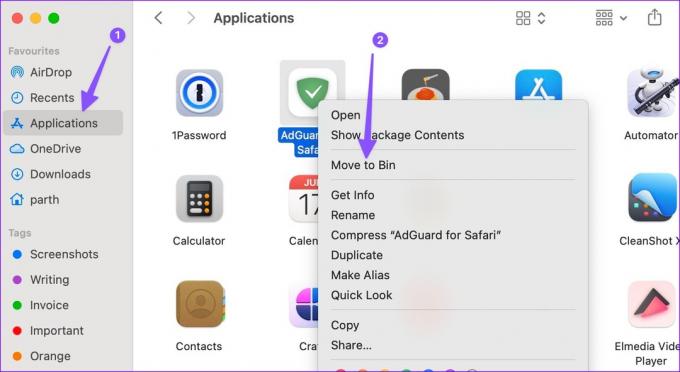
9. मैकओएस अपडेट करें
एक बग्गी macOS बिल्ड भी मैकबुक जैसे मुद्दों को नींद से नहीं जगाने की ओर ले जाता है। आप मैक को पुनरारंभ कर सकते हैं और नवीनतम मैकओएस को स्थापित करने के लिए नीचे दिए गए चरणों का उपयोग कर सकते हैं।
स्टेप 1: ऊपरी-बाएँ कोने में Apple आइकन पर क्लिक करें और सिस्टम सेटिंग्स खोलें।
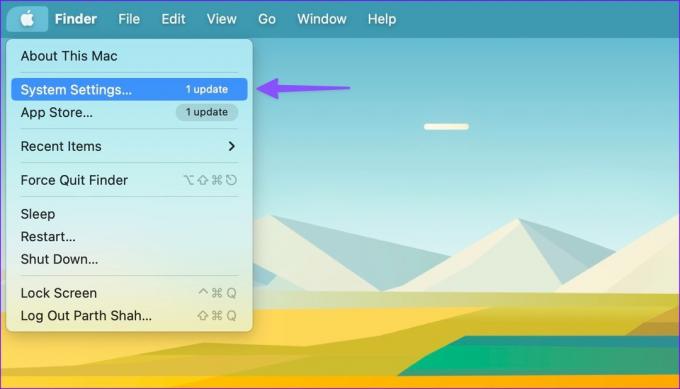
चरण दो: Mac पर नवीनतम macOS बिल्ड को स्थापित करने के लिए सामान्य तक स्क्रॉल करें और सॉफ़्टवेयर अपडेट चुनें।
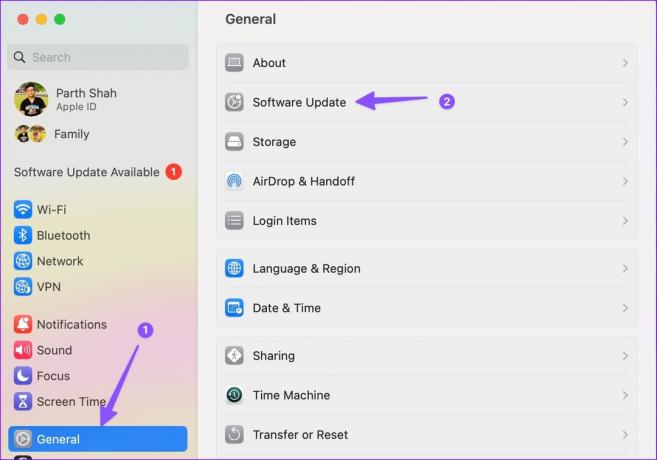
चलते-फिरते अपने Mac का उपयोग करें
मैकबुक का नींद से न उठना आपके काम के घंटे को गड़बड़ कर सकता है। पूरे दिन अपने मैक को पुनरारंभ करने के बजाय, समस्या को ठीक करने के लिए उपरोक्त ट्रिक्स का उपयोग करें।
अंतिम बार 15 मई, 2023 को अपडेट किया गया
उपरोक्त लेख में सहबद्ध लिंक हो सकते हैं जो गाइडिंग टेक का समर्थन करने में सहायता करते हैं। हालाँकि, यह हमारी संपादकीय अखंडता को प्रभावित नहीं करता है। सामग्री निष्पक्ष और प्रामाणिक बनी हुई है।

द्वारा लिखित
पार्थ ने पहले EOTO.tech में टेक न्यूज कवर करने के लिए काम किया था। वह वर्तमान में ऐप की तुलना, ट्यूटोरियल, सॉफ्टवेयर टिप्स और ट्रिक्स के बारे में गाइडिंग टेक राइटिंग में फ्रीलान्सिंग कर रहा है और आईओएस, एंड्रॉइड, मैकओएस और विंडोज प्लेटफॉर्म में गहराई से गोता लगा रहा है।