मैक पर स्ट्रीम डेक के साथ शॉर्टकट का उपयोग कैसे करें
अनेक वस्तुओं का संग्रह / / June 05, 2023
macOS मोंटेरे के साथ शॉर्टकट की शुरूआत संभावनाओं की दुनिया का द्वार खोलती है जो पहले उपलब्ध नहीं थी। जबकि हमारे पास मैक पर ऑटोमेटर जैसे स्वचालन उपकरण वर्षों से हैं, यह शुरुआती लोगों के लिए सबसे अच्छा विकल्प नहीं है। ऑटोमेटर काफी शक्तिशाली है लेकिन शॉर्टकट्स की पेशकश की सादगी के साथ मेल नहीं खा सकता है।

लेकिन मैक पर शॉर्टकट के साथ समस्याओं में से एक वास्तव में उक्त शॉर्टकट को सक्रिय करने के माध्यम से आता है। आप उन्हें डॉक में जोड़ सकते हैं, और उन्हें अपने मेनू बार में भी जोड़ सकते हैं, लेकिन वे अभी भी iOS और iPadOS के अनुभव की तरह सहज नहीं हैं। सौभाग्य से, एक समाधान है जिसके बारे में आपने पहले नहीं सोचा होगा।
स्ट्रीम डेक के साथ शॉर्टकट का उपयोग कैसे करें

2017 में मैक पर शॉर्टकट से बहुत पहले एक विचार भी था, एल्गाटो ने स्ट्रीम डेक के रूप में जाना जाने वाला एक उत्पाद जारी किया। अनिवार्य रूप से, यह एक अनुकूलन योग्य नियंत्रण पैड है जिसे मूल रूप से लाइव-स्ट्रीमर्स को ध्यान में रखकर बनाया गया था। अब कई अलग-अलग संस्करण उपलब्ध हैं, लेकिन आपके निपटान में बटनों के एक क्यूरेटेड चयन की तुलना में स्ट्रीम डेक के लिए बहुत कुछ है।
स्ट्रीम डेक के साथ, आप विभिन्न प्लगइन्स स्थापित कर सकते हैं जो समग्र कार्यक्षमता और उपयोगिता में सुधार करते हैं। आप एक्सेस करने के लिए कई पेजों के साथ-साथ विभिन्न प्रोफाइल और फ़ोल्डर भी बना सकते हैं, जो वास्तव में संभावनाओं की दुनिया खोलते हैं।
जबकि स्ट्रीम डेक के कई डिफॉल्ट प्लगइन्स और ऑटोमेशन कुछ के लिए ठीक काम करेंगे, यह छोटी एक्सेसरी भी यकीनन आपके मैक पर शॉर्टकट लॉन्च करने का सबसे अच्छा तरीका बन गई है। बशर्ते कि आपके पास पहले से ही एक हो, यहां बताया गया है कि आप स्ट्रीम डेक के साथ शॉर्टकट का उपयोग कैसे कर सकते हैं:
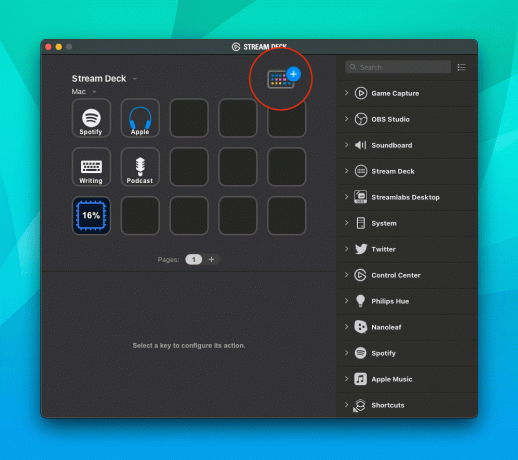


- डाउनलोड करें स्ट्रीम डेक मैक के लिए ऐप।
- यह सुनिश्चित करने के लिए आवश्यक चरणों का पालन करें कि आपका स्ट्रीम डेक आपके Mac के साथ ठीक से सेट है।
- अपने Mac पर स्ट्रीम डेक ऐप खोलें।
- ऊपरी दाएं कोने में, क्लिक करें रंगीन कीबोर्ड आइकन.
- स्ट्रीम डेक स्टोर से, क्लिक करें प्लग-इन साइडबार में।
- खोजने के लिए ऊपरी दाएँ कोने में खोज बॉक्स का उपयोग करें शॉर्टकट.
- क्लिक करें स्थापित करना बटन के नीचे SENTINELITE द्वारा शॉर्टकट.
- प्लगइन स्थापित होने के बाद स्ट्रीम डेक स्टोर बंद करें।
- दाएँ साइडबार में, तब तक नीचे स्क्रॉल करें जब तक कि आप ढूँढ न लें शॉर्टकट.
- प्लगइन के शीर्षक के आगे स्थित ड्रॉप-डाउन तीर पर क्लिक करें।
- खींचें और छोड़ें शॉर्टकट लॉन्च करें आपके स्ट्रीम डेक पर खाली ब्लॉकों में से एक पर कार्रवाई।



लॉन्च शॉर्टकट क्रिया जोड़ने के बाद, नीचे एक अनुभाग जो आपके द्वारा किए जा सकने वाले सभी संशोधन प्रदान करता है:
- शीर्षक
- फ़ोल्डर
- छोटा रास्ता
- सरल उपयोग
- ओवरराइड शीर्षक
स्ट्रीम डेक का एक और अद्भुत पहलू यह है कि आप वास्तव में ग्लिफ आइकन डाउनलोड कर सकते हैं और बटन जैसा दिखता है उसे अनुकूलित कर सकते हैं। ऊपर दिए गए स्क्रीनशॉट में, आप देख सकते हैं कि मैंने अपने स्वयं के स्ट्रीम डेक पर आइकन को शॉर्टकट आइकन से एक छवि में बदल दिया है। यह केवल किसी भी ऑन-डिवाइस शीर्षक को पढ़ने की कोशिश करने के बजाय आप किस आइकन को दबाने की कोशिश कर रहे हैं, यह जल्दी से समझना आसान बनाता है।
राइट स्ट्रीम डेक चुनना
जैसा कि हमने पहले बताया, स्ट्रीम डेक के तीन अलग-अलग संस्करण हैं जो वर्तमान में उपलब्ध हैं। Elgato का सबसे हालिया जोड़ मूल संस्करण को स्ट्रीम डेक MK.2 से बदल देता है, लेकिन यहां चुनने के लिए सभी तीन विकल्प हैं।
- एल्गाटो स्ट्रीम डेक MK.2 - 15 अनुकूलन योग्य एलसीडी कुंजी - यह सबसे लोकप्रिय संस्करण है, खासकर उन लोगों के लिए जो शुरुआत कर रहे हैं। यदि आप नहीं चाहते हैं तो आपको सभी 15 चाबियों का उपयोग करने की आवश्यकता नहीं है, लेकिन यह आपके द्वारा छेड़छाड़ करने के बाद अपनी उपयोगिता को बढ़ाने का विकल्प प्रदान करता है और स्ट्रीम डेक की पेशकश करने के लिए उपयोग किया जाता है।
- एल्गाटो स्ट्रीम डेक एक्सएल - 32 अनुकूलन योग्य एलसीडी कुंजियाँ - यदि आप अधिक से अधिक कुंजियाँ और मैक्रो संयोजन चाहते हैं, तो स्ट्रीम डेक एक्सएल जाने का रास्ता है। यह स्पष्ट रूप से अन्य दो मॉडलों की तुलना में बहुत बड़ा पदचिह्न है। लेकिन, आप एक वियोज्य USB-C केबल और स्वैपेबल फ्रंट प्लेट को याद करेंगे।
- एल्गाटो स्ट्रीम डेक मिनी - 6 अनुकूलन योग्य एलसीडी कुंजी - जो वास्तव में सुनिश्चित नहीं हैं कि स्ट्रीम डेक उनके लिए सही है या ऑटोमेशन का एक विशिष्ट सेट है, वे स्ट्रीम डेक मिनी प्राप्त करना चाहेंगे। कम से कम प्रोग्राम करने योग्य बटन होने के बावजूद यह अन्य दो विकल्पों के समान लचीलापन और विकल्प प्रदान करता है।
स्ट्रीम डेक में जोड़ने के लिए मूल शॉर्टकट

यदि आप बिल्कुल निश्चित नहीं हैं कि कहां से शुरू करें, तो हमने नीचे कुछ बेहतरीन "स्टार्टर" शॉर्टकट्स की एक सूची प्रदान की है, जिनके साथ आप छेड़छाड़ कर सकते हैं। बेशक, आपको उन्हें शॉर्टकट ऐप में जोड़ना होगा, और फिर उन्हें अपने स्ट्रीम डेक पर एक्सेस करने योग्य बनाने के लिए उपरोक्त चरणों का पालन करना होगा। लेकिन जब यह सब रास्ते से बाहर हो जाता है, तो आप अपने Mac पर शॉर्टकट ऐप को वास्तव में खोलने की आवश्यकता के बिना शॉर्टकट चला सकते हैं।
- विंडोज चुनें और जोड़े बनाएं: वर्तमान में चल रहे ऐप्स से दो विंडो का उपयोग करके स्क्रीन को विभाजित करें। आप एक सूची से दो विंडो तक चुन सकते हैं, इसलिए स्क्रीन के बाएं आधे हिस्से को भरने के लिए एक का आकार बदला जाएगा, और दूसरे का आधा हिस्सा भर जाएगा।
- पिछले दो ऐप्स को विभाजित करें: प्रदर्शन के बाएँ और दाएँ हिस्सों को भरते हुए, हाल ही में उपयोग किए गए दो ऐप्स को साथ-साथ रखें।
- सेब फ्रेम्स: iPhone (11, 8/SE, और 12-13 पीढ़ियों के मिनी/मानक/प्लस/प्रो अधिकतम आकार), iPad के लिए स्क्रीनशॉट में डिवाइस फ़्रेम जोड़ें प्रो (11” और 12.9”, 2018-2021 मॉडल), iPad Air (10.9”, 2020 मॉडल), iPad mini (2021 मॉडल), Apple Watch S4/5/6/7 (40 और 44 मिमी; 45 मिमी केवल श्रृंखला 7 के लिए), आईमैक (24 ”मॉडल, 2021), मैकबुक एयर (2020 मॉडल), और मैकबुक प्रो (2021 मॉडल)।
- रिमाइंडर बनाएं: अपने Mac, iPhone, या iPad पर कहीं से भी तुरंत नया रिमाइंडर बनाएँ। वैकल्पिक रूप से, शॉर्टकट रिमाइंडर के रिच लिंक के रूप में क्लिपबोर्ड पर पहले कॉपी किए गए URL को भी अटैच कर सकता है।
अंतिम बार 05 जून, 2023 को अपडेट किया गया
उपरोक्त लेख में सहबद्ध लिंक हो सकते हैं जो गाइडिंग टेक का समर्थन करने में सहायता करते हैं। हालाँकि, यह हमारी संपादकीय अखंडता को प्रभावित नहीं करता है। सामग्री निष्पक्ष और प्रामाणिक बनी हुई है।


