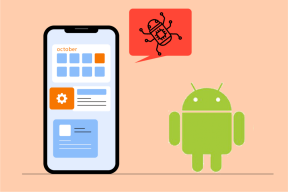विंडोज पर इस पीसी को फिक्स प्रोजेक्टिंग ग्रे आउट कर रहे हैं - TechCult
अनेक वस्तुओं का संग्रह / / June 05, 2023
अपने पीसी पर कुछ पेश करना एक बहुत ही उपयोगी सुविधा है जैसा कि आप कर सकते हैं अपने फ़ोन या टैबलेट का डेटा/मीडिया साझा करें आपके कंप्यूटर स्क्रीन पर। लेकिन, इस फीचर का इस्तेमाल न कर पाना आपका मूड खराब कर सकता है यदि आप एक मूवी स्ट्रीम करने की योजना बना रहे थे या अपनी उत्पादकता में बाधा डाल रहे थे यदि आप एक ऑनलाइन मीटिंग आयोजित करने की योजना बना रहे थे। यदि आप इस पीसी को प्रोजेक्ट करने के मुद्दे से निराश हैं, तो चिंता न करें! इस लेख में, हम चर्चा करेंगे कि यह सुविधा क्यों काम नहीं कर रही है और समस्या को ठीक करने के लिए समाधान प्रदान करेंगे।
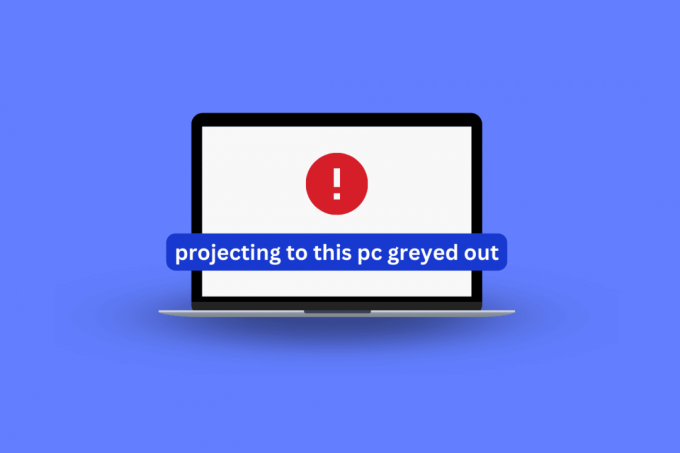
विषयसूची
इस पीसी के प्रोजेक्टिंग को कैसे ठीक किया जाए, यह धूसर हो गया है
पीसी पर प्रोजेक्ट करना आपके पीसी की स्क्रीन पर अन्य उपकरणों की सामग्री दिखाने के लिए वायरलेस डिस्प्ले का उपयोग करता है। लेकिन, अगर आप इस पीसी को ग्रेयर्ड आउट त्रुटि के लिए प्रोजेक्ट कर रहे हैं तो आप क्या कर सकते हैं? यह समस्या क्यों हो रही है और आप इसे कैसे ठीक कर सकते हैं, इसके कारणों को जानने के लिए इस गाइड को पढ़ें।
त्वरित जवाब
विंडोज पीसी पर इस पीसी को ग्रे आउट करने के लिए प्रोजेक्टिंग को ठीक करने के लिए वायरलेस डिस्प्ले फीचर इंस्टॉल करने का प्रयास करें। ऐसा करने के लिए इन चरणों का पालन करें:
1. शुरू करना विंडोज सेटिंग्स और जाएं प्रणाली सेटिंग।
2. पर क्लिक करें इस पीसी को प्रोजेक्ट करना विकल्प।
3. का चयन करें वैकल्पिक विशेषताएं विकल्प।
4. निम्न को खोजें तार रहित और जाँच करें बेतार प्रकट करना विकल्प।
5. अंत में, पर क्लिक करें स्थापित करना बटन।
इस पीसी को प्रोजेक्ट करना धुंधला क्यों हो गया है?
अपने पीसी को प्रोजेक्टर से जोड़ने का प्रयास करते समय आप ग्रे रंग की समस्या का सामना कर सकते हैं। ग्रे आउट समस्या को प्रोजेक्ट करने के कारण हैं:
- वायरलेस प्रदर्शन सुविधा स्थापित नहीं की गई है।
- स्थापित वायरलेस प्रदर्शन सुविधा दूषित है।
- वायरलेस एडेप्टर ड्राइव पुराना है।
अब आप इसे ठीक करने के लिए इन तरीकों को आजमा सकते हैं।
विधि 1: वायरलेस डिस्प्ले फ़ीचर स्थापित करें
वायरलेस डिस्प्ले फीचर की मदद से यूजर्स अपने डिवाइस को अपने पीसी स्क्रीन पर मिरर कर सकते हैं। वायरलेस डिस्प्ले सुविधाओं को स्थापित करने के लिए इन चरणों का पालन करें:
1. दबाकर अपने पीसी पर विंडोज सेटिंग्स खोलें विंडोज + आई कुंजियाँ इसके साथ ही।
2. सेटिंग पेज पर, पर क्लिक करें प्रणाली.
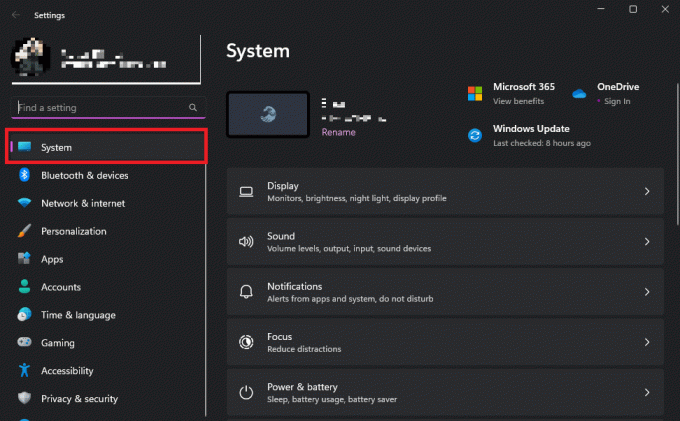
3. सिस्टम विकल्पों के तहत, नीचे स्क्रॉल करें इस पीसी को प्रोजेक्ट करना और उस पर क्लिक करें।
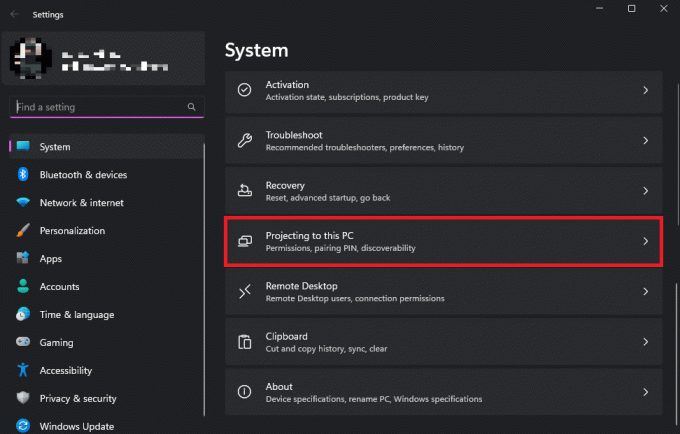
4. अब, पर क्लिक करें वैकल्पिक विशेषताएं विकल्प।

5. यह आपको सुविधाओं की एक सूची दिखाएगा। सर्च बॉक्स में सर्च करें तार रहित.
6. टिक करें बेतार प्रकट करना और क्लिक करें अगला.
7. पर क्लिक करें स्थापित करना, और वायरलेस डिस्प्ले सुविधा अपने आप इंस्टॉल हो जाएगी।
यदि वायरलेस डिस्प्ले सुविधा वैकल्पिक सुविधाओं में सूचीबद्ध नहीं है, तो इसे सीधे डाउनलोड करने का प्रयास करें।
1. सेटिंग्स खोलें और पर क्लिक करें ऐप्स.
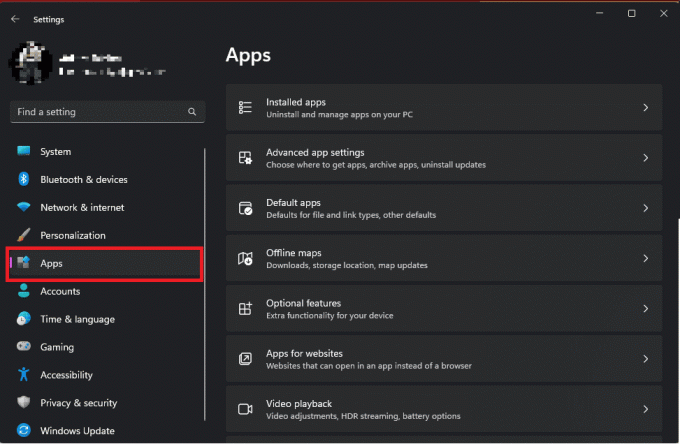
2. ऐप्स विकल्पों के तहत, पर क्लिक करें वैकल्पिक विशेषताएं।
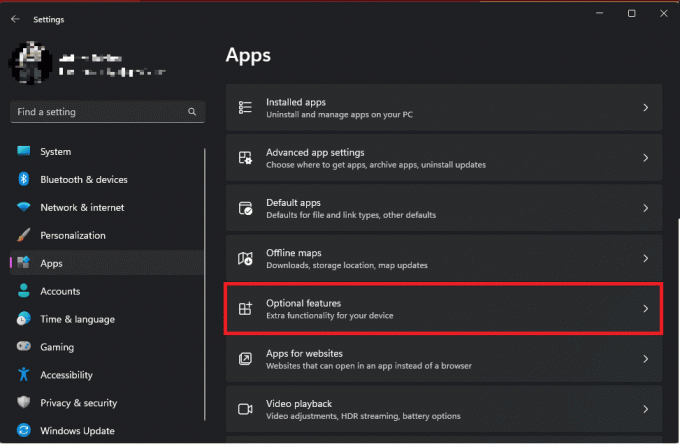
3. अब, के पास एक वैकल्पिक सुविधा जोड़ें, एक बटन कह रहा होगा सुविधाएँ देखें, इस पर क्लिक करें।
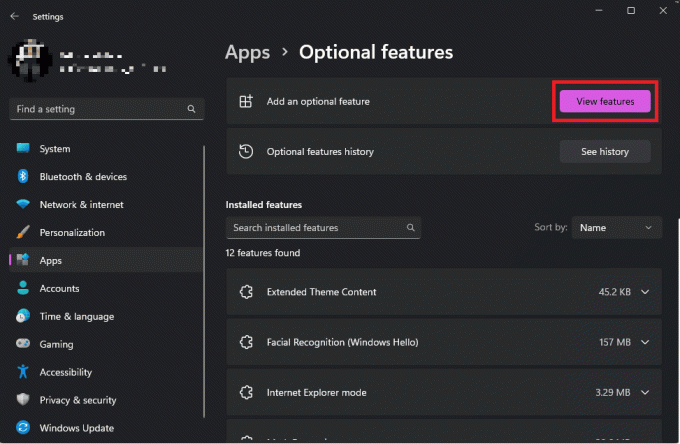
4. सर्च बॉक्स में सर्च करें तार रहित, का चयन करें बेतार प्रकट करना, और क्लिक करें अगला.
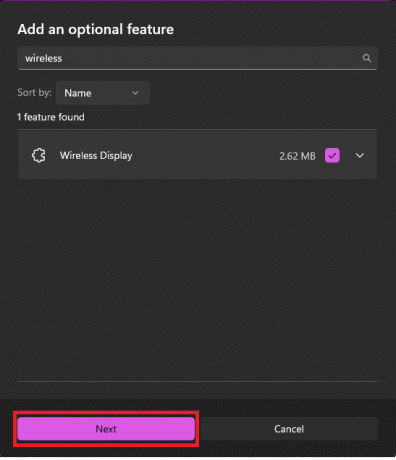
5. पर क्लिक करें स्थापित करना सुविधा को सीधे स्थापित करने के लिए।
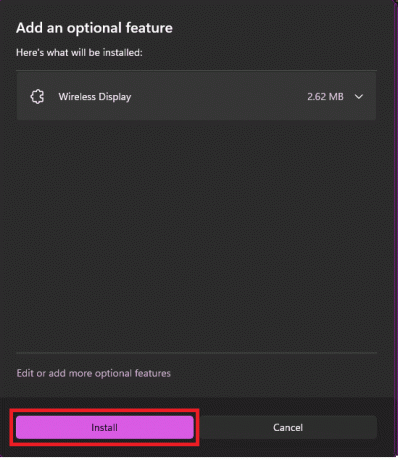
यह भी पढ़ें:विंडोज 11 पीसी के लिए मॉनिटर के रूप में टीवी का उपयोग कैसे करें
विधि 2: रजिस्ट्री संपादक उपकरण का उपयोग करें
रजिस्ट्री संपादक टूल अधिकृत उपयोगकर्ताओं को Windows रजिस्ट्री देखने और उसमें परिवर्तन करने देता है। यदि आप प्रोजेक्टिंग ग्रे आउट समस्या का सामना कर रहे हैं तो आप रजिस्ट्री में सीधे परिवर्तन कर सकते हैं। इस विधि को आजमाने के लिए, इन चरणों का पालन करें:
1. दबाओ विंडोज + आर कुंजियाँ एक साथ लॉन्च करने के लिए दौड़ना संवाद बकस।
2. यहाँ टाइप करें regedit और खोलने के लिए एंटर दबाएं रजिस्ट्री संपादक.
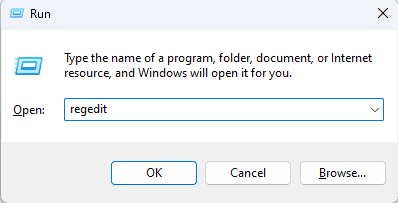
3. के आगे तीर पर क्लिक करें HKEY_LOCAL_MACHINE स्क्रीन के बाएँ फलक में स्थित है।
4. अब, आगे तीर पर क्लिक करें सॉफ़्टवेयर। इसके तहत ओपन करें नीतियों.
5. अब ओपन करें नीतियों और खोजो माइक्रोसॉफ्ट फ़ोल्डर। इसके आगे वाले तीर पर क्लिक करें।
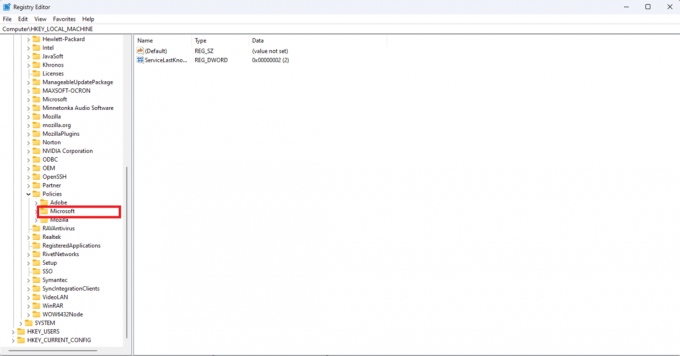
6. नीचे स्क्रॉल करें खिड़कियाँ फ़ोल्डर और उस पर राइट-क्लिक करें।
7. चुनना नया और फिर क्लिक करें चाबी।
8. इस नई कुंजी को नाम दें जोड़ना. कनेक्ट कुंजी का चयन करें।
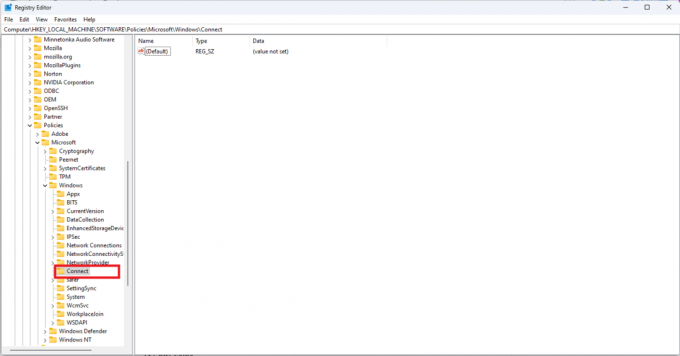
9. चुनना जोड़ना। फिर स्पेस पर राइट क्लिक करें और क्लिक करें नया। अब क्लिक करें DWORD (32-बिट) मान.
10. फ़ाइल को नाम दें अनुमति देंProjectionToPC.
11. इसे संपादित करने के लिए डबल-क्लिक करें और सत्यापित करें कि मूल्यवान जानकारी डिब्बा खाली है।
12. क्लिक ठीक परिवर्तनों को सहेजने के लिए।
13. अपने पीसी को पुनरारंभ करें।
विधि 3: स्थानीय समूह नीति बदलें
विंडोज 11 प्रो या एंटरप्राइज एडिशन में, आप ग्रुप पॉलिसी सेटिंग्स को बदलकर प्रोजेक्शन सेटिंग्स को बदल सकते हैं। स्थानीय समूह नीति को बदलने के लिए इन चरणों का पालन करें:
1. खोलें दौड़ना संवाद बकस।
2. वहाँ, टाइप करें gpedit और चुनें स्थानीय समूह नीति संपादक खोज परिणामों में।
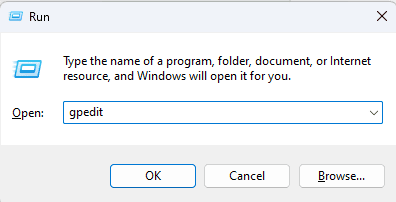
3. स्क्रीन के बाईं ओर, के आगे वाले तीर पर क्लिक करें कंप्यूटर विन्यास।
4. अब आगे वाले तीर पर क्लिक करें एडमिनिस्ट्रेटिव टेम्पलेट। उसके नीचे वाले तीर पर क्लिक करें विंडोज अवयव।
5. पर क्लिक करें जोड़ना.
6. इसे संपादित करने के लिए डबल-क्लिक करें इस पीसी को प्रोजेक्ट करने की अनुमति न दें।
7. में नीति बदलें अक्षम।

8. अंत में, पर क्लिक करें आवेदन करना और ठीक है।
यह भी पढ़ें:विंडोज 10 पर मिराकास्ट कैसे सेट अप और उपयोग करें?
विधि 4: वर्तमान नेटवर्क ड्राइवर को पुनर्स्थापित करें
यदि हाल के अपडेट गलत तरीके से या किसी अन्य कारण से डाउनलोड किए गए थे तो आपका नेटवर्क ड्राइवर दूषित हो सकता था। आप क्या कर सकते हैं बस नीचे दिए गए चरणों का उपयोग करके उन्हें पुनर्स्थापित करें:
1. मारो विंडोज की, प्रकार डिवाइस मैनेजर, और क्लिक करें खुला.

2. जब डिवाइस मैनेजर पृष्ठ खुलता है, तो विस्तृत करें संचार अनुकूलक.
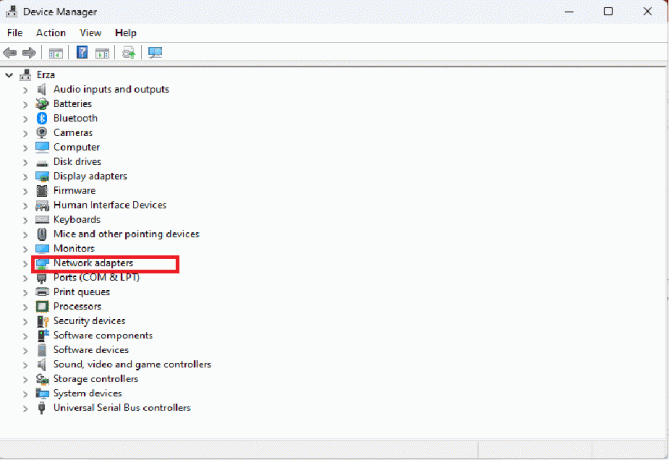
3. फिर, पर राइट-क्लिक करें नेटवर्क एडेप्टर आप उपयोग कर रहे हैं।
4. पर क्लिक करें डिवाइस को अनइंस्टॉल करें. जो नेटवर्क ड्राइवर को अनइंस्टॉल कर देगा।
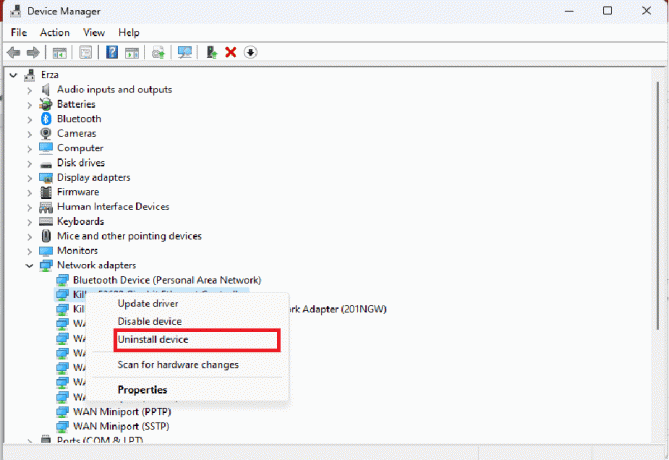
5. अपने पीसी को पुनरारंभ करें। यह नेटवर्क ड्राइवर को फिर से इंस्टॉल करेगा।
यदि नेटवर्क ड्राइवर स्वचालित रूप से स्थापित नहीं होता है, तो आप इसे मैन्युअल रूप से इंस्टॉल कर सकते हैं
1. खुला डिवाइस मैनेजर ऊपर बताए गए स्टेप्स को फॉलो करके।
2. शीर्ष पट्टी पर, पर क्लिक करें कार्य.
3. पर क्लिक करें हार्डवेयर परिवर्तनों के लिए स्कैन करें।

अब विंडोज सभी फाइलों को स्कैन करेगा और लापता फाइलों को डाउनलोड करेगा, इस प्रकार नेटवर्क ड्राइवर को डाउनलोड करेगा।
इस पीसी को प्रोजेक्ट करने की सामान्य त्रुटियां विंडोज पीसी पर धूसर हो गई हैं
कुछ सामान्य त्रुटि संदेश जिनका आप सामना कर सकते हैं जो प्रोजेक्टिंग टू दिस पीसी को धूसर कर देते हैं विंडोज़ 11 हैं
- हम अभी भी फीचर क्षमताओं को निर्धारित करने की कोशिश कर रहे हैं - यह वह त्रुटि है जो सबसे अधिक गलतफहमी की ओर ले जाती है। जब यह संदेश आपकी स्क्रीन पर दिखाई देता है, तो इसके साथ विकल्प धूसर हो जाते हैं। अग्रणी उपयोगकर्ताओं का मानना है कि कुछ विशेषताएं गायब हैं जिन्हें वे खोजने में असमर्थ हैं।
- इस पीसी पर प्रोजेक्ट करना उपलब्ध नहीं है - यह संदेश तब पॉप अप होता है जब आपने अभी तक अपने विंडोज ओएस पर फीचर को सक्रिय नहीं किया है।
- इस पीसी पर प्रोजेक्ट करना काम नहीं कर रहा है - आपको यह संदेश तब प्राप्त होगा जब प्रोजेक्टिंग टू पीसी को ठीक से सक्रिय नहीं किया गया है।
- यह डिवाइस मिराकास्ट प्राप्त करने का समर्थन नहीं करता है, इसलिए आप इसे वायरलेस तरीके से प्रोजेक्ट नहीं कर सकते - जब आप इस पीसी को प्रोजेक्ट करने का प्रयास करते हैं तो यह संदेश आपकी स्क्रीन पर दिखाई देता है, इसका मतलब है कि आपका डिवाइस इंटरनेट से जुड़ा हुआ है वाई-फाई के बजाय ईथरनेट केबल। इसके अलावा, इसका मतलब यह हो सकता है कि आपके डिवाइस में वायरलेस कार्ड की पूरी तरह से कमी है, यही वजह है कि आप इसे प्राप्त कर रहे हैं संदेश।
हम आशा करते हैं कि यह मार्गदर्शिका मददगार थी और आप इसे ठीक करने में सक्षम थे इस पीसी पर प्रोजेक्ट करना धूसर हो गया मुद्दा। आइए जानते हैं कि कौन सा तरीका आपके लिए सबसे अच्छा रहा। यदि आपके कोई प्रश्न या सुझाव हैं, तो बेझिझक उन्हें नीचे टिप्पणी में छोड़ दें।
Elon TechCult में एक तकनीकी लेखक हैं। वह लगभग 6 वर्षों से कैसे-कैसे गाइड लिख रहा है और उसने कई विषयों को कवर किया है। उन्हें विंडोज, एंड्रॉइड और नवीनतम ट्रिक्स और टिप्स से संबंधित विषयों को कवर करना पसंद है।