विंडोज 11 में उन्हें आसानी से खोजने के लिए फाइलों में टैग कैसे जोड़ें
अनेक वस्तुओं का संग्रह / / June 06, 2023
कभी-कभी, Windows खोज का उपयोग करके किसी विशिष्ट फ़ाइल का पता लगाना मुश्किल हो सकता है, खासकर यदि आपको सटीक नाम याद न हो। सौभाग्य से, विंडोज 11 आपको अपनी छवियों, वीडियो और दस्तावेज़ों को टैग असाइन करने की अनुमति देता है, जिससे आपकी फ़ाइलों को ढूंढना आसान हो जाता है विंडोज सर्च टूल का उपयोग करना.

अगर आपको अक्सर अपने विंडोज कंप्यूटर पर फाइलों का पता लगाने में मुश्किल होती है, तो अपनी फाइलों को टैग असाइन करने से मदद मिल सकती है। ऐसा करके, आप केवल फ़ाइल नामों पर निर्भर रहने के बजाय उनकी सामग्री या विशेषताओं के आधार पर फ़ाइलों की खोज कर सकते हैं। यह मार्गदर्शिका आपको दिखाएगी कि फाइलों में टैग कैसे जोड़े जाते हैं ताकि आप उन्हें अपने विंडोज 11 पीसी पर आसानी से ढूंढ सकें। तो, आइए एक नजर डालते हैं।
विंडोज 11 में फाइल में टैग जोड़ने के कुछ तरीके हैं। आप फ़ाइल गुण विंडो या फ़ाइल एक्सप्लोरर में विवरण फलक के माध्यम से ऐसा कर सकते हैं। आइए एक-एक करके दोनों तरीकों पर गौर करें।
फ़ाइल गुणों के माध्यम से टैग जोड़ें
स्टेप 1: प्रारंभ आइकन पर राइट-क्लिक करें और सूची से फ़ाइल एक्सप्लोरर चुनें।

चरण दो: उस फ़ाइल का पता लगाएँ जिसे आप टैग असाइन करना चाहते हैं। उस पर राइट-क्लिक करें और गुण चुनें।

चरण 3: विवरण टैब पर स्विच करें।

चरण 4: टैग्स पर डबल-क्लिक करें और अपने टैग्स टाइप करें। यदि आप किसी फ़ाइल में एकाधिक टैग असाइन करना चाहते हैं, तो प्रत्येक टैग के बाद एक अर्धविराम (;) जोड़ें। उदाहरण के लिए, यदि आप ट्रिप, हॉलिडे और वेकेशन नाम के टैग जोड़ना चाहते हैं, तो आपको 'ट्रिप; छुट्टी; अवकाश 'टैग क्षेत्र में।

चरण 5: अप्लाई पर क्लिक करें, उसके बाद ओके पर क्लिक करें।

फ़ाइल एक्सप्लोरर में विवरण फलक के माध्यम से टैग जोड़ें
स्टेप 1: रन डायलॉग बॉक्स खोलने के लिए विंडोज + आर कीबोर्ड शॉर्टकट दबाएं। प्रकार एक्सप्लोरर खुले क्षेत्र में और एंटर दबाएं।
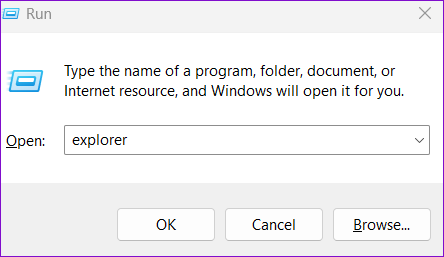
चरण दो: जब फ़ाइल एक्सप्लोरर खुलता है, तो उस फ़ाइल का पता लगाएं जिसे आप टैग करना चाहते हैं। दृश्य मेनू पर क्लिक करें, दिखाएँ पर जाएँ, और सबमेनू से विवरण फलक विकल्प चुनें।

चरण 3: वह फ़ाइल चुनें जिसे आप टैग करना चाहते हैं।
चरण 4: अपनी दाईं ओर विवरण फलक में, टैग जोड़ें पर क्लिक करें। फिर, टेक्स्ट फ़ील्ड में अपने टैग दर्ज करें, प्रत्येक को अर्धविराम से अलग करें।

चरण 5: सबसे नीचे सेव बटन पर क्लिक करें।

आपके द्वारा उपरोक्त चरणों को पूरा करने के बाद, Windows में टैग जोड़े जाएंगे फ़ाइल की मेटाडेटा जानकारी, आपको असाइन किए गए टैग नाम का उपयोग करके फ़ाइल खोजने की अनुमति देता है।
विंडोज 11 में एक साथ कई फाइलों में टैग कैसे जोड़ें
जबकि एक फ़ाइल में टैग जोड़ना आसान है, इस कार्य को एक से अधिक फ़ाइलों के लिए अलग-अलग करना समय लेने वाला हो सकता है। अच्छी खबर यह है कि विंडोज 11 आपको एक साथ कई फाइलों में टैग जोड़ने की सुविधा देता है। Ctrl कुंजी दबाए रखें और उन फ़ाइलों का चयन करें जिन्हें आप टैग असाइन करना चाहते हैं। फिर, आप फ़ाइल गुण विंडो या विवरण फलक के माध्यम से टैग जोड़ सकते हैं।

यह ध्यान देने योग्य है कि विंडोज 11 पीडीएफ, पीएनजी, आईएसओ और अन्य जैसे कुछ फ़ाइल स्वरूपों में टैग जोड़ने का समर्थन नहीं करता है। इसलिए, यदि आप एक या अधिक फ़ाइलों का चयन करने के बाद टैग फ़ील्ड नहीं देखते हैं, तो इसका मतलब है कि चयनित फ़ाइलों में से एक फाइल एक्सप्लोरर के टैगिंग सिस्टम का समर्थन नहीं करती है। ऐसे में आपको करना ही पड़ेगा फ़ाइल प्रकार को एक समर्थित प्रारूप में बदलें पहला।
विंडोज 11 में टैग का उपयोग करके फाइलों की खोज कैसे करें
एक बार जब आप अपनी फाइलों में टैग जोड़ लेते हैं, तो आप टैग कॉलम या का उपयोग करके आसानी से उनका पता लगा सकते हैं फ़ाइल एक्सप्लोरर की खोज छड़। आइए देखें कैसे।
टैग कॉलम का उपयोग करके टैग की गई फ़ाइलें खोजें
स्टेप 1: फ़ाइल एक्सप्लोरर खोलने के लिए विंडोज + ई कीबोर्ड शॉर्टकट दबाएं और उस फोल्डर पर नेविगेट करें जहां आपने अपनी टैग की गई फाइलों को स्टोर किया है।
चरण दो: शीर्ष पर दृश्य मेनू पर क्लिक करें और सूची से विवरण चुनें।

चरण 3: फ़ाइलों को उनके टैग के आधार पर सॉर्ट करने के लिए टैग कॉलम हेडर पर क्लिक करें।

यदि आप केवल विशिष्ट टैग वाली फ़ाइलें देखना चाहते हैं, तो टैग कॉलम हेडर के बगल में नीचे की ओर कैरेट आइकन पर क्लिक करें और अपने पसंदीदा टैग का चयन करें।

टैग कॉलम का उपयोग करके फ़ाइलों को सॉर्ट करना सरल है, यदि आप उस फ़ोल्डर से अनजान हैं जहां आपकी टैग की गई फ़ाइलें स्थित हैं, तो आप इस विधि का उपयोग नहीं कर सकते। आप उन फाइलों को देखने के लिए फाइल एक्सप्लोरर के सर्च बार का उपयोग कर सकते हैं।
फ़ाइल एक्सप्लोरर खोज का उपयोग करके टैग की गई फ़ाइलें खोजें
स्टेप 1: फाइल एक्सप्लोरर खोलने के लिए विंडोज + ई कीबोर्ड शॉर्टकट दबाएं।
चरण दो: ऊपरी-दाएँ कोने में खोज बॉक्स पर क्लिक करें और टाइप करें टैग: उसके बाद वह फ़ाइल टैग जिसे आप खोजना चाहते हैं। उदाहरण के लिए, यदि आप ट्रिप टैग वाली फाइलों को देखना चाहते हैं, तो आपको इनपुट करना चाहिए टैग: ट्रिप और एंटर दबाएं।

और वह इसके बारे में है। फ़ाइल एक्सप्लोरर निर्दिष्ट टैग वाली सभी फाइलों को प्रदर्शित करेगा।
दक्षता के लिए अपना रास्ता टैग करें
अपनी फ़ाइलों में टैग जोड़ना उन्हें व्यवस्थित करने और उन्हें Windows 11 में खोजने का एक शानदार तरीका है। यह विशेष रूप से उपयोगी हो सकता है यदि आप कई फ़ाइलों के साथ काम करते हैं और फ़ाइल नामों को याद रखने में सहायता की आवश्यकता है।
इस सुविधा के बारे में आपके क्या विचार हैं? क्या आपको यह उपयोगी लगता है? नीचे टिप्पणी में अपने विचारों को साझा करें।
अंतिम बार 17 मई, 2023 को अपडेट किया गया
उपरोक्त लेख में सहबद्ध लिंक हो सकते हैं जो गाइडिंग टेक का समर्थन करने में सहायता करते हैं। हालाँकि, यह हमारी संपादकीय अखंडता को प्रभावित नहीं करता है। सामग्री निष्पक्ष और प्रामाणिक बनी हुई है।

द्वारा लिखित
पंकिल पेशे से एक सिविल इंजीनियर हैं जिन्होंने EOTO.tech में एक लेखक के रूप में अपनी यात्रा शुरू की थी। वह हाल ही में Android, iOS, Windows और वेब के लिए कैसे-करें, व्याख्याकर्ता, खरीदारी गाइड, टिप्स और ट्रिक्स को कवर करने के लिए एक स्वतंत्र लेखक के रूप में गाइडिंग टेक में शामिल हुए।



