डिस्कॉर्ड ओवरले काम नहीं कर रहा है? इसे ठीक करने के 10 तरीके!
अनेक वस्तुओं का संग्रह / / November 28, 2021
जैसा कि हमारे पहले के लेखों में चर्चा की गई थी, डिस्कॉर्ड का इन-गेम ओवरले फीचर गेमिंग समुदाय के लिए एक सपने के सच होने जैसा है। इसका प्रभावशाली चैट सिस्टम उपयोगकर्ताओं को ऑनलाइन गेम खेलते समय टेक्स्ट चैट और वॉयस कॉल का उपयोग करके अपने दोस्तों या अन्य गेमर्स के साथ आसानी से संवाद करने की अनुमति देता है। यह सब डिस्कॉर्ड के इन-गेम ओवरले फीचर से संभव हुआ है। लेकिन, हाल ही में कई उपयोगकर्ताओं ने ओवरले सुविधा के साथ समस्याओं की शिकायत की। कुछ के लिए, खेल खेलते समय ओवरले दिखाई नहीं दिया; दूसरों के लिए, ओवरले विशिष्ट खेलों के लिए काम नहीं करता था। अच्छी खबर यह है कि आप हमारे गाइड का उपयोग कर सकते हैं डिस्कोर्ड ओवरले काम नहीं कर रहा मुद्दा ठीक करें। अधिक जानने के लिए पढ़ना जारी रखें।

अंतर्वस्तु
- डिसॉर्डर ओवरले को कैसे ठीक करें काम नहीं कर रहा है
- डिसॉर्डर ओवरले के काम न करने के कारण
- डिसॉर्डर ओवरले को ठीक करने के 10 तरीके काम नहीं कर रहे हैं।
- विधि 1: डिस्कोर्ड के इन-गेम ओवरले को सक्षम करें।
- विधि 2: अपने कंप्यूटर को पुनरारंभ करें
- विधि 3: Discord को व्यवस्थापक के रूप में चलाएँ
- विधि 4: डिस्प्ले स्क्रीन को फिर से स्केल करें
- विधि 5: डिस्कोर्ड की इन-गेम ओवरले स्थिति बदलें
- विधि 6: हार्डवेयर त्वरण बंद करें
- विधि 7: तृतीय-पक्ष एंटीवायरस सॉफ़्टवेयर के साथ विरोध का समाधान करें
- विधि 8: VPN सॉफ़्टवेयर का उपयोग करें
- विधि 9: बैकग्राउंड रनिंग एप्लिकेशन बंद करें
- विधि 10: कलह को अद्यतन या पुनः स्थापित करें
डिसॉर्डर ओवरले को कैसे ठीक करें काम नहीं कर रहा है
डिसॉर्डर ओवरले के काम न करने के कारण
डिस्कॉर्ड की ओवरले सुविधा के आपके सिस्टम पर ठीक से काम न करने के कई कारण हो सकते हैं। सबसे आम हैं:
- इन-गेम ओवरले अक्षम है: प्राथमिक कारण यह है कि उक्त सुविधा डिस्कॉर्ड पर सक्षम नहीं है। यह भी संभव है कि डिस्कॉर्ड का इन-गेम ओवरले केवल कुछ विशिष्ट खेलों के लिए सक्षम हो। इसलिए, आपको समस्या को ठीक करने के लिए गेम को ओवरले सूची में मैन्युअल रूप से जोड़ना होगा।
- प्रदर्शन स्केलिंग: यदि आप बेहतर स्पष्टता के साथ बेहतर दृश्यता प्राप्त करने के लिए अपने कंप्यूटर पर डिस्प्ले स्केलिंग का उपयोग करते हैं, तो यह ओवरले सुविधा को छिपा सकता है, और आप इसे नहीं देख पाएंगे।
- हार्डवेयर एक्सिलरेशन: यदि आप कुशल प्रदर्शन प्राप्त करने के लिए अपने सिस्टम पर हार्डवेयर त्वरण सुविधा चालू करते हैं, तो आपको डिस्कॉर्ड पर ओवरले सुविधा के साथ समस्याओं का सामना करना पड़ सकता है।
- ओवरले स्थिति: डिस्कॉर्ड आपको अपनी स्क्रीन पर ओवरले की स्थिति या स्थान बदलने का विकल्प प्रदान करता है। इसलिए, यदि आप गलती से ओवरले को स्क्रीन के किनारे पर ले जाते हैं, और उसके बाद अपनी डिस्प्ले स्क्रीन को स्केल करते हैं, तो स्क्रीन से ओवरले फीचर गायब हो सकता है। डिस्प्ले स्केलिंग को बंद करने और ओवरले स्थिति को बदलने से आपको डिस्कोर्ड ओवरले के काम न करने की समस्या को ठीक करने में मदद मिल सकती है।
- एंटीवायरस सॉफ्टवेयर: आपके पीसी पर इंस्टॉल किया गया एंटीवायरस सॉफ़्टवेयर डिस्कॉर्ड ऐप के साथ कुछ व्यवधान उत्पन्न कर रहा है, जिसके परिणामस्वरूप डिस्कोर्ड ओवरले काम नहीं कर रहा है।
डिसॉर्डर ओवरले को ठीक करने के 10 तरीके काम नहीं कर रहे हैं
आइए अब विस्तार से चर्चा करें कि डिस्कोर्ड ओवरले काम न करने की समस्या को कैसे ठीक किया जाए। इन विधियों को एक-एक करके तब तक लागू करें जब तक आपको अपने सिस्टम के लिए उपयुक्त समाधान न मिल जाए।
विधि 1: डिस्कोर्ड के इन-गेम ओवरले को सक्षम करें
यदि आप डिस्कॉर्ड के इन-गेम ओवरले फीचर का उपयोग करना चाहते हैं, तो आपको पहले इसे सक्षम करना होगा। चूंकि ओवरले सुविधा डिफ़ॉल्ट रूप से सक्षम नहीं है, इसलिए डिस्कॉर्ड पर ओवरले को सक्षम करने का तरीका जानने के लिए नीचे पढ़ें।
1. खोलना कलह डेस्कटॉप ऐप या इसके वेब संस्करण के माध्यम से। लॉग इन करें आपके खाते में।
2. के लिए जाओ उपयोगकर्ता सेटिंग क्लिक करके गियर निशान स्क्रीन के निचले बाएँ कोने से।
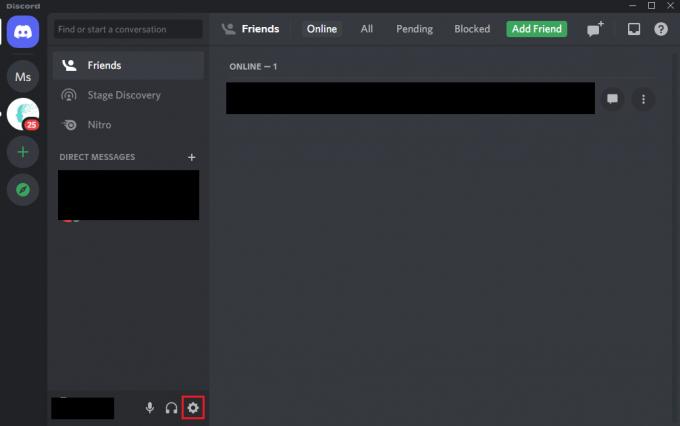
3. नीचे स्क्रॉल करें गतिविधि सेटिंग्स, और पर क्लिक करें गेम ओवरले बाएं पैनल से टैब।
4. यहां, चिह्नित विकल्प के लिए टॉगल चालू करें इन-गेम ओवरले सक्षम करें।

5. पर स्विच करें खेल गतिविधि टैब।
6. उस गेम का पता लगाएँ जिसे आप ओवरले सुविधा के साथ खेलना चाहते हैं। सुनिश्चित करें कि उस गेम के लिए ओवरले सुविधा सक्षम है।
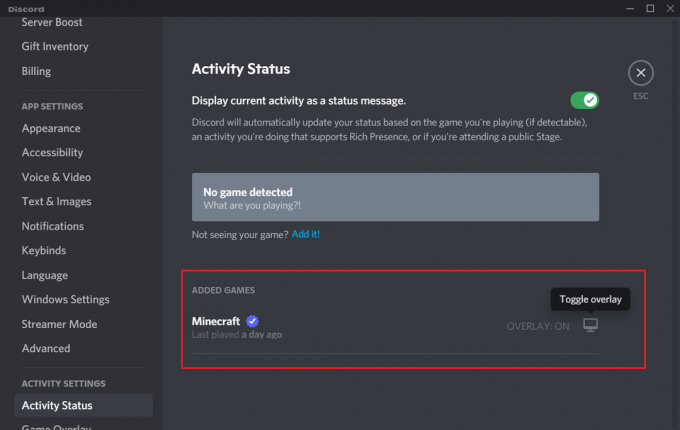
7. यदि आप सूची में वह खेल नहीं देखते हैं, तो क्लिक करें इसे जोड़ें सूची में जोड़ने का विकल्प।
8. इसके अलावा, यदि खेल के लिए ओवरले पहले से ही सक्षम है, अक्षम करना यह और फिर, सक्षम वह फिर से।
9. आखिरकार, सहेजें सेटिंग्स।
ओवरले दिखाई देने की पुष्टि करने के लिए उक्त गेम लॉन्च करें।
यह भी पढ़ें:डिस्कॉर्ड में ग्रुप डीएम कैसे सेट करें
विधि 2: अपने कंप्यूटर को पुनरारंभ करें
अपने सिस्टम को फिर से शुरू करने से अस्थायी गड़बड़ियों से छुटकारा मिल सकता है जिसके कारण आपकी स्क्रीन से ओवरले गायब हो रहा है। इसलिए, अपने कंप्यूटर को पुनरारंभ करना और डिस्कॉर्ड को फिर से लॉन्च करना आपको डिस्कोर्ड ओवरले के काम न करने की समस्या को ठीक करने में मदद कर सकता है। इसे अजमाएं। यदि यह काम नहीं करता है, तो अगला समाधान लागू करें।

विधि 3: Discord को व्यवस्थापक के रूप में चलाएँ
प्रशासनिक अधिकारों के साथ डिस्कॉर्ड चलाने से आपको प्रतिबंधों को बायपास करने में मदद मिलेगी, यदि कोई हो, और संभवतः, गेम खेलते समय डिस्कॉर्ड ओवरले काम नहीं कर रहा है।
यहां बताया गया है कि आप एक प्रशासक के रूप में डिस्कॉर्ड कैसे चला सकते हैं:
1. पता लगाएँ डिसॉर्डर शॉर्टकट अपने डेस्कटॉप पर और उस पर राइट-क्लिक करें।
2. चुनते हैं व्यवस्थापक के रूप में चलाओ, के रूप में दिखाया।
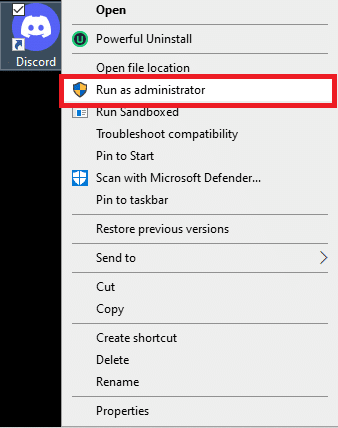
3. पर क्लिक करें हां जब आपको अपनी स्क्रीन पर एक पुष्टिकरण संकेत मिलता है।
4. अंततः, फिर से लॉन्च डिस्कॉर्ड ओवरले काम नहीं करता है या नहीं, यह जांचने के लिए अपना गेम खोलें और जांचें।
यदि यह इस समस्या को हल करता है, तो आपको हर बार डिस्कॉर्ड चलाने पर उपरोक्त चरणों को दोहराना होगा। इसलिए, करने के लिए प्रशासनिक अधिकारों के साथ डिस्कॉर्ड को स्थायी रूप से चलाएं, इन कदमों का अनुसरण करें:
1. पर राइट-क्लिक करें कलहछोटा रास्ता.
2. इस बार, चुनें गुण दिए गए मेनू से।

3. आपकी स्क्रीन पर एक नई विंडो दिखाई देगी। पर क्लिक करें अनुकूलता ऊपर से टैब।
4. अब, शीर्षक वाले बॉक्स को चेक करें इस प्रोग्राम को एक व्यवस्थापक के रूप में चलाएँ इस विकल्प को सक्षम करने के लिए।
5. पर क्लिक करें ठीक है नए परिवर्तनों को सहेजने के लिए, जैसा कि नीचे दर्शाया गया है।

यहां, डिस्कॉर्ड स्वचालित रूप से प्रशासनिक अधिकारों और एक कार्यशील ओवरले के साथ चलेगा।
यदि सरल सुधारों ने मदद नहीं की, तो नीचे पढ़ें कि डिस्कोर्ड ओवरले को ठीक करने के लिए विभिन्न सेटिंग्स को कैसे बदला जाए, समस्या नहीं दिखा रहा है।
विधि 4: डिस्प्ले स्क्रीन को फिर से स्केल करें
यदि आप चीजों को बड़ा दिखाने और ऐप्स की दृश्यता में सुधार करने के लिए स्केलिंग सुविधा का उपयोग कर रहे हैं, तो यही कारण हो सकता है कि आप ओवरले को देखने में असमर्थ हैं। कई उपयोगकर्ताओं ने पुष्टि की कि डिस्प्ले स्क्रीन को 100% तक बढ़ाने के बाद, वे डिस्कोर्ड ओवरले को ठीक करने में सक्षम थे जो समस्या नहीं दिखा रहा था।
यहां बताया गया है कि आप डिस्प्ले स्क्रीन को कैसे रीस्केल कर सकते हैं:
1. में विंडोज़ खोज बॉक्स, प्रकार समायोजन. इसे खोज परिणामों से लॉन्च करें।
2. पर क्लिक करें प्रणाली, के रूप में दिखाया।

3. यह पर खुलता है प्रदर्शन डिफ़ॉल्ट रूप से टैब। यदि नहीं, तो इसे बाएँ फलक से चुनें।
4. अब, के अंतर्गत ड्रॉप-डाउन मेनू पर क्लिक करें स्केल और लेआउट।
5. पर क्लिक करें 100% (अनुशंसित), वर्णित जैसे।
ध्यान दें: अनुशंसित सेटिंग डिवाइस मॉडल और डिस्प्ले स्क्रीन आकार के अनुसार भिन्न हो सकती है।
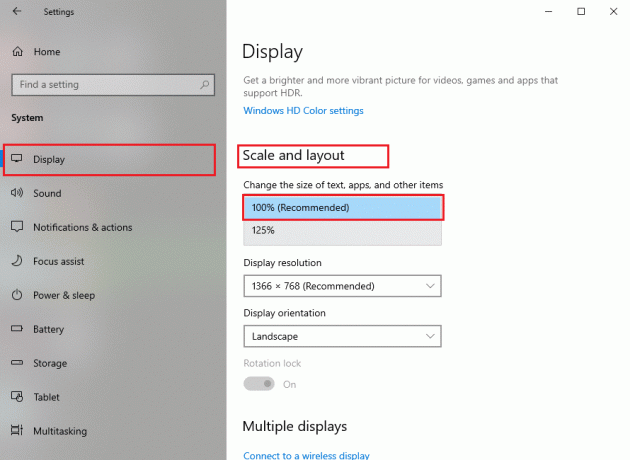
यह भी पढ़ें:डिस्कॉर्ड के इन-गेम ओवरले का उपयोग कैसे करें और इसे कस्टमाइज़ करें।
विधि 5: डिस्कोर्ड की इन-गेम ओवरले स्थिति बदलें
हो सकता है कि आपने गलती से अपनी स्क्रीन से ओवरले हटा दिया हो और फिर भी, ओवरले सुविधा पूरी तरह से ठीक काम कर रही हो। ऐसी स्थितियों में, ओवरले की स्थिति बदलने से आपको ओवरले के काम न करने वाली समस्याओं को निम्नानुसार हल करने में मदद मिलेगी:
1. खोलना कलह आपके सिस्टम पर एप्लिकेशन।
2. दबाकर पकड़े रहो Ctrl+ Shift + I कुंजियां लॉन्च करने के लिए अपने कीबोर्ड पर जावास्क्रिप्ट कंसोल. यह स्क्रीन के दाईं ओर दिखाई देगा।
3. पर क्लिक करें अनुप्रयोग शीर्ष मेनू से विकल्प। दी गई तस्वीर देखें।
4. बाएँ फलक में, पर डबल-क्लिक करें तीर के बगल स्थानीय भंडारण इसका विस्तार करने के लिए।

5. प्रविष्टि पर क्लिक करें https:\\discordapp.com मेनू से।
6. शीर्षक वाले कॉलम के तहत चाभी, नीचे स्क्रॉल करें और पता लगाएं ओवरलेस्टोर या ओवरलेस्टोर V2. उस पर राइट-क्लिक करें और चुनें हटाएं, जैसा कि नीचे हाइलाइट किया गया है।

डिस्कॉर्ड को फिर से लॉन्च करें और वह गेम लॉन्च करें जिसे आप खेलना चाहते हैं। आप अपनी स्क्रीन पर ओवरले देख पाएंगे क्योंकि यह अब छिपा नहीं है।
विधि 6: हार्डवेयर त्वरण बंद करें
जब आप डिस्कॉर्ड पर हार्डवेयर त्वरण को सक्षम करते हैं, तो यह गेम को अधिक कुशलता से चलाने के लिए आपके सिस्टम GPU का उपयोग करता है। हालाँकि, इन-गेम ओवरले सुविधा को चलाते समय यह समस्याएँ भी पैदा कर सकता है। ओवरले के काम न करने की समस्या को हल करने के लिए, आप हार्डवेयर त्वरण को बंद करने का प्रयास कर सकते हैं, जैसा कि नीचे बताया गया है:
1. प्रक्षेपण कलह आपके सिस्टम पर। पर जाए उपयोगकर्ता सेटिंग जैसा निर्देश दिया गया है विधि 1।
2. बाएं पैनल से, पर स्विच करें उन्नत टैब के तहत एप्लिकेशन सेटिंग.
3. के आगे टॉगल बंद करें हार्डवेयर एक्सिलरेशन, जैसा कि हाइलाइट किया गया दिखाया गया है।
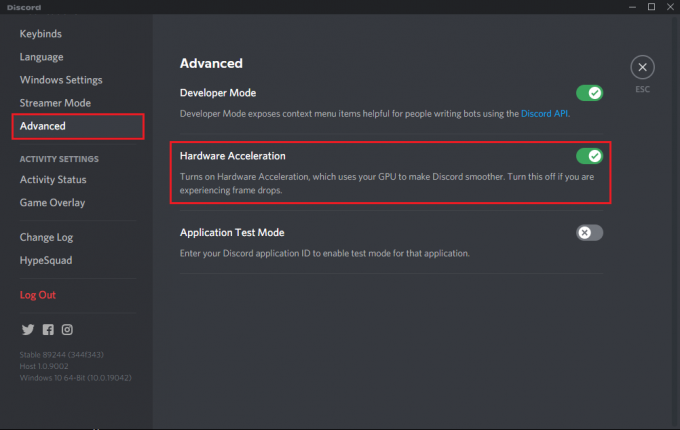
4. क्लिक ठीक पॉप-अप प्रॉम्प्ट में इस बदलाव की पुष्टि करने के लिए।
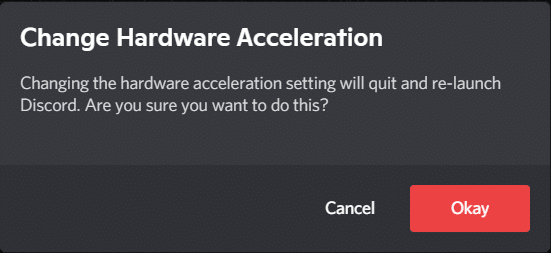
हार्डवेयर त्वरण को बंद करने के बाद आपको ओवरले सुविधा का उपयोग करने में सक्षम होना चाहिए।
विधि 7: तृतीय-पक्ष एंटीवायरस सॉफ़्टवेयर के साथ विरोध का समाधान करें
यह संभव है कि आपके सिस्टम पर तृतीय-पक्ष एंटीवायरस प्रोग्राम इन-गेम के दौरान ओवरले के साथ समस्याएँ उत्पन्न कर रहे हों। यह आमतौर पर इसलिए होता है क्योंकि एंटीवायरस सॉफ़्टवेयर या विंडोज फ़ायरवॉल डिस्कोर्ड ओवरले को संदिग्ध के रूप में फ़्लैग कर सकता है और इसे चलने नहीं देगा। इसके अलावा, इससे ऐप्स या उनकी कुछ विशेषताओं में खराबी हो सकती है।
- इस प्रकार, आपको यह जांचने की आवश्यकता है कि कहीं कोई कलह-संबंधी प्रविष्टि तो नहीं है ब्लॉक सूची का एंटीवायरस आपके सिस्टम पर स्थापित प्रोग्राम। यदि ऐसी प्रविष्टियाँ हैं, तो आपको उन्हें यहाँ स्थानांतरित करने की आवश्यकता है सूची की अनुमति दें.
- वैकल्पिक रूप से, आप अपने सिस्टम पर एंटीवायरस प्रोग्राम या विंडोज फ़ायरवॉल को अस्थायी रूप से अक्षम कर सकते हैं, बस यह जाँचने के लिए कि यह समस्या का समाधान करता है या नहीं।
ध्यान दें: यदि तृतीय-पक्ष एंटीवायरस प्रोग्राम डिस्कोर्ड ओवरले सुविधा में हस्तक्षेप कर रहा है, तो इसे अनइंस्टॉल करें और विश्वसनीय एंटीवायरस सॉफ़्टवेयर स्थापित करें जैसे कि अवास्ट,McAfee, और जैसे।
अपने विंडोज 10 पीसी पर विंडोज फ़ायरवॉल को अक्षम करने के लिए इन चरणों का पालन करें:
1. दबाएं विंडोज़ खोज फ़ायरवॉल खोजने के लिए बॉक्स। खोलना विंडोज डिफेंडर फ़ायरवॉल खोज परिणामों से, जैसा कि नीचे दिखाया गया है।

2. आपकी स्क्रीन पर एक नई विंडो दिखाई देगी। यहां, पर क्लिक करें विंडोज डिफेंडर फ़ायरवॉल चालू या बंद करें बाईं ओर के पैनल से विकल्प। स्पष्टता के लिए नीचे दी गई तस्वीर देखें।
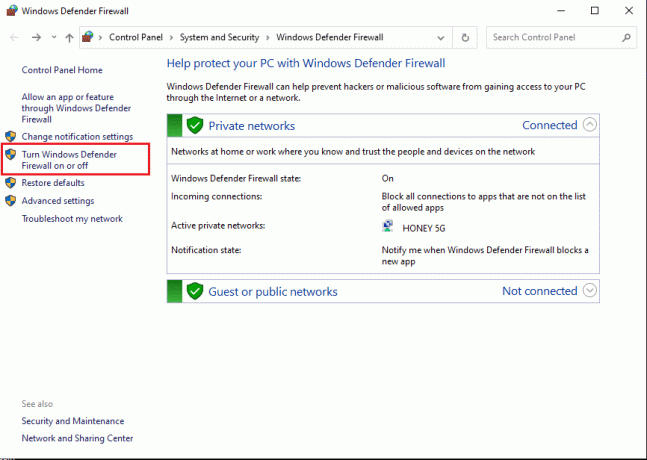
3. शीर्षक वाले विकल्प पर क्लिक करें Windows फ़ायरवॉल बंद करें (अनुशंसित नहीं) दोनों के लिए निजी नेटवर्क तथा अतिथि या सार्वजनिक नेटवर्क।
4. अंत में, पर क्लिक करें ठीक है नए परिवर्तनों को सहेजने के लिए।
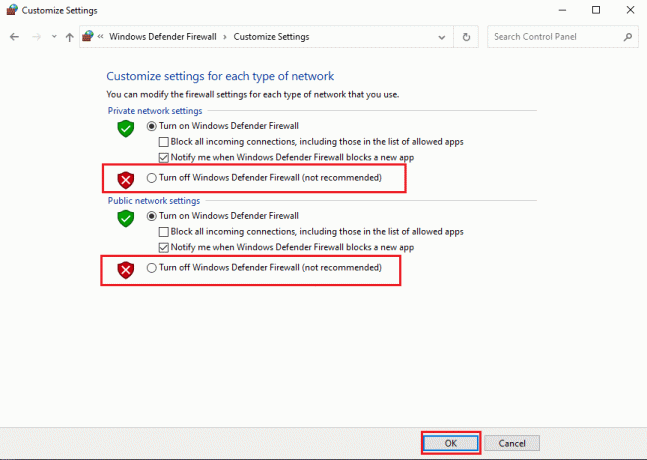
यह भी पढ़ें:डिसॉर्डर स्क्रीन शेयर ऑडियो काम नहीं कर रहा है फिक्स करें
विधि 8: VPN सॉफ़्टवेयर का उपयोग करें
आप उपयोग कर सकते हैं वीपीएन (वर्चुअल प्राइवेट नेटवर्क) आपके स्थान को छिपाने और ऑनलाइन गेम तक पहुंचने और खेलने के लिए। इस तरह, आप Discord को एक्सेस करने के लिए एक अलग सर्वर का उपयोग कर रहे होंगे। सावधान रहें क्योंकि प्रॉक्सी फॉर डिस्कॉर्ड का उपयोग करने से आपका सिस्टम वायरस के हमलों और हैकिंग के प्रति अधिक संवेदनशील हो जाता है।
प्रॉक्सी को अक्षम करने का तरीका यहां दिया गया है:
1. प्रक्षेपण कंट्रोल पैनल में इसकी खोज करके विंडोज़ खोज छड़।

2. चुनते हैं नेटवर्क और इंटरनेट, जैसा कि नीचे हाइलाइट किया गया है।

3. पर क्लिक करें इंटरनेट विकल्प स्क्रीन से, जैसा कि नीचे दिखाया गया है। 
4. NS इंटरनेट गुण विंडो दिखाई देगी। पर स्विच करें सम्बन्ध ऊपर से टैब करें और पर क्लिक करें लैन सेटिंग्स, वर्णित जैसे।
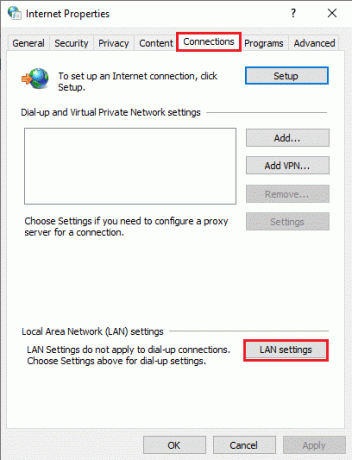
5. इसके बाद, के आगे वाले बॉक्स को अनचेक करें अपने LAN के लिए प्रॉक्सी सर्वर का उपयोग करें इसे निष्क्रिय करने के लिए।
ध्यान दें: ये सेटिंग्स डायल-अप या वीपीएन कनेक्शन पर लागू नहीं होंगी।
6. अंत में, पर क्लिक करें ठीक है परिवर्तनों को सहेजने के लिए।
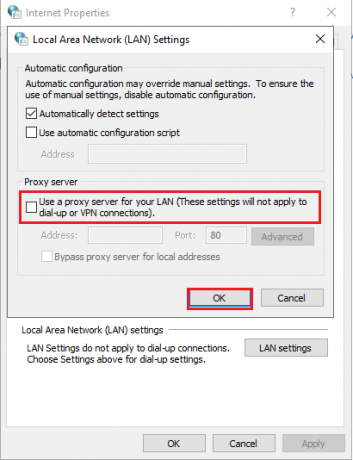
विधि 9: बैकग्राउंड रनिंग एप्लिकेशन बंद करें
अक्सर, पृष्ठभूमि में चल रहे एप्लिकेशन डिस्कॉर्ड में हस्तक्षेप कर सकते हैं और इन-गेम ओवरले को ठीक से काम करने से रोक सकते हैं। नतीजतन, इस समस्या को हल करने के लिए, हम इस पद्धति में सभी अवांछित पृष्ठभूमि चल रहे अनुप्रयोगों को बंद कर देंगे।
1. के पास जाओ विंडोज़ खोज बार और टाइप कार्य प्रबंधक. इसे खोज परिणामों से लॉन्च करें, जैसा कि दिखाया गया है।

2. आपके सिस्टम पर चल रहे सभी एप्लिकेशन के अंतर्गत सूचीबद्ध होंगे प्रक्रियाओं टैब।
3. एक का चयन करें अनुप्रयोग और पर क्लिक करें अंतिम कार्य स्क्रीन के नीचे प्रदर्शित बटन, जैसा कि नीचे हाइलाइट किया गया है।

4. दोहराना चरण 3 सभी आवश्यक कार्यों के लिए।
ध्यान दें: सुनिश्चित करें कि विंडोज या माइक्रोसॉफ्ट से संबंधित किसी भी प्रक्रिया को अक्षम न करें।
यह पुष्टि करने के लिए डिस्कोर्ड लॉन्च करें कि डिस्कॉर्ड ओवरले काम नहीं कर रहा है समस्या हल हो गई है।
विधि 10: कलह को अद्यतन या पुनः स्थापित करें
यदि आप डिस्कॉर्ड डेस्कटॉप ऐप के पुराने संस्करण का उपयोग कर रहे हैं, तो आपको इसे अपडेट करना होगा। यह न केवल बग से छुटकारा दिलाएगा बल्कि ओवरले को ठीक से काम करने के लिए भी मिलेगा। सौभाग्य से, ऐप को इंटरनेट से कनेक्ट होने पर स्वचालित रूप से अपडेट करने के लिए डिज़ाइन किया गया है।
यदि ऐप नियमित रूप से अपडेट हो जाता है, लेकिन डिस्कॉर्ड का इन-गेम ओवरले समस्या बनी रहती है, तो अपने पीसी पर डिस्कॉर्ड को फिर से इंस्टॉल करें। एप्लिकेशन को फिर से इंस्टॉल करने से आपको भ्रष्ट या गुम ऐप फ़ाइलों को ठीक करने में मदद मिल सकती है और संभावित रूप से डिस्कोर्ड ओवरले समस्या नहीं दिखा सकता है।
यहां बताया गया है कि कैसे अनइंस्टॉल करें और फिर अपने विंडोज 10 पीसी पर डिस्कॉर्ड इंस्टॉल करें:
1. प्रक्षेपण कंट्रोल पैनल विंडोज सर्च का उपयोग करना।
2. क्लिक कार्यक्रम और विशेषताएं खुल जाना प्रोग्राम को अनइंस्टॉल या बदलें खिड़की।

3. यहां, आप अपने सिस्टम पर इंस्टॉल किए गए सभी एप्लिकेशन को वर्णानुक्रम में देख पाएंगे। सूची से कलह खोजें।
4. पर राइट-क्लिक करें कलह और चुनें स्थापना रद्द करें, जैसा कि नीचे दर्शाया गया है।
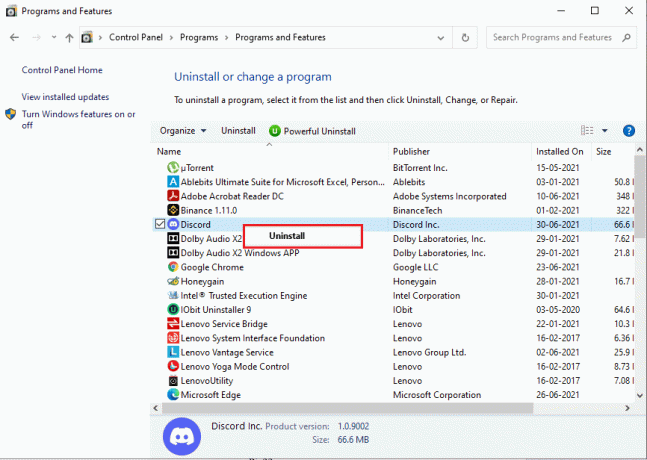
5. बाहर जाएं कंट्रोल पैनल। इसके बाद, नेविगेट करें फाइल ढूँढने वाला दबाने से विंडोज + ईचांबियाँ साथ में।
6. पर जाए सी:> प्रोग्राम फाइल्स> डिसॉर्डर.
7. सभी डिस्कॉर्ड फ़ाइलों का चयन करें और हटाएं उन्हें बचे हुए फाइलों को हटाने के लिए।
8. स्थापना रद्द करने के लिए अपने कंप्यूटर को पुनरारंभ करें।
9. पुनर्स्थापित आपके विंडोज सिस्टम पर डिस्कॉर्ड ऐप इसके आधिकारिक वेबसाइट।
आपको सभी सुविधाओं का उपयोग करने में सक्षम होना चाहिए, और ऐप को गड़बड़-मुक्त कार्य करना चाहिए।
अनुशंसित:
- कलह पर लाइव कैसे जाएं
- डिसॉर्डर ओवरले को डिसेबल कैसे करें
- विंडोज 10 पर डिस्कॉर्ड को कैसे अनइंस्टॉल करें
- आईओएस और एंड्रॉइड पर चीनी टिकटॉक कैसे प्राप्त करें
हमें उम्मीद है कि हमारा गाइड मददगार था और आप सक्षम थे डिस्कॉर्ड ओवरले को ठीक करें काम नहीं कर रहा मुद्दा। आइए जानते हैं कि आपके लिए कौन सा तरीका सबसे अच्छा काम करता है। यदि इस लेख के संबंध में आपके कोई प्रश्न या सुझाव हैं, तो बेझिझक हमें नीचे टिप्पणी अनुभाग में बताएं।



