फिक्स स्थानीय प्रिंट स्पूलर सेवा नहीं चल रही है
अनेक वस्तुओं का संग्रह / / November 28, 2021
प्रिंट स्पूलर सेवा विंडोज ऑपरेटिंग सिस्टम में प्रिंटिंग निर्देशों को स्टोर करती है और फिर प्रिंटर को प्रिंट कार्य पूरा करने के लिए ये निर्देश देती है। इस प्रकार, कंप्यूटर से जुड़ा प्रिंटर दस्तावेज़ को प्रिंट करना शुरू कर देता है। एक प्रिंट स्पूलर सेवा आम तौर पर सूची में सभी मुद्रण दस्तावेजों को रोक देती है और उसके बाद उन्हें एक-एक करके प्रिंटर में स्थानांतरित कर देती है। FIFO (फर्स्ट-इन-फर्स्ट-आउट) रणनीति का उपयोग यहां शेष दस्तावेजों को कतार में प्रिंट करने के लिए किया जाता है।
यह कार्यक्रम दो आवश्यक फाइलों पर आधारित है, अर्थात्, spoolss.dll तथा spoolsv.exe. चूंकि यह स्टैंडअलोन सॉफ्टवेयर नहीं है, यह इन दो सेवाओं पर निर्भर करता है: डीकॉम तथा आरपीसी. यदि कोई भी उक्त निर्भरता सेवा विफल हो जाती है, तो प्रिंट स्पूलर सेवा काम करना बंद कर देगी। कभी-कभी, प्रिंटर अटक सकता है या काम करना बंद कर सकता है। अगर आप भी इसी समस्या से जूझ रहे हैं तो आप बिल्कुल सही जगह पर हैं। हम आपके लिए एक आदर्श गाइड लेकर आए हैं जो आपकी मदद करेगा स्थानीय प्रिंट स्पूलर सेवा को ठीक करें विंडोज़ में त्रुटि नहीं चल रही है.

अंतर्वस्तु
- फिक्स स्थानीय प्रिंट स्पूलर सेवा नहीं चल रही है
- विधि 1: प्रिंट स्पूलर सेवा प्रारंभ या पुनरारंभ करें
- चरण ए: कैसे जांचें कि प्रिंट स्पूलर सेवा सक्रिय स्थिति में है या नहीं
- चरण बी: कैसे जांचें कि निर्भरता सक्रिय है या नहीं
- विधि 2: प्रिंट स्पूलर मरम्मत उपकरण का उपयोग करें
फिक्स स्थानीय प्रिंट स्पूलर सेवा नहीं चल रही है
विधि 1: प्रिंट स्पूलर सेवा प्रारंभ या पुनरारंभ करें
विंडोज़ में प्रिंट स्पूलर सेवा त्रुटि को ठीक करने के लिए, आपको पहले यह सुनिश्चित करना होगा कि:
- प्रिंट स्पूलर सेवा सक्रिय अवस्था में है
- इसकी निर्भरताएं भी सक्रिय हैं
चरण ए: कैसे जांचें कि प्रिंट स्पूलर सेवा सक्रिय स्थिति में है या नहीं
1. लॉन्च करें Daud होल्ड करके डायलॉग बॉक्स विंडोज + आर एक साथ चाबियां।
2. रन डायलॉग बॉक्स खुलने के बाद एंटर करें services.msc और क्लिक करें ठीक है।
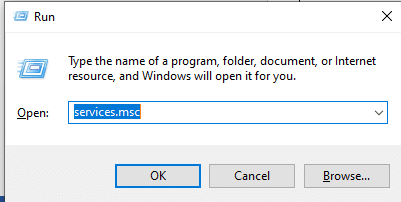
यह भी पढ़ें:फिक्स प्रिंट स्पूलर विंडोज 10 पर रुकता रहता है
केस I: यदि प्रिंट स्पूलर निष्क्रिय है,
1. जब आप कमांड टाइप करेंगे तो सर्विसेज विंडो खुलेगी सेवाएं.एमएससी. यहां खोजें स्पूलर को प्रिंट करिये।
2. प्रिंट स्पूलर सेवा पर राइट-क्लिक करें और फिर चुनें गुण.

3. अब, प्रिंट स्पूलर प्रॉपर्टीज (लोकल कंप्यूटर) विंडो पॉप अप होगी। मान को पर सेट करें स्वचालित जैसा कि इस चित्र में दर्शाया गया है।

4. यहां, चुनें ठीक है और क्लिक करें शुरू।
5. अब, चुनें ठीक है टैब से बाहर निकलने के लिए।
केस II: यदि प्रिंट स्पूलर सक्रिय है
1. जब आप कमांड टाइप करेंगे तो सर्विसेज विंडो खुल जाएगी सेवाएं.एमएससी. यहां खोजें स्पूलर को प्रिंट करिये।
2. उस पर राइट क्लिक करें और पर क्लिक करें पुनः आरंभ करें।

3. प्रिंट स्पूलर अब पुनरारंभ होगा।
4. अब, चुनें ठीक है खिड़की से बाहर निकलने के लिए।
यह भी पढ़ें:विंडोज 10 पर प्रिंटर स्पूलर त्रुटियों को ठीक करें
चरण बी: कैसे जांचें कि निर्भरता सक्रिय है या नहीं
1. को खोलो Daud होल्ड करके डायलॉग बॉक्स विंडोज़ और आर एक साथ चाबियां।
2. रन डायलॉग बॉक्स खुलने के बाद टाइप करें services.msc और क्लिक करें ठीक है।
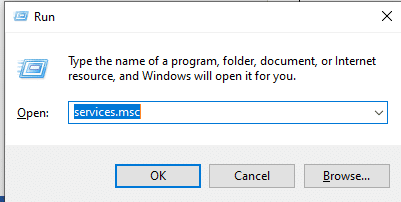
3. ओके पर क्लिक करते ही सर्विसेज विंडो दिखाई देगी। यहां नेविगेट करें स्पूलर को प्रिंट करिये.
4. प्रिंट स्पूलर पर राइट-क्लिक करें और चुनें गुण।

5. अब, प्रिंट स्पूलर गुण (स्थानीय कंप्यूटर) विंडो का विस्तार होगा। यहां जाएं निर्भरता टैब।
6. यहां, पर क्लिक करें दूरस्थ प्रक्रिया कॉल (RPC) चिह्न। दो विकल्पों का विस्तार किया जाएगा: DCOM सर्वर प्रोसेस लॉन्चर तथा आरपीसी समापन बिंदु मैपर. इन नामों को नोट कर लें और बाहर जाएं खिड़की।
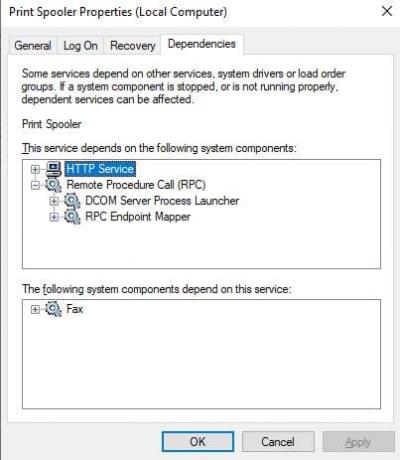
7. पर नेविगेट करें सेवाएं फिर से विंडो और खोजें DCOM सर्वर प्रोसेस लॉन्चर।
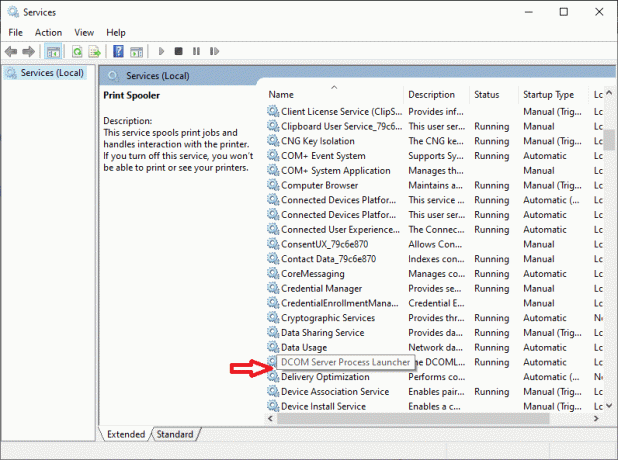
8. पर राइट-क्लिक करें DCOM सर्वर प्रोसेस लॉन्चर और क्लिक करें गुण।
9. अब, DCOM सर्वर प्रोसेस लॉन्चर प्रॉपर्टीज (लोकल कंप्यूटर) विंडो दिखाई देगी। मान को पर सेट करें स्वचालित जैसा कि नीचे दर्शाया गया है।

10. यहां, क्लिक करें लागू करना और फिर पर क्लिक करें शुरू बटन।
11. अब, कुछ समय प्रतीक्षा करें और पर क्लिक करें ठीक है गुण विंडो से बाहर निकलने के लिए।
12. सेवा विंडो पर फिर से नेविगेट करें और खोजें RPC समापन बिंदु मैपर।
13. पर राइट-क्लिक करें आरपीसी समापन बिंदु मैपर और चुनें गुण।

14. अब, RPC समापन बिंदु मैपर गुण (स्थानीय कंप्यूटर) विंडो पॉप अप होगी। स्टार्टअप प्रकार ड्रॉप-डाउन से चुनें स्वचालित।
16. अब, इसके बाद अप्लाई पर क्लिक करें ठीक है गुण विंडो से बाहर निकलने के लिए।
NS चरण ए और चरण बी में उल्लिखित उप-चरण प्रिंट स्पूलर सेवा और प्रिंट स्पूलर सेवा निर्भरता को चलाएंगे आपके विंडोज सिस्टम पर। अपने कंप्यूटर पर इन दो चरणों का प्रयास करें और इसे पुनरारंभ करें। 'स्थानीय प्रिंट स्पूलर सेवा नहीं चल रही है' त्रुटि अब ठीक हो जाएगी।
यह भी पढ़ें:फिक्स विंडोज स्थानीय कंप्यूटर पर प्रिंट स्पूलर सेवा शुरू नहीं कर सका
विधि 2: प्रिंट स्पूलर मरम्मत उपकरण का उपयोग करें
प्रिंट स्पूलर सेवा त्रुटि का उपयोग करके ठीक किया जा सकता है प्रिंट स्पूलर मरम्मत उपकरण. इस समस्या को हल करने के लिए नीचे दिए गए चरणों का पालन करें:
ध्यान दें: प्रिंट स्पूलर रिपेयर टूल सभी प्रिंटर सेटअप को उनके डिफ़ॉल्ट मान पर रीसेट कर देगा।
1. इंस्टॉल NS प्रिंट स्पूलर मरम्मत उपकरण.
2. खुला और Daud आपके सिस्टम में यह उपकरण।
3. अब, चुनें मरम्मत स्क्रीन पर प्रदर्शित आइकन। यह सभी त्रुटियों को ठीक करेगा और प्रिंट स्पूलर सेवा को भी ताज़ा करेगा।
4. प्रक्रिया के अंत में एक सफलता संदेश प्रदर्शित किया जाएगा, यह पुष्टि करते हुए कि इसने अपने मुद्दों को ठीक कर दिया है।
5. कम्प्युटर को रीबूट करो।
प्रिंट स्पूलर सेवा त्रुटि अब ठीक की जाएगी। किसी दस्तावेज़ को प्रिंट करने और उसे सत्यापित करने का प्रयास करें।
दिए गए तरीकों को आजमाने के बाद भी त्रुटि होती है; यह इंगित करता है कि प्रिंटर ड्राइवर दूषित हो गया है। इस समस्या को ठीक करने के लिए इसे पुनः स्थापित करने का प्रयास करें।
अनुशंसित:
- विंडोज 10 में सामान्य प्रिंटर समस्याओं को ठीक करें
- विंडोज 10 में अपना प्रिंटर वापस ऑनलाइन कैसे प्राप्त करें
- विंडोज 10 पर कर्सर ब्लिंकिंग समस्या को ठीक करें
- विंडोज़ पर एक्सेंट के साथ कैरेक्टर कैसे टाइप करें
हमें उम्मीद है कि यह लेख मददगार था और आप करने में सक्षम थे प्रिंट स्पूलर सेवा त्रुटि को ठीक करें. यदि आपके पास इस लेख के संबंध में कोई प्रश्न हैं, तो नीचे टिप्पणी अनुभाग के माध्यम से हमसे संपर्क करें।



