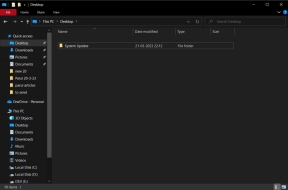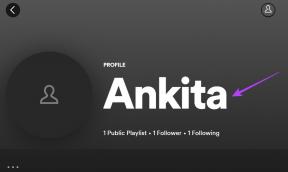आईफोन, आईपैड, मैक और विंडोज पर आईक्लाउड स्टोरेज प्लान कैसे बदलें
अनेक वस्तुओं का संग्रह / / June 08, 2023
Apple iCloud पर 5GB डिफॉल्ट स्टोरेज देने के लिए बदनाम है। यह निश्चित रूप से सभी के लिए बहुत अधिक छवियों, वीडियो और फ़ाइलों को ऑनलाइन स्टोर करने के लिए पर्याप्त नहीं है। इसलिए Apple ने iCloud+ पेश किया, जो आपको अधिक संग्रहण प्राप्त करने की अनुमति देता है और गोपनीयता रिले जैसी अतिरिक्त सुविधाएँ लाता है, मेरा ईमेल छुपाएं, और कस्टम ईमेल डोमेन।

लेकिन आपको अपने क्लाउड स्टोरेज को समय के साथ अपग्रेड करने की आवश्यकता हो सकती है, खासकर यदि आप कई तस्वीरें क्लिक करते हैं, कई वीडियो शूट करते हैं, या बड़ी फ़ाइलों को स्टोर करना चाहते हैं। इसलिए इस पोस्ट में, हम आपके iPhone, iPad, Mac और Windows PC का उपयोग करके आपके iCloud संग्रहण योजना को अपग्रेड, डाउनग्रेड या रद्द करने के चरण साझा करेंगे।
ऐप्पल वन बनाम आईक्लाउड +
आपको चरण दिखाने से पहले, आइए हम जल्दी से Apple One और iCloud+ सब्सक्रिप्शन के बीच के अंतरों का उल्लेख करें। यदि आप पहले से ही भुगतान करने वाले iCloud ग्राहक हैं, तो Apple ने आपके सब्सक्रिप्शन को iCloud+ में अपग्रेड कर दिया है और अपने स्टोरेज को अपग्रेड करने के लिए आपको और अधिक विकल्पों की पेशकश की है। दूसरी ओर, Apple One एक सर्व-समावेशी सेवा है जो iCloud+ स्टोरेज को Apple TV+, Apple आर्केड, Apple Music, Apple Fitness+ और Apple News+ जैसी सेवाओं के साथ जोड़ती है। आप Apple One प्लान का उपयोग करते हुए भी अपने iCloud+ स्टोरेज को अपग्रेड कर सकते हैं। हालाँकि, आपको अपना iCloud+ प्लान रद्द करने के लिए अपना Apple One प्लान भी रद्द करना होगा।
आईफोन और आईपैड पर आईक्लाउड स्टोरेज प्लान बदलें
आइए अब हम आपको अपना iCloud+ स्टोरेज प्लान बदलने के चरण दिखाते हैं। हम इस पोस्ट के लिए आईक्लाउड को आईक्लाउड + के रूप में संदर्भित करेंगे क्योंकि ऐप्पल इसे वही कहता है। सबसे पहले, हम iPhone और iPad के लिए कदम साझा करेंगे। वे दोनों प्लेटफार्मों के लिए समान रहते हैं।
स्टेप 1: अपने iPhone या iPad पर सेटिंग ऐप खोलें।

चरण दो: शीर्ष पर अपने प्रोफ़ाइल नाम पर टैप करें।

चरण 3: आईक्लाउड पर टैप करें।

चरण 4: खाता संग्रहण प्रबंधित करें चुनें।

चरण 5: चेंज स्टोरेज प्लान पर टैप करें।

चरण 6: अब आप अपने iCloud+ स्टोरेज को अपग्रेड करने के लिए विभिन्न विकल्पों में से चुन सकते हैं।
आपके द्वारा विशिष्ट अपग्रेड का चयन करने के बाद, आपको अपना कुल iCloud+ संग्रहण भी दिखाई देगा।
चरण 7: ऊपरी-दाएँ कोने में खरीदें पर टैप करें।

चरण 8: खरीदारी पूरी करने के लिए ऑन-स्क्रीन चरणों का पालन करें।
आपका अपग्रेड किया गया आईक्लाउड स्टोरेज सेटिंग ऐप में दिखाई देगा।
IPhone और iPad पर iCloud स्टोरेज को डाउनग्रेड या रद्द करें
जब आप अपना iCloud+ सब्सक्रिप्शन रद्द करते हैं, तो आपको डिफ़ॉल्ट 5GB स्टोरेज में डाउनग्रेड कर दिया जाएगा। आप प्राइवेसी रिले और हाइड माय ईमेल जैसी सभी प्राइवेसी सुविधाओं तक भी पहुंच खो देते हैं। यदि आप अपने Apple स्टोरेज सब्सक्रिप्शन को अपग्रेड या रद्द करना चाहते हैं, तो आप इसे अपने iPhone या iPad पर कर सकते हैं। iPhone और iPad के लिए चरण समान रहते हैं।
ICloud+ उपयोगकर्ताओं के लिए
स्टेप 1: अपने iPhone या iPad पर सेटिंग ऐप खोलें।

चरण दो: शीर्ष पर अपने प्रोफ़ाइल नाम पर टैप करें।

चरण 3: आईक्लाउड पर टैप करें।

चरण 4: खाता संग्रहण प्रबंधित करें चुनें।

चरण 5: चेंज स्टोरेज प्लान पर टैप करें।

चरण 6: डाउनग्रेड विकल्प पर टैप करें।

अपनी iCloud+ सदस्यता को डाउनग्रेड या रद्द करने के लिए ऑन-स्क्रीन निर्देशों का पालन करें।
एपल वन यूजर्स के लिए
स्टेप 1: अपने iPhone या iPad पर सेटिंग ऐप खोलें।

चरण दो: शीर्ष पर अपने प्रोफ़ाइल नाम पर टैप करें।

चरण 3: आईक्लाउड पर टैप करें।

चरण 4: खाता संग्रहण प्रबंधित करें चुनें।

चरण 5: चेंज स्टोरेज प्लान पर टैप करें।

चरण 6: चेंज एप्पल वन प्लान को चुनें।

चरण 7: एप्पल वन पर शीर्ष।

चरण 8: योजनाओं को अपग्रेड करने के लिए, सभी योजनाएं देखें पर टैप करें। रद्द करने के लिए, सभी सेवाओं को रद्द करें पर टैप करें।

प्रक्रिया समाप्त करने के लिए ऑन-स्क्रीन निर्देशों का पालन करें।
मैक पर आईक्लाउड स्टोरेज प्लान बदलें
आप द्वारा अपने Mac के आंतरिक संग्रहण को खाली कर सकते हैं अपनी फ़ाइलों को iCloud में ले जाना. हालाँकि, यदि आवश्यक हो, तो आप अपनी वर्तमान योजना को बदलकर अपनी iCloud+ संग्रहण सदस्यता का प्रबंधन कर सकते हैं। चरणों का पालन करते समय सुनिश्चित करें कि आप एक मजबूत इंटरनेट कनेक्शन का उपयोग कर रहे हैं। साथ ही, ये चरण Apple One और iCloud+ सब्सक्रिप्शन दोनों के लिए लागू हैं।
स्टेप 1: स्पॉटलाइट सर्च खोलने के लिए कमांड + स्पेसबार कीबोर्ड शॉर्टकट दबाएं, टाइप करें प्रणाली व्यवस्था, और रिटर्न दबाएं।

चरण दो: ऊपरी-बाएँ कोने में अपने प्रोफ़ाइल नाम पर क्लिक करें।

चरण 3: आईक्लाउड का चयन करें।

चरण 4: अकाउंट स्टोरेज के आगे मैनेज पर क्लिक करें।

चरण 5: चेंज स्टोरेज प्लान पर क्लिक करें।

चरण 6: अपग्रेड विकल्पों में से चुनें।
चरण 7: नीचे-दाएं कोने पर नेक्स्ट पर क्लिक करें।

प्रक्रिया को पूरा करने के लिए ऑन-स्क्रीन चरणों का पालन करें।
यदि आप एक स्पॉट करते हैं तो हमारी पोस्ट देखें आपके Mac पर iCloud से कनेक्ट करने में त्रुटि.
मैक पर आईक्लाउड स्टोरेज को डाउनग्रेड या रद्द करें
अब हम आपको Mac पर अपने iCloud+ या Apple One सब्सक्रिप्शन को डाउनग्रेड करने या रद्द करने के चरण दिखाएंगे।
ICloud+ उपयोगकर्ताओं के लिए
स्टेप 1: स्पॉटलाइट सर्च खोलने के लिए कमांड + स्पेसबार कीबोर्ड शॉर्टकट दबाएं, टाइप करें प्रणाली व्यवस्था, और रिटर्न दबाएं।

चरण दो: ऊपरी-बाएँ कोने में अपने प्रोफ़ाइल नाम पर क्लिक करें।

चरण 3: आईक्लाउड का चयन करें।

चरण 4: अकाउंट स्टोरेज के आगे मैनेज पर क्लिक करें।

चरण 5: चेंज स्टोरेज प्लान पर क्लिक करें।

चरण 6: नीचे-बाईं ओर डाउनग्रेड विकल्प पर क्लिक करें।

अपनी iCloud+ सदस्यता को डाउनग्रेड या रद्द करने के लिए ऑन-स्क्रीन निर्देशों का पालन करें।
एपल वन यूजर्स के लिए
स्टेप 1: स्पॉटलाइट सर्च खोलने के लिए कमांड + स्पेसबार कीबोर्ड शॉर्टकट दबाएं, टाइप करें प्रणाली व्यवस्था, और रिटर्न दबाएं।

चरण दो: ऊपरी-बाएँ कोने में अपने प्रोफ़ाइल नाम पर क्लिक करें।

चरण 3: आईक्लाउड का चयन करें।

चरण 4: अकाउंट स्टोरेज के आगे मैनेज पर क्लिक करें।

चरण 5: चेंज स्टोरेज प्लान पर क्लिक करें।

चरण 6: नीचे-बाईं ओर चेंज एप्पल वन प्लान पर क्लिक करें।

आपको अपने Mac पर Apple Music पर रीडायरेक्ट कर दिया जाएगा।
चरण 7: Apple One के आगे एडिट पर क्लिक करें।

आपके पास अपनी सदस्यता को अपग्रेड या रद्द करने का विकल्प है। एक विकल्प चुनें और प्रक्रिया को पूरा करने के लिए ऑन-स्क्रीन संकेतों का पालन करें।

विंडोज पीसी पर आईक्लाउड स्टोरेज प्लान बदलें
यदि आपके पास Windows PC है तो Apple आपको अपना iCloud+ सब्सक्रिप्शन प्रबंधित करने की अनुमति भी देता है। आपको केवल Microsoft Store से iCloud ऐप इंस्टॉल करना है।
विंडोज के लिए आईक्लाउड डाउनलोड करें
आपके द्वारा इसे डाउनलोड और इंस्टॉल करने के बाद, अपनी संग्रहण योजना को बदलने का तरीका यहां बताया गया है।
स्टेप 1: अपने विंडोज पीसी पर स्टार्ट आइकन पर क्लिक करें, टाइप करें आईक्लाउड, और आईक्लाउड खोलने के लिए एंटर दबाएं।

चरण दो: अपने ऐप्पल खाते में साइन इन करें।
चरण 3: नीचे-दाईं ओर स्टोरेज पर क्लिक करें।

चरण 4: ऊपर दाईं ओर चेंज स्टोरेज प्लान पर क्लिक करें।

चरण 5: स्टोरेज अपग्रेड का चयन करें और नीचे-दाएं कोने में नेक्स्ट पर क्लिक करें।

प्रक्रिया को पूरा करने के लिए ऑन-स्क्रीन निर्देशों का पालन करें।
विंडोज पीसी पर आईक्लाउड स्टोरेज को डाउनग्रेड या रद्द करें
यहां बताया गया है कि आप अपने विंडोज पीसी पर अपने आईक्लाउड + स्टोरेज प्लान को कैसे डाउनग्रेड या रद्द करते हैं। सुनिश्चित करें कि आप भी उपयोग कर रहे हैं आपके विंडोज पीसी पर Apple म्यूजिक.
ICloud+ उपयोगकर्ताओं के लिए
स्टेप 1: अपने विंडोज पीसी पर स्टार्ट आइकन पर क्लिक करें, टाइप करें आईक्लाउड, और आईक्लाउड खोलने के लिए एंटर दबाएं।

चरण दो: अपने ऐप्पल खाते में साइन इन करें।
चरण 3: नीचे-दाईं ओर स्टोरेज पर क्लिक करें।

चरण 4: ऊपर दाईं ओर चेंज स्टोरेज प्लान पर क्लिक करें।

चरण 5: नीचे-बाएँ कोने में डाउनग्रेड विकल्प पर क्लिक करें।

प्रक्रिया को पूरा करने के लिए ऑन-स्क्रीन निर्देशों का पालन करें।
एपल वन यूजर्स के लिए
स्टेप 1: अपने विंडोज पीसी पर स्टार्ट आइकन पर क्लिक करें, टाइप करें आईक्लाउड, और आईक्लाउड खोलने के लिए एंटर दबाएं।

चरण दो: अपने ऐप्पल खाते में साइन इन करें।
चरण 3: नीचे-दाईं ओर स्टोरेज पर क्लिक करें।

चरण 4: ऊपर दाईं ओर चेंज स्टोरेज प्लान पर क्लिक करें।

चरण 5: नीचे-बाईं ओर चेंज एप्पल वन प्लान पर क्लिक करें।

चरण 6: अपने वेब ब्राउज़र में आईट्यून खोलने के लिए प्रॉम्प्ट पर क्लिक करें।

चरण 7: Apple One के आगे एडिट पर क्लिक करें।

अपनी योजना का चयन करें या अपनी Apple One सदस्यता रद्द करें।

आईक्लाउड स्टोरेज को मैनेज करें
बेहतर फ़ाइल प्रबंधन के लिए अपने क्लाउड स्टोरेज पर नज़र रखना महत्वपूर्ण है। Apple आपको किसी भी Apple या गैर-Apple डिवाइस का उपयोग करने से चुनने के लिए विभिन्न योजनाओं की पेशकश करके आपकी सभी भंडारण आवश्यकताओं को नियंत्रित करने देता है।
अंतिम बार 15 मई, 2023 को अपडेट किया गया
उपरोक्त लेख में सहबद्ध लिंक हो सकते हैं जो गाइडिंग टेक का समर्थन करने में सहायता करते हैं। हालाँकि, यह हमारी संपादकीय अखंडता को प्रभावित नहीं करता है। सामग्री निष्पक्ष और प्रामाणिक बनी हुई है।