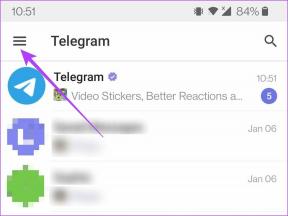विंडोज 11 में स्लीप मोड को डिसेबल करने के 4 बेहतरीन तरीके
अनेक वस्तुओं का संग्रह / / June 09, 2023
विंडोज पर स्लीप मोड एक उपयोगी फीचर है जो मदद करता है संरक्षण प्रणाली शक्ति। हालाँकि, आप स्लीप मोड को अक्षम करना चाह सकते हैं, जैसे कि बड़ी फ़ाइलों को डाउनलोड करते समय या सॉफ़्टवेयर को अपडेट करते समय।
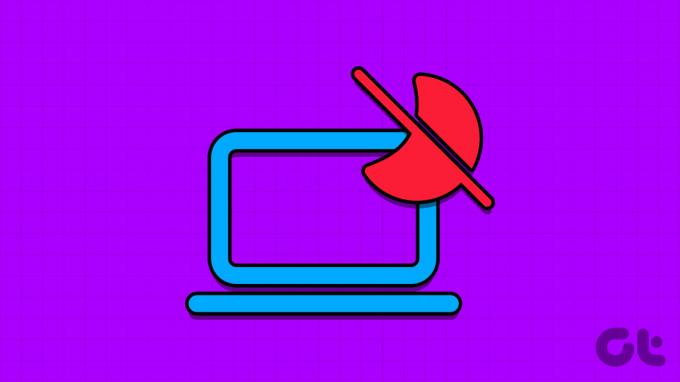
हालांकि, जब आपका पीसी स्लीप में जाता रहता है, तो यह चीजों को होल्ड पर रख सकता है। सौभाग्य से, विंडोज में स्लीप मोड को बंद करना आसान है। यहां विंडोज 11 में स्लीप मोड को डिसेबल करने के त्वरित तरीके दिए गए हैं।
1. सेटिंग्स ऐप का उपयोग करना
सेटिंग्स ऐप विंडोज में एक शक्तिशाली टूल है जिसका उपयोग आप अपने कंप्यूटर के विभिन्न पहलुओं को वैयक्तिकृत करने के लिए कर सकते हैं। चाहे वह कुछ सरल हो अपने डेस्कटॉप पृष्ठभूमि को बदलना या अधिक उन्नत कार्य जैसे स्लीप मोड को बंद करना, आप यह सब विंडोज सेटिंग्स ऐप से पूरा कर सकते हैं।
Windows सेटिंग ऐप का उपयोग करके स्लीप मोड को अक्षम करने के लिए, नीचे दिए गए निर्देशों का पालन करें:
स्टेप 1: स्टार्ट मेन्यू खोलने के लिए विंडोज की दबाएं।
चरण दो: प्रकार समायोजन सर्च बार में और एंटर दबाएं। वैकल्पिक रूप से, आप सेटिंग ऐप लॉन्च करने के लिए Windows + I कुंजी दबा सकते हैं।

चरण 3: बाएँ साइडबार से सिस्टम चुनें और दाएँ फलक से पावर और बैटरी चुनें।
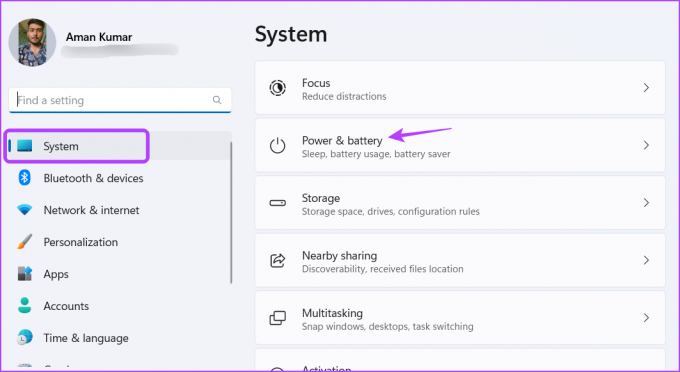
चरण 4: स्क्रीन और स्लीप के बगल में स्थित ड्रॉप-डाउन आइकन पर क्लिक करें।
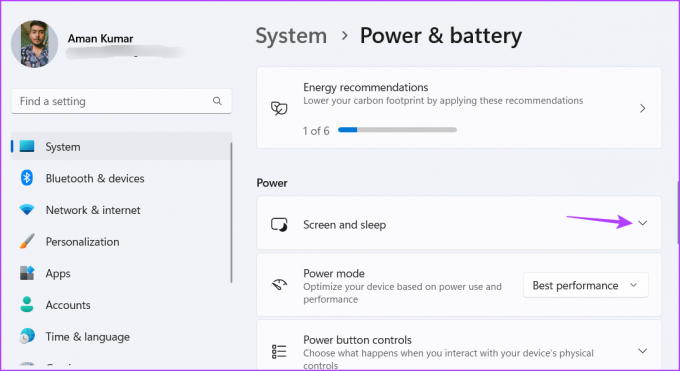
चरण 5: 'ऑन बैटरी पावर, पुट माय डिवाइस टू स्लीप आफ्टर' के बगल में स्थित ड्रॉप-डाउन आइकन पर क्लिक करें और संदर्भ मेनू से कभी नहीं चुनें।

चरण 6: स्क्रीन और स्लीप सेक्शन के तहत, 'व्हेन प्लग इन, पुट माई डिवाइस टू स्लीप आफ्टर' विकल्प के बगल में स्थित ड्रॉप-डाउन से कभी नहीं चुनें।
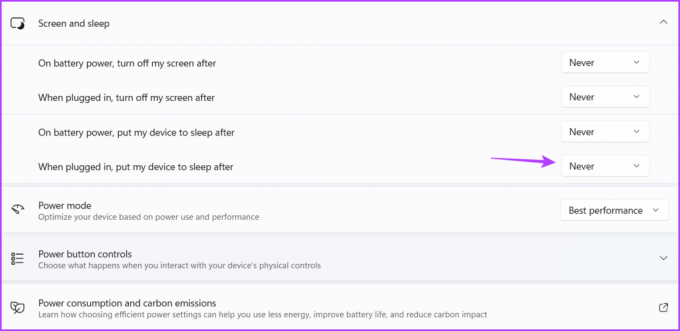
2. कंट्रोल पैनल का उपयोग करना
कंट्रोल पैनल कई वर्षों से विंडोज ऑपरेटिंग सिस्टम का एक प्रमुख हिस्सा रहा है और आपको कई प्रकार की सुविधाओं को अनुकूलित करने की अनुमति देता है। विंडोज 11 के स्लीप मोड को अक्षम करने के लिए कंट्रोल पैनल का उपयोग करने के लिए, इन चरणों का पालन करें:
स्टेप 1: स्टार्ट मेन्यू लॉन्च करने के लिए विंडोज की दबाएं, टाइप करें कंट्रोल पैनल सर्च बार में, और एंटर दबाएं।

चरण दो: सिस्टम और सुरक्षा चुनें।
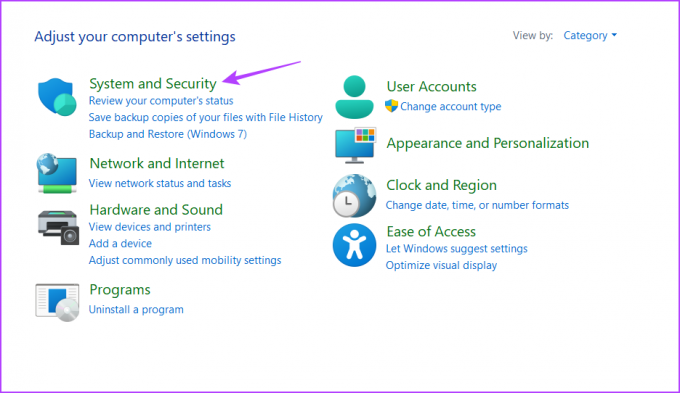
चरण 3: पावर विकल्प चुनें।

चरण 4: 'चेंज प्लान सेटिंग्स' विकल्प पर क्लिक करें।
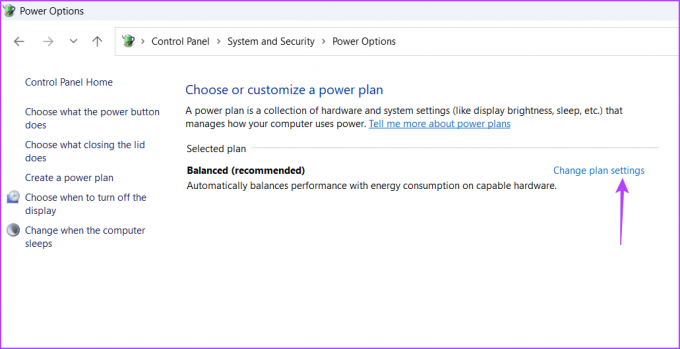
चरण 5: 'कंप्यूटर को स्लीप में रखें' विकल्प को कभी भी बैटरी चालू नहीं करने के लिए सेट करें।
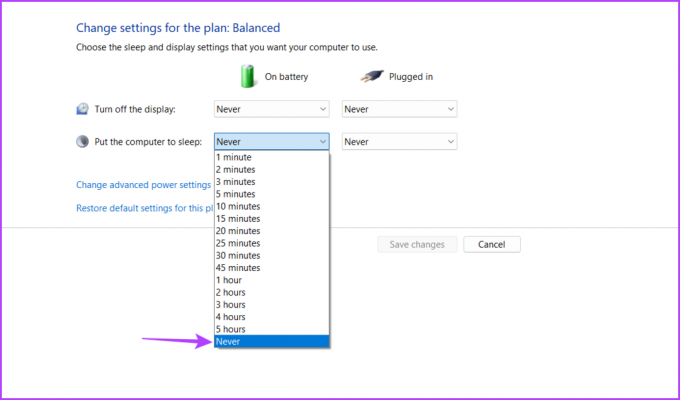
चरण 6: इसी तरह, कभी भी प्लग इन के लिए चुनें।
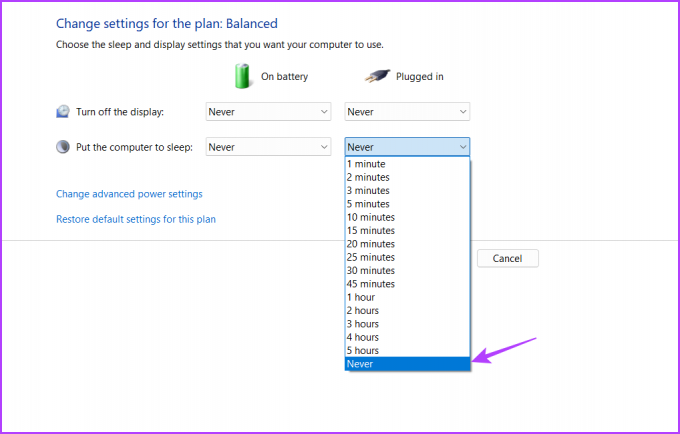
चरण 7: परिवर्तन सहेजें बटन पर क्लिक करें।
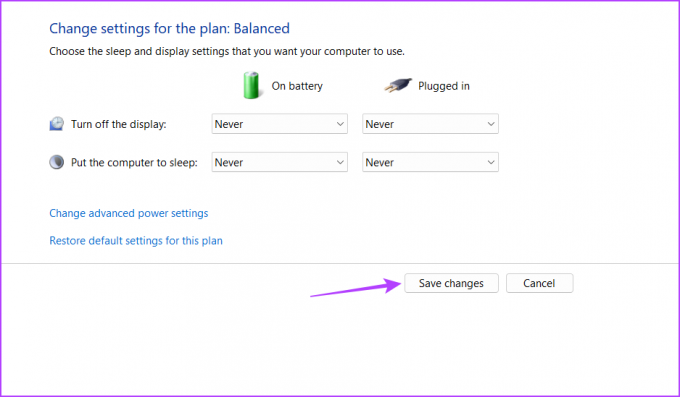
3. Microsoft PowerToys का उपयोग करना
Microsoft PowerToys उन्नत विंडोज उपयोगकर्ताओं के लिए चीजों को अनुकूलित और ट्वीक करने के लिए डिज़ाइन की गई उपयोगिताओं का एक संग्रह है। इसकी कई विशेषताओं में से एक स्लीप मोड को अक्षम करना है।
माइक्रोसॉफ्ट पॉवरटॉयज डाउनलोड करें
यहाँ Microsoft PowerToys का उपयोग करने का तरीका बताया गया है:
स्टेप 1: स्टार्ट मेन्यू खोलने के लिए टास्कबार पर विंडोज आइकन पर क्लिक करें, टाइप करें माइक्रोसॉफ्ट स्टोर सर्च बार में, और एंटर दबाएं।

चरण दो: Microsoft Store विंडो में, टाइप करें माइक्रोसॉफ्ट पॉवरटॉयज सर्च बार में और एंटर दबाएं।

चरण 3: इंस्टॉल बटन पर क्लिक करें।
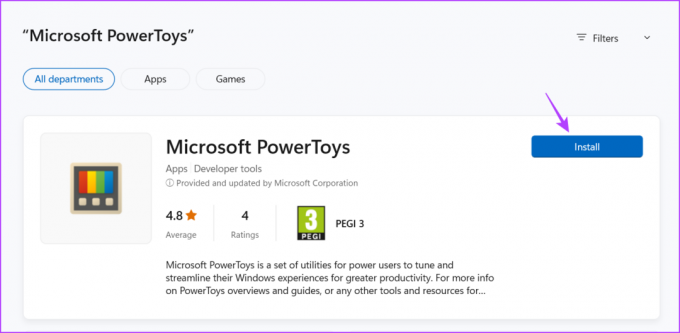
चरण 4: स्थापना पूर्ण होने के बाद, Microsoft PowerToys लॉन्च करें।
चरण 5: PowerToys सेटिंग्स से, बाएँ साइडबार से अवेक पर क्लिक करें और Enable Awake टॉगल चालू करें।
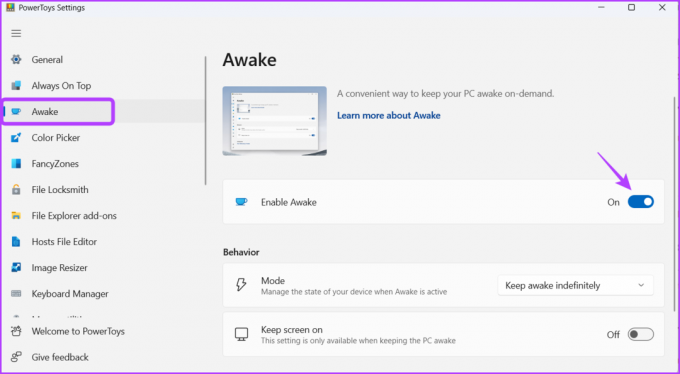
चरण 6: मोड के बगल में स्थित ड्रॉप-डाउन आइकन पर क्लिक करें और 'अनिश्चित काल तक जागते रहें' चुनें।

चरण 8: 'कीप स्क्रीन ऑन' विकल्प के आगे टॉगल सक्षम करें।
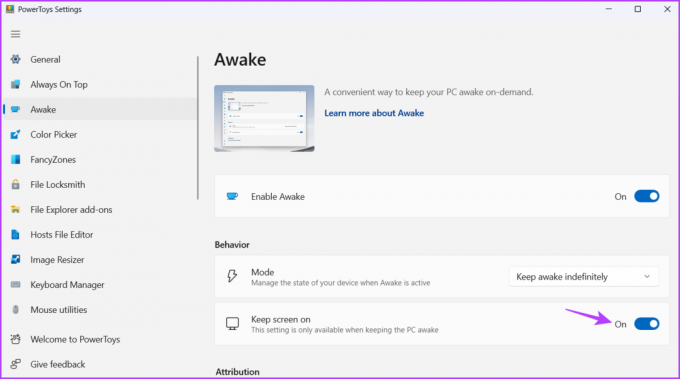
अगला, परिवर्तनों को सहेजने के लिए अपने कंप्यूटर को पुनरारंभ करें। पुनरारंभ करने के बाद, आपका कंप्यूटर अपने आप स्लीप मोड में नहीं जाएगा।
4. स्थानीय समूह नीति संपादक का उपयोग करना
स्थानीय समूह नीति संपादक एक और विंडोज उपयोगिता है जिसका उपयोग आप विंडोज 11 पीसी को स्वचालित रूप से सोने से रोकने के लिए कर सकते हैं। स्लीप मोड को बंद करने के लिए स्थानीय समूह नीति संपादक का उपयोग करने के चरण यहां दिए गए हैं:
टिप्पणी: ग्रुप पॉलिसी एडिटर केवल विंडोज के प्रोफेशनल, एंटरप्राइज और एजुकेशन एडिशन के लिए उपलब्ध है। यदि आप Windows होम का उपयोग कर रहे हैं, तो आप स्थानीय समूह नीति संपादक तक नहीं पहुँच सकते। जब आप प्रयास करते हैं, तो स्थानीय समूह नीति संपादक तक पहुँचने का प्रयास करते समय आपको gpedit.msc अनुपलब्ध त्रुटि का सामना करना पड़ेगा। पर हमारे गाइड की जाँच करें विंडोज में gpedit.msc मिसिंग एरर को ठीक करना.
स्टेप 1: रन टूल खोलने के लिए विंडोज + आर कीबोर्ड शॉर्टकट दबाएं।
चरण दो: प्रकार gpedit.msc सर्च बार में और एंटर दबाएं।

चरण 3: स्थानीय समूह नीति संपादक में, निम्न स्थान पर नेविगेट करें:
कंप्यूटर कॉन्फ़िगरेशन \प्रशासनिक टेम्पलेट्स\System\Power Management\Sleep सेटिंग्स
चरण 4: स्लीपिंग (प्लग इन) नीति पर 'स्टैंडबाय स्टेट्स (S1-S3) की अनुमति दें' नीति पर डबल-क्लिक करें।

चरण 5: सक्षम चुनें।

चरण 6: परिवर्तनों को सहेजने के लिए लागू करें और फिर ठीक क्लिक करें।

चरण 7: स्लीप (बैटरी पर) नीति पर 'स्टैंडबाय स्टेट्स (S1-S3) की अनुमति दें' पर डबल-क्लिक करें।

चरण 8: सक्षम चुनें।

चरण 9: परिवर्तनों को सहेजने के लिए लागू करें और ठीक बटन पर क्लिक करें।
अगले बूट से, आपका कंप्यूटर कभी भी अपने आप नहीं सोएगा।
हमेशा एक्टिव रहें
जब आप चाहते हैं कि आपका कंप्यूटर लंबे समय तक सक्रिय रहे, तो स्लीप मोड को बंद करना महत्वपूर्ण है। सौभाग्य से, ऐसा करने के विभिन्न तरीके हैं। विंडोज 11 में स्लीप मोड को डिसेबल करने के लिए उपरोक्त तरीकों की जाँच करें।
आपको जो तरीका सबसे आसान लगा, उसे बताने के लिए आप कमेंट सेक्शन का इस्तेमाल कर सकते हैं। साथ ही, आप किसी अन्य विधि को साझा करते हैं जिसे आप विंडोज पीसी में नींद मोड को अक्षम करने के बारे में जानते हैं।
अंतिम बार 17 मई, 2023 को अपडेट किया गया
उपरोक्त लेख में सहबद्ध लिंक हो सकते हैं जो गाइडिंग टेक का समर्थन करने में सहायता करते हैं। हालाँकि, यह हमारी संपादकीय अखंडता को प्रभावित नहीं करता है। सामग्री निष्पक्ष और प्रामाणिक बनी हुई है।