विंडोज 10 पर कर्सर ब्लिंकिंग समस्या को ठीक करें
अनेक वस्तुओं का संग्रह / / November 28, 2021
क्या आपका कर्सर तेजी से झपका रहा है, जिससे आपका दैनिक कंप्यूटर संचालन मुश्किल हो रहा है? विंडोज 10 के साथ काम करते समय, एक कर्सर या माउस पॉइंटर आमतौर पर एक नॉन-ब्लिंकिंग सॉलिड एरो या इसका दूसरा रूप होता है। माइक्रोसॉफ्ट वर्ड जैसे ऐप्स में, पॉइंटर एक लंबवत बार में बदल जाता है जो यह इंगित करने के लिए झपकाता है कि आप पृष्ठ पर कहां हैं। हालांकि, एक ब्लिंकिंग/फ्लैशिंग/टिमटिमा सूचक माउस ड्राइवरों, या एंटी-वायरस सॉफ़्टवेयर, या किसी अन्य समस्या के साथ समस्या का सुझाव दे सकता है। यह टिमटिमाता हुआ कर्सर आंखों के लिए काफी अप्रिय हो सकता है, और यह कंप्यूटर के संचालन को कठिन और कष्टप्रद बना सकता है। यदि आप अपने डिवाइस पर इस तरह की समस्या का सामना कर रहे हैं, तो यहां कुछ तरीके दिए गए हैं विंडोज 10 पर माउस कर्सर ब्लिंकिंग समस्या को हल करें.

अंतर्वस्तु
- विंडोज 10 पर कर्सर ब्लिंकिंग समस्या को कैसे ठीक करें
- विंडोज 10 में कर्सर इश्यू ब्लिंक करने के पीछे का कारण
- विधि 1: Windows/File Explorer को पुनरारंभ करें
- विधि 2: वीडियो ड्राइवर अपडेट करें
- विधि 3: कीबोर्ड और माउस ड्राइवर अपडेट करें
- विधि 4: कनेक्टेड बॉयोमीट्रिक उपकरणों को अक्षम करें
- विधि 5: विंडोज 10 पीसी में एचपी पास सिंपल फीचर को डिसेबल करें
- विंडोज 10 में माउस कर्सर ब्लिंकिंग को ठीक करने के लिए अतिरिक्त टिप्स
विंडोज 10 पर कर्सर ब्लिंकिंग समस्या को कैसे ठीक करें
विंडोज 10 में कर्सर इश्यू ब्लिंक करने के पीछे का कारण
आमतौर पर, जिन उपयोगकर्ताओं के पास अपने पीसी से जुड़ा एक फिंगरप्रिंट स्कैनर होता है, वे इस समस्या से सबसे अधिक प्रभावित होते हैं। इस समस्या से प्रभावित होने वाले अन्य उपयोगकर्ताओं में अनधिकृत सॉफ़्टवेयर या ड्राइवर का उपयोग करने वाले भी थे। इन दोनों के अलावा विंडोज 10 में कर्सर ब्लिंक करने के पीछे कई कारण हैं और इस मुद्दे के पीछे कुछ संभावित कारण हैं।
उपयोगकर्ताओं से कई रिपोर्ट प्राप्त करने और अपने स्वयं के परीक्षण करने के बाद, हमने निष्कर्ष निकाला है कि समस्या नीचे सूचीबद्ध विभिन्न कारकों के कारण हुई थी:
- विंडोज़ एक्सप्लोरर: विंडोज़ एक्सप्लोरर विंडोज़ में डिफ़ॉल्ट फ़ाइल मैनेजर है, और यह सभी फाइल और डेस्कटॉप संचालन के लिए ज़िम्मेदार है। आप कई अजीब चीजें देख सकते हैं, जैसे कि कर्सर गलत स्थिति में होने पर झपकाता है।
- माउस और कीबोर्ड ड्राइवर: माउस और कीबोर्ड ड्राइवर मुख्य घटक हैं जो ऑपरेटिंग सिस्टम और हार्डवेयर को संचार करने की अनुमति देते हैं। यदि ये दूषित या पुराने हैं, तो आपको कई समस्याओं का सामना करना पड़ सकता है, जिसमें लॉग इन करने में असमर्थता और माउस का टिमटिमाना शामिल है।
- वीडियो ड्राइवर: मॉनिटर को डिस्प्ले के लिए निर्देश और सिग्नल प्रदान करने वाले प्रमुख घटक वीडियो ड्राइवर हैं। यदि वे भ्रष्ट या पुराने हैं, तो आपको कई प्रकार की समस्याओं का सामना करना पड़ सकता है, जैसे माउस का झिलमिलाना।
- एचपी सिंपल पास: हालांकि यह असंबंधित प्रतीत हो सकता है, एचपी सिंपल पास को कर्सर की कठिनाइयों और ब्लिंकिंग से जोड़ा गया है। कार्यक्रम को अक्षम करना इसके लिए उपयुक्त है।
- बॉयोमीट्रिक उपकरण: बॉयोमीट्रिक उपकरणों को उनकी उपयोगिता और उपयोग की सुविधा के लिए जाना जाता है जब किसी उपकरण या नेटवर्क में लॉग इन करने की बात आती है। हालाँकि, वे कभी-कभी सिस्टम से टकरा सकते हैं, जिसके परिणामस्वरूप ऐसी कई समस्याएं हो सकती हैं।
- एंटीवायरस सॉफ्टवेयर: अगर अपडेट नहीं किया जाता है, तो कुछ एंटीवायरस सॉफ़्टवेयर परेशान कर सकते हैं और विंडोज 10 में कर्सर ब्लिंक करने का कारण बन सकते हैं।
आइए हम विंडोज 10 में माउस कर्सर ब्लिंकिंग समस्या को ठीक करने के विभिन्न समाधानों पर चर्चा करें।
विधि 1: Windows/File Explorer को पुनरारंभ करें
जैसा कि पहले बताया गया, विंडोज एक्सप्लोरर में विंडोज 10 डिफॉल्ट फाइल मैनेजर। इसे फ़ाइल प्रबंधन, संगीत और वीडियो प्लेबैक, एप्लिकेशन लॉन्च आदि से जुड़ी अतिरिक्त क्षमताओं को शामिल करने के लिए भी विकसित किया गया है। विंडोज एक्सप्लोरर में डेस्कटॉप और टास्कबार भी शामिल है।
विंडोज के प्रत्येक नए संस्करण के साथ, विंडोज एक्सप्लोरर की उपस्थिति, अनुभव और कार्यक्षमता में सुधार हुआ है। विंडोज 8.0 के बाद से, विंडोज एक्सप्लोरर का नाम बदलकर फाइल एक्सप्लोरर कर दिया गया है। इसे फिर से शुरू करने से कर्सर ब्लिंकिंग समस्या को ठीक करने में मदद मिल सकती है। यहां विंडो 10 में इसे पुनः आरंभ करने का तरीका बताया गया है:
1. पर राइट-क्लिक करें टास्कबार और चुनें कार्य प्रबंधक.
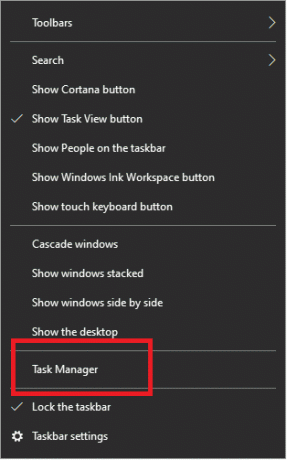
2. राइट-क्लिक करें विंडोज़ एक्सप्लोरर और चुनें अंतिम कार्य.
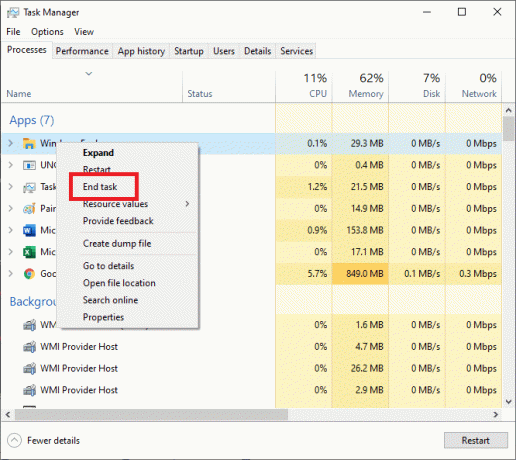
3. चुनते हैं Daudनया कार्य से फ़ाइल मेनू टास्क मैनेजर विंडो में।
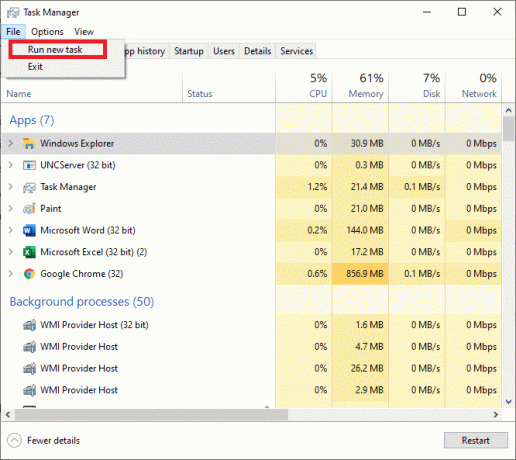
4. प्रकार एक्सप्लोरर.exe नई कार्य विंडो में और क्लिक करें ठीक है.
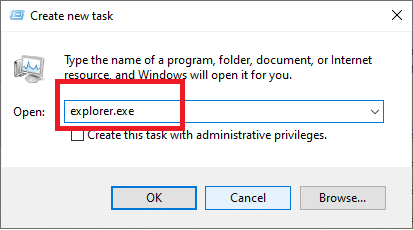
यह सरल समाधान इस समस्या को ठीक करने के लिए जाना जाता है यदि यह वीडियो ड्राइवरों और माउस और कीबोर्ड ड्राइवरों को अद्यतन करने के लिए निम्न विधियों का प्रयास नहीं करता है।
यह भी पढ़ें:स्टार्टअप पर कर्सर के साथ ब्लैक स्क्रीन को ठीक करें
विधि 2: वीडियो ड्राइवर अपडेट करें
वीडियो ड्राइवर समस्याओं के कारण पॉइंटर झिलमिला सकता है या पूरी तरह से गायब हो सकता है। जांचें कि आपके हार्डवेयर और ऑपरेटिंग सिस्टम के लिए वीडियो कार्ड ड्राइवर नवीनतम संस्करण हैं। समस्याओं का निवारण शुरू करने के लिए वीडियो कार्ड निर्माता वेबसाइट एक अच्छी जगह है।
माइक्रोसॉफ्ट डायरेक्टएक्स ड्राइवरों को नियमित रूप से अपडेट किया जाता है, इसलिए सुनिश्चित करें कि आपके पास नवीनतम संस्करण स्थापित है। साथ ही, सुनिश्चित करें कि यह आपके सिस्टम के अनुकूल है।
यहां बताया गया है कि आप वीडियो ड्राइवरों को मैन्युअल रूप से कैसे अपडेट कर सकते हैं:
1. एक्सेस करने के लिए विनएक्स मेनू, दबाएं विंडोज+ एक्स एक साथ चाबियां।
2. के लिए जाओ डिवाइस मैनेजर.
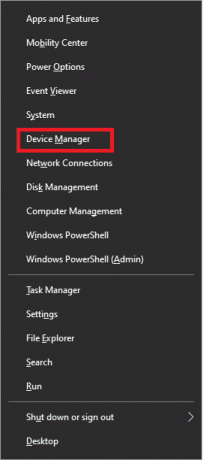
3. चिह्नित टैब का विस्तार करें ध्वनि, वीडियो, और गेम कंट्रोलर.

4. पर राइट-क्लिक करें वीडियो में ध्वनि, वीडियो और गेम नियंत्रक आपके कंप्यूटर का अनुभाग। फिर, चुनें ड्राइवर अपडेट करें.
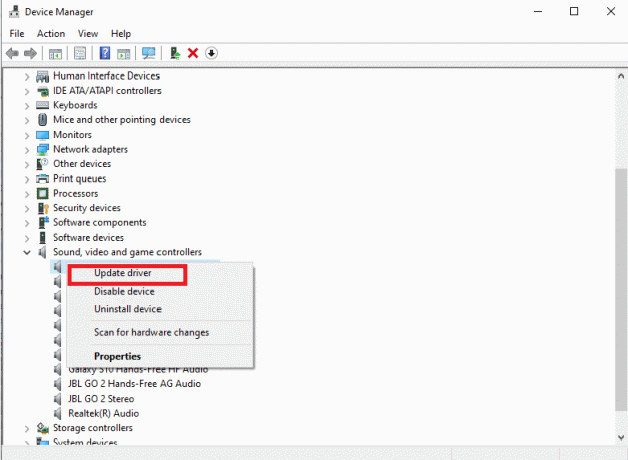
5. इसी प्रक्रिया को के साथ दोहराएं अनुकूलक प्रदर्शन।
6. पीसी को पुनरारंभ करें और जांचें कि क्या कर्सर ब्लिंकिंग समस्या हल हो गई है।
विधि 3: कीबोर्ड और माउस ड्राइवर अपडेट करें
पॉइंटर की झिलमिलाहट दूषित या पुराने माउस और कीबोर्ड ड्राइवरों के कारण हो सकती है:
- सत्यापित करें कि आपके द्वारा अपने कंप्यूटर पर इंस्टॉल किए गए ड्राइवर संगत और हाल ही में अपडेट किए गए संस्करण हैं।
- आपके द्वारा अपने डिवाइस पर उपयोग किए जा रहे एप्लिकेशन के साथ हार्डवेयर और सॉफ़्टवेयर समस्याओं के बारे में निर्माता की वेबसाइट पर जानकारी देखें।
- जब माउस या कीबोर्ड बैटरी में कोई समस्या होती है, तो आपका पॉइंटर झिलमिलाहट कर सकता है, खासकर यदि आप वायरलेस हार्डवेयर का उपयोग कर रहे हैं। इस समस्या को ठीक करने के लिए बैटरी बदलें।
एक बार जब आप उपरोक्त सत्यापित और सुधार कर लेते हैं, तो ड्राइवरों को मैन्युअल रूप से अपडेट करने के लिए निम्न चरणों के साथ आगे बढ़ें:
1.दबाएं विंडोज + एक्स तक पहुँचने के लिए एक साथ कुंजियाँ विनएक्स मेनू.
2. चुनते हैं डिवाइस मैनेजर।
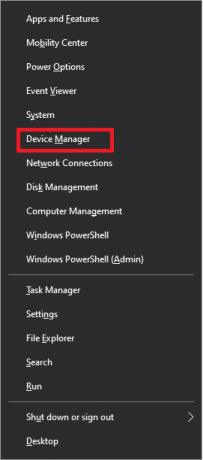
3. शीर्षक वाले टैब का विस्तार करें, चूहे और अन्य पॉइंटिंग डिवाइस।
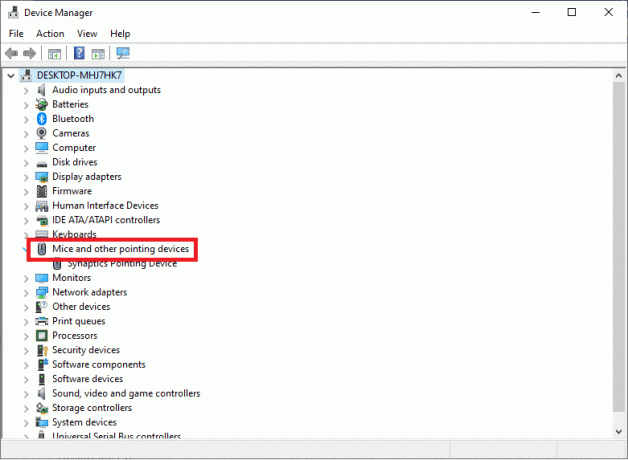
4. दाएँ क्लिक करें प्रत्येक प्रविष्टि चूहे और अन्य पॉइंटिंग डिवाइस के अंतर्गत और चुनें ड्राइवर अपडेट करें.
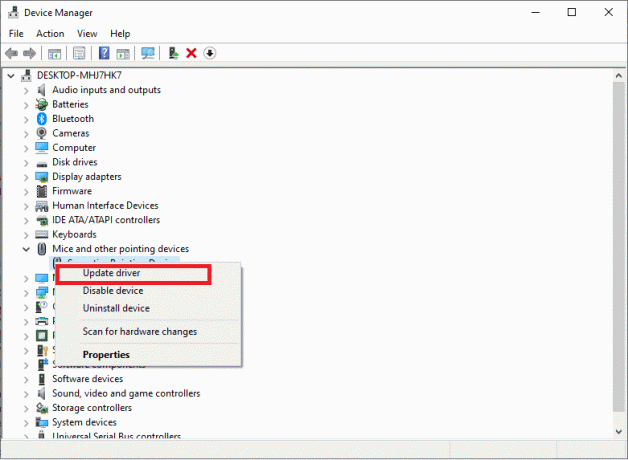
5. पीसी को पुनरारंभ करें और कर्सर ब्लिंकिंग समस्या की जांच करें।
यह भी पढ़ें:माउस कर्सर को ठीक करने के 4 तरीके गायब हो जाते हैं [गाइड]
विधि 4: कनेक्टेड बॉयोमीट्रिक उपकरणों को अक्षम करें
बायोमेट्रिक डिवाइस विंडोज 10 ओएस और पुराने डिवाइस ड्राइवरों के साथ संगतता चिंताओं को प्रदर्शित करते हैं। यदि आपके पास बायोमेट्रिक डिवाइस वाला कंप्यूटर है और आप इस समस्या का सामना कर रहे हैं, तो इसे ठीक करने के सर्वोत्तम तरीकों में से एक बायोमेट्रिक डिवाइस को अक्षम करना है।
ध्यान दें: बायोमेट्रिक डिवाइस को हटाने से यह बेकार हो जाएगा, लेकिन माउस पॉइंटर ठीक काम करेगा।
अपने कंप्यूटर से जुड़े बायोमेट्रिक डिवाइस को बंद करने के लिए, निम्न कार्य करें:
1. को खोलो विनएक्स मेनू दबाकर विंडोज + एक्स एक साथ चाबियां।
2. के लिए जाओ डिवाइस मैनेजर।
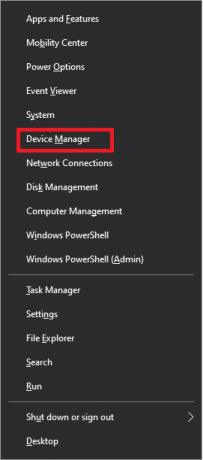
3. के टैब का विस्तार करें बॉयोमीट्रिक उपकरण.
4. राइट-क्लिक करें बॉयोमीट्रिक उपकरण और चुनें अक्षम करना.
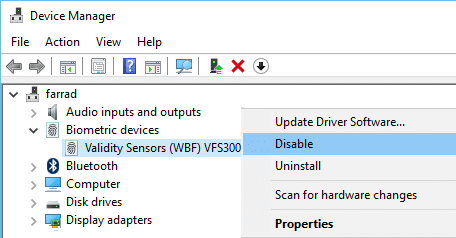
5. परिवर्तनों को लागू करने के लिए अपने पीसी को पुनरारंभ करें।
यह आपके डिवाइस ऑपरेटिंग सिस्टम और बायोमेट्रिक डिवाइस के बीच संघर्ष से उत्पन्न होने वाली किसी भी समस्या को हल करना चाहिए।
विधि 5: विंडोज 10 पीसी में एचपी पास सिंपल फीचर को डिसेबल करें
अपने पीसी से जुड़े बायोमेट्रिक उपकरणों वाले एचपी उपयोगकर्ताओं के लिए, एचपी सिंपलपास को दोष देना है। सिंपलपास बायोमेट्रिक उपकरणों के लिए एक एचपी प्रोग्राम है। यह ग्राहकों को एक एचपी कंप्यूटर के साथ बायोमेट्रिक डिवाइस संचालित करने में सक्षम बनाता है, साथ ही उन्हें बायोमेट्रिक डिवाइस पर नियंत्रण भी देता है। हालाँकि, हो सकता है कि ऐप विंडोज 10 के साथ ठीक से काम न करे और कर्सर ब्लिंक करने की समस्या पैदा करे।
यदि आप एक HP उपयोगकर्ता हैं जो आपके सिस्टम पर HP SimplePass इंस्टॉल करके इस कठिनाई का सामना कर रहे हैं, तो आपको बस इस समस्या को हल करने के लिए इसके किसी एक फ़ंक्शन को अक्षम करना होगा। ऐसा करने के लिए कदम हैं:
1. खोलना एचपी सिंपल पास।
2. विंडो के ऊपरी-दाएँ कोने से, क्लिक करें समायोजन बटन।
3. अंतर्गत व्यक्तिगत सेटिंग, अनचेक करें लॉन्च साइट विकल्प।
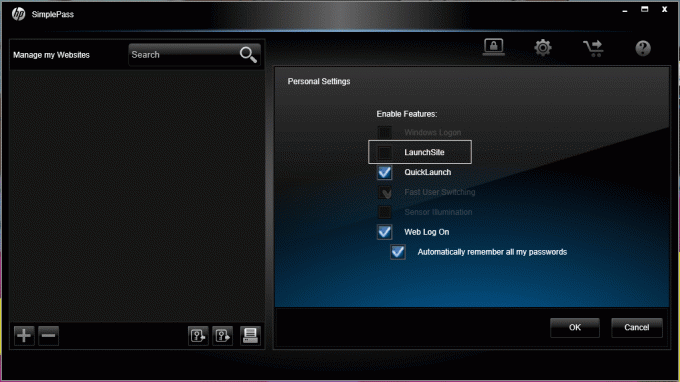
4. दबाएं ठीक है फ़्लिकरिंग कर्सर समस्या को ठीक करने के लिए इस सुविधा को अक्षम करने के लिए बटन।
विंडोज 10 में माउस कर्सर ब्लिंकिंग को ठीक करने के लिए अतिरिक्त टिप्स
- के साथ मुद्दे सीएसएस कोड या ब्राउज़र के भीतर चलने वाली स्क्रिप्ट वेब ब्राउज़र में टिमटिमाते हुए कर्सर को उत्पन्न कर सकती हैं। इस समस्या को ठीक करने के लिए, किसी ऐसी वेबसाइट पर जाएँ जो उपयोग नहीं करती सीएसएस या जावास्क्रिप्ट और जांचें कि कर्सर वहां झपकाता है या नहीं।
- एंटी-वायरस सॉफ़्टवेयर संभावित रूप से ड्राइवर सॉफ़्टवेयर में हस्तक्षेप करके कर्सर को झिलमिलाने का कारण बन सकता है। उत्पाद दोषों और समस्या निवारण के बारे में जानकारी के लिए, निर्माता की वेबसाइट पर जाएँ।
अनुशंसित:
- विंडोज 10 में कर्सर की मोटाई बदलने के 3 तरीके
- फिक्स कर्सर या माउस पॉइंटर क्रोम ब्राउजर में गायब हो जाता है
- विंडोज 10 में सिस्टम अपटाइम कैसे देखें
- अवास्ट एंटीवायरस में विफल वायरस की परिभाषा को ठीक करें
हमें उम्मीद है कि यह मार्गदर्शिका मददगार थी और आप करने में सक्षम थे विंडोज 10 में माउस कर्सर ब्लिंकिंग समस्या को ठीक करें. यदि आप इस प्रक्रिया के दौरान खुद को संघर्ष करते हुए पाते हैं, तो टिप्पणियों के माध्यम से हमसे संपर्क करें, और हम आपकी मदद करेंगे।



