विंडोज 10 बूट करने योग्य यूएसबी फ्लैश ड्राइव कैसे बनाएं
अनेक वस्तुओं का संग्रह / / November 28, 2021
यदि आप विंडोज 10 की साफ स्थापना की योजना बना रहे हैं, तो आपको बूट करने योग्य यूएसबी फ्लैश ड्राइव बनाने की जरूरत है, या पुनर्प्राप्ति के मामले में, आपको बूट करने योग्य यूएसबी या डीवीडी की आवश्यकता होगी। विंडोज 10 की रिलीज के बाद से और यदि आप एक नए डिवाइस पर हैं तो आपका सिस्टम इसके बजाय यूईएफआई मोड (यूनिफाइड एक्स्टेंसिबल फर्मवेयर इंटरफेस) का उपयोग करता है। लीगेसी BIOS (बेसिक इनपुट/आउटपुट सिस्टम) और इस वजह से, आपको यह सुनिश्चित करने की आवश्यकता है कि इंस्टॉलेशन मीडिया में सही फर्मवेयर शामिल है सहयोग।
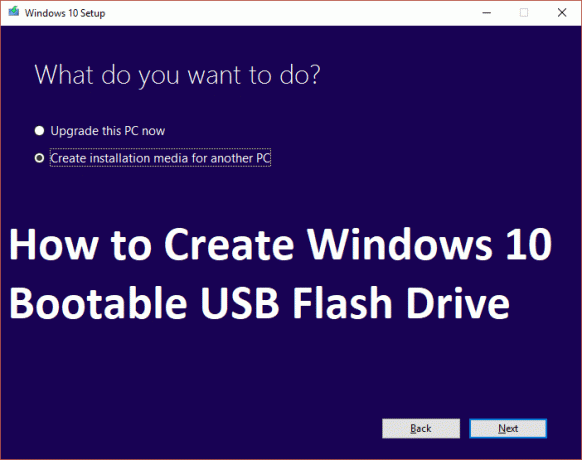
अब विंडोज 10 बूट करने योग्य यूएसबी फ्लैश ड्राइव बनाने के कई तरीके हैं, लेकिन हम आपको दिखाएंगे कि माइक्रोसॉफ्ट मीडिया क्रिएशन टूल और रूफस का उपयोग करके यह कैसे करना है। तो बिना समय बर्बाद किए, आइए नीचे सूचीबद्ध गाइड की मदद से विंडोज 10 को स्थापित करने के लिए बूट करने योग्य यूएसबी फ्लैश ड्राइव कैसे बनाएं देखें।
अंतर्वस्तु
- विंडोज 10 बूट करने योग्य यूएसबी फ्लैश ड्राइव कैसे बनाएं
- विधि 1: मीडिया क्रिएशन टूल का उपयोग करके विंडोज 10 को स्थापित करने के लिए बूट करने योग्य यूएसबी मीडिया बनाएं
- विधि 2: रूफस का उपयोग करके विंडोज 10 बूट करने योग्य यूएसबी कैसे बनाएं
विंडोज 10 बूट करने योग्य यूएसबी फ्लैश ड्राइव कैसे बनाएं
विधि 1: मीडिया क्रिएशन टूल का उपयोग करके विंडोज 10 को स्थापित करने के लिए बूट करने योग्य यूएसबी मीडिया बनाएं
1. माइक्रोसॉफ्ट वेबसाइट से मीडिया क्रिएशन टूल डाउनलोड करें.
2. पर डबल-क्लिक करें MediaCreationTool.exe एप्लिकेशन लॉन्च करने के लिए फ़ाइल।
3. क्लिक स्वीकार करना फिर "चुनें"इंस्टॉलेशन मीडिया बनाएं (USB फ्लैश ड्राइव, DVD, या आईएसओ फाइल) दूसरे पीसी के लिए"और क्लिक करें अगला।

4. अब भाषा, संस्करण और आर्किटेक्चर स्वचालित रूप से आपके पीसी कॉन्फ़िगरेशन के अनुसार चुने जाएंगे लेकिन यदि आप अभी भी उन्हें स्वयं सेट करना चाहते हैं विकल्प को अनचेक करें नीचे कह रहा है "इस पीसी के लिए अनुशंसित विकल्पों का उपयोग करें“.
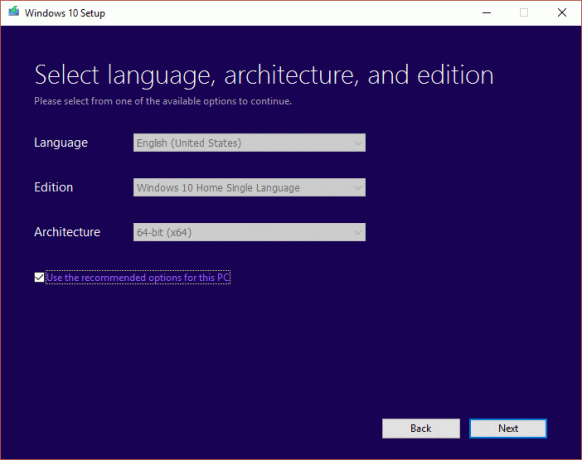
5. अगला क्लिक करें और फिर यूएसबी फ्लैश का चयन करें ड्राइव विकल्प और फिर से क्लिक करें अगला।

6. USB डालना सुनिश्चित करें और फिर रिफ्रेश ड्राइव लिस्ट पर क्लिक करें।
7. अपना यूएसबी चुनें और फिर क्लिक करें अगला।

ध्यान दें: यह यूएसबी को प्रारूपित करेगा और सभी डेटा मिटा देगा।
8. मीडिया क्रिएशन टूल विंडोज 10 फाइलों को डाउनलोड करना शुरू कर देगा, और यह बूट करने योग्य USB बनाएगा।

विधि 2: रूफस का उपयोग करके विंडोज 10 बूट करने योग्य यूएसबी कैसे बनाएं
1. अपना यूएसबी फ्लैश ड्राइव डालें पीसी में और सुनिश्चित करें कि यह खाली है।
ध्यान दें: आपको ड्राइव पर कम से कम 7GB खाली जगह की आवश्यकता होगी।
2. डाउनलोड रूफुस और फिर एप्लिकेशन लॉन्च करने के लिए .exe फ़ाइल पर डबल-क्लिक करें।
3. अपना यूएसबी डिवाइस चुनें डिवाइस के तहत, फिर "विभाजन योजना और लक्ष्य प्रणाली प्रकार" के तहत चुनें यूईएफआई के लिए जीपीटी विभाजन योजना।

4. नए वॉल्यूम लेबल प्रकार के अंतर्गत विंडोज 10 यूएसबी या कोई भी नाम जो आप चाहते हैं।
5. अगला, के तहत प्रारूप विकल्प, सुनिश्चित करें:
"खराब ब्लॉकों के लिए डिवाइस की जाँच करें" को अनचेक करें।
"त्वरित प्रारूप" जांचें।
"उपयोग करके बूट करने योग्य डिस्क बनाएं" चेक करें और ड्रॉप-डाउन से ISO छवि चुनें
"विस्तारित लेबल और आइकन फ़ाइलें बनाएं" चेक करें

6. अब के तहत "ISO छवि का उपयोग करके बूट करने योग्य डिस्क बनाएंइसके आगे ड्राइव आइकन पर क्लिक करें।

7. विंडोज 10 छवि का चयन करें और ओपन पर क्लिक करें।
ध्यान दें: आप मीडिया क्रिएशन टूल का उपयोग करके विंडोज 10 आईएसओ डाउनलोड कर सकते हैं और यूएसबी सेलेक्ट आईएसओ फाइल के बजाय विधि 1 का पालन कर सकते हैं।
8. क्लिक शुरू और क्लिक करें ठीक है यूएसबी के प्रारूप की पुष्टि करने के लिए।
अनुशंसित:
- माइक्रोसॉफ्ट प्रिंट को पीडीएफ में ठीक करें काम नहीं कर रहा
- विंडोज 10 लॉगिन स्क्रीन पर ईमेल पता छुपाएं
- सिस्टम और कम्प्रेस्ड मेमोरी द्वारा 100% डिस्क उपयोग को ठीक करें
- फिक्स ऑपरेटिंग सिस्टम संस्करण स्टार्टअप मरम्मत के साथ असंगत है
यही आपने सफलतापूर्वक सीखा है विंडोज 10 बूट करने योग्य यूएसबी फ्लैश ड्राइव कैसे बनाएं लेकिन अगर आपके मन में अभी भी इस पोस्ट के बारे में कोई सवाल है तो बेझिझक उन्हें कमेंट सेक्शन में पूछ सकते हैं।



