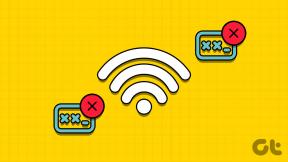Android वाई-फ़ाई कनेक्शन समस्याओं को ठीक करें
अनेक वस्तुओं का संग्रह / / November 28, 2021
क्या आप Android वाई-फाई कनेक्शन समस्याओं का सामना कर रहे हैं? क्या यह दुनिया के अंत की तरह लगता है? इस गाइड में चिंता न करें, हम विभिन्न युक्तियों और युक्तियों के बारे में बात करेंगे जो आपको Android उपकरणों पर वाई-फाई कनेक्टिविटी समस्या को हल करने में मदद कर सकती हैं।
वाई-फाई कनेक्शन एक समस्या पैदा करना वास्तव में विनाशकारी हो सकता है। ये अदृश्य रेडियो तरंगें हमारे जीवन का एक अभिन्न अंग बन गई हैं और यहां तक कि हमारे कार्यालयों, स्कूलों और घरों तक भी हमारा अनुसरण करती हैं। ऐसा लगता है कि प्यार से ज्यादा "वाई-फाई हवा में है" (या, यह शायद कोरोनावायरस है)। स्मार्टफोन वास्तव में नाजुक हो सकते हैं और वाईफाई हार्डवेयर के मामले में उन पर भरोसा नहीं किया जा सकता है। खासकर अगर Android 10 की बात करें तो यूजर्स को वाई-फाई कनेक्शन को लेकर काफी दिक्कतों का सामना करना पड़ रहा है।

समस्या पासवर्ड या रेडियो तरंगों के विघटनकारी वितरण के साथ भी हो सकती है। इसके साथ ही, सॉफ़्टवेयर और फ़र्मवेयर अपडेट में गड़बड़ हो सकती है और यह समस्या का कारण हो सकता है। कई बार, भले ही वाई-फाई फोन से जुड़ा हो, यह उन वेब पेजों और साइटों को लोड नहीं कर सकता है, जो ईमानदार होने के लिए काफी कष्टप्रद हो सकते हैं।
अंतर्वस्तु
- Android वाई-फ़ाई कनेक्शन समस्याओं को ठीक करें
- विधि 1: नेटवर्क को भूल जाइए और पुन: कनेक्ट करने का प्रयास करें
- विधि 2: पावर सेविंग मोड को स्विच ऑफ करें
- विधि 3: अपने राउटर को पुनरारंभ करें
- विधि 4: ब्लूटूथ को अस्थायी रूप से अक्षम करें
- विधि 5: सुनिश्चित करें कि आपका वाई-फाई पासवर्ड सही है
- विधि 6: हवाई जहाज मोड अक्षम करें
- विधि 7: नेटवर्क सेटिंग्स को डिफ़ॉल्ट पर रीसेट करें
- विधि 8: 5GHz से 2.4GHz आवृत्ति पर स्विच करें
- विधि 9: स्मार्ट नेटवर्क स्विच बंद करें
- विधि 10: Android OS अपडेट करें
- विधि 11: नींद के दौरान वाई-फाई चालू रखें
- विधि 12: तृतीय-पक्ष ऐप रुकावट पैदा कर रहा है
- विधि 13: अपने फ़ोन पर दिनांक और समय जांचें
- विधि 14: अपने डिवाइस को फ़ैक्टरी सेटिंग्स पर रीसेट करें
Androi. को ठीक करेंडी वाई-फाई कनेक्शन की समस्याएं
लेकिन हे, हम इसमें एक साथ हैं। हमने ऐसे ही कुछ आश्चर्यजनक हैक्स सूचीबद्ध किए हैं जो इन वाई-फाई मुद्दों को हल कर सकते हैं।
विधि 1: नेटवर्क को भूल जाइए और पुन: कनेक्ट करने का प्रयास करें
यदि आप अपने फोन पर वाईफाई नेटवर्क से कनेक्ट नहीं हो पा रहे हैं तो उस नेटवर्क को भूलकर फिर से कनेक्ट करने से मदद मिल सकती है। इस तरह की समस्या तब होती है जब कोई आईपी के साथ संघर्ष. इसके साथ ही, अपने डिवाइस और राउटर को रीबूट करने का प्रयास करें। यह निश्चित रूप से आपकी समस्या का समाधान करेगा।
अपने वायरलेस नेटवर्क को भूलने और फिर से कनेक्ट करने के लिए यहां कुछ चरण दिए गए हैं:
1. चालू करो क्विक एक्सेस बार से आपका वाई-फाई।

2. अब, यहाँ जाएँ समायोजन और टैप करें वाई - फाई समायोजन।
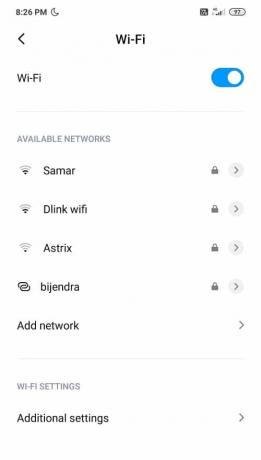
3. पर जाए वाई - फाई, और फिर किसी समस्या के साथ SSID पर क्लिक करें।
4. पर क्लिक करें नेटवर्क भूल जाओ तथा पुनः आरंभ करें आपका डिवाइस।
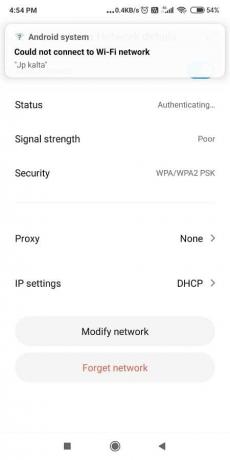
5. से कनेक्ट करने का प्रयास करें एसएसआईडी फिर से और अपना पासवर्ड दर्ज करें।
विधि 2: पावर सेविंग मोड को स्विच ऑफ करें
जैसा कि नाम से पता चलता है, पावर सेविंग मोड ब्लूटूथ, वाई-फाई को बंद करके बैटरी की खपत को कम करता है। एनएफसी, आदि बिजली की खपत को कम करने के लिए। अब जैसा कि आप देखते हैं कि जब पावर सेविंग मोड चालू होता है, तो वाई-फाई पहुंच योग्य नहीं होता है, इसलिए यदि आप एंड्रॉइड वाई-फाई कनेक्शन समस्याओं का सामना कर रहे हैं तो आपको यह सुनिश्चित करना होगा कि पावर सेविंग मोड अक्षम है।
पावर सेविंग मोड को बंद करने के चरण:
1. के लिए जाओ समायोजन और फिर 'पर टैप करेंबैटरी और प्रदर्शन’.

2. के आगे टॉगल बंद करें बैटरी बचाने वाला.

3. या आप का पता लगा सकते हैं बिजली की बचत अवस्था अपने क्विक एक्सेस बार में आइकन और इसे चालू करें बंद।
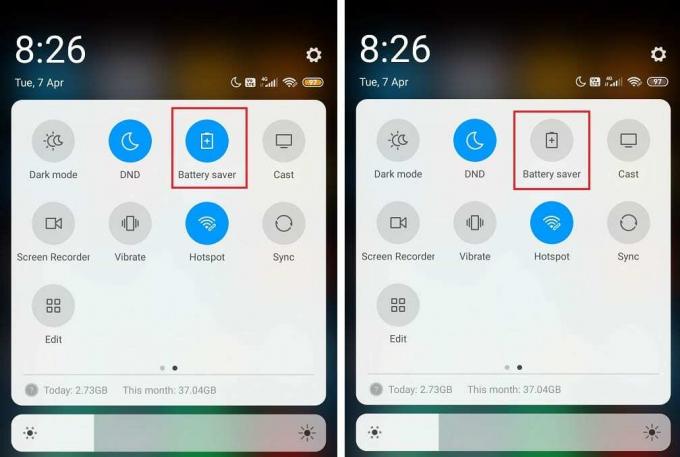
विधि 3: अपने राउटर को पुनरारंभ करें
यदि आप अपने डिवाइस को राउटर से कनेक्ट करने में सक्षम नहीं हैं, तो उस स्थिति में, अपने राउटर को पुनरारंभ करने की सलाह दी जाती है। और एक बार राउटर के पुनरारंभ होने के बाद, अन्य सभी उपकरणों के बजाय केवल अपने डिवाइस को कनेक्ट करें। मॉडेम को पुनरारंभ करना एंड्रॉइड फोन पर वाई-फाई कनेक्शन के साथ विभिन्न मुद्दों को ठीक करने लगता है, लेकिन अगर यह कदम मदद नहीं करता है तो अगली विधि पर जाएं।

इसके अलावा, WPA +. का उपयोग करने के बजाय WPA2 सुरक्षा, बस साथ रहो डब्ल्यूपीए सुरक्षा। इसी तरह, आप अपने SSID के पासवर्ड को पूरी तरह से अक्षम करने का प्रयास भी कर सकते हैं। लेकिन सुरक्षा कारणों से पासवर्ड के बिना अपने राउटर का उपयोग करने की अनुशंसा नहीं की जाती है।
यह भी पढ़ें:Android और iOS पर अपना फ़ोन नंबर कैसे खोजें
विधि 4: ब्लूटूथ को अस्थायी रूप से अक्षम करें
यह थोड़ा अटपटा लग सकता है लेकिन मेरा विश्वास करें कि यह तरीका काम करता है। कभी-कभी, एंड्रॉइड पर कुछ बग कनेक्शन की समस्या के कारण वाई-फाई के साथ संघर्ष कर सकते हैं। अब यह सत्यापित करने के लिए कि यहां ऐसा नहीं है, बस ब्लूटूथ को अक्षम करें और अपने नेटवर्क को जोड़ने का प्रयास करें। यदि आपका डिवाइस एनएफसी का समर्थन करता है, तो इसे भी अक्षम करने की अनुशंसा की जाती है।
अपने त्वरित पहुँच बार को नेविगेट करें और ब्लूटूथ बंद करें। यह अजीब हैक अद्भुत काम कर सकता है।
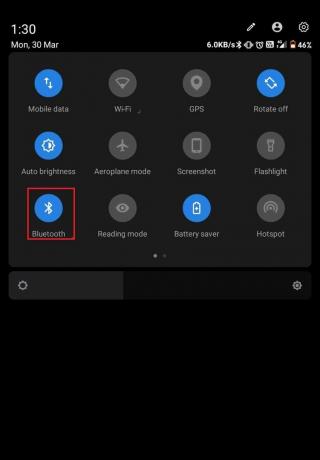
विधि 5: सुनिश्चित करें कि आपका वाई-फाई पासवर्ड सही है
यदि आप एंड्रॉइड वाईफाई कनेक्शन की समस्याओं का सामना कर रहे हैं, तो सबसे पहले आपको यह देखना चाहिए कि क्या आप सही पासवर्ड का उपयोग कर रहे हैं वाईफाई से कनेक्ट करें। पासवर्ड वाई-फाई की आसन्न विशेषताएं हैं क्योंकि यह एकमात्र तरीका है जिससे आप अपने वाईफाई को अनधिकृत से सुरक्षित कर सकते हैं अभिगम।
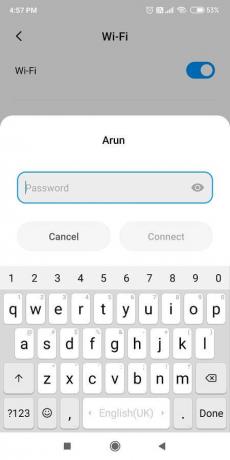
और अगर आप गलती से गलत पासवर्ड का इस्तेमाल कर रहे हैं तो आप वाई-फाई से कनेक्ट नहीं कर पाएंगे। तो पहले, आपको उपरोक्त विधि का उपयोग करके अपने वाईफाई नेटवर्क को भूल जाना होगा और फिर सही का उपयोग करके फिर से कनेक्ट करना होगा पासवर्ड। एक और बात जो आपको करनी चाहिए वह है उन गलतियों से बचना जो गलत पासवर्ड का उपयोग करने का कारण बन सकती हैं। उचित पूंजीकरण के साथ क्रम में संख्याओं और अक्षरों का उपयोग करने का प्रयास करें। साथ ही, वाईफाई से कनेक्ट करते समय सुनिश्चित करें कि आप नंबर या अक्षर सही तरीके से दर्ज कर रहे हैं और कैप्स लॉक चालू है या बंद है।
विधि 6: हवाई जहाज मोड अक्षम करें
इस सरल सुधार ने कई उपयोगकर्ताओं के लिए काम किया है, इसलिए बिना समय बर्बाद किए आइए देखें कि अपने एंड्रॉइड डिवाइस पर हवाई जहाज मोड को कैसे अक्षम करें:
1. अपने क्विक एक्सेस बार को नीचे लाएं और टैप करें विमान मोड इसे सक्षम करने के लिए।

2. एक बार जब आप हवाई जहाज मोड को सक्षम कर देते हैं, तो यह आपके मोबाइल नेटवर्क, वाई-फाई कनेक्शन, ब्लूटूथ आदि को डिस्कनेक्ट कर देगा।
3. कुछ सेकंड के लिए प्रतीक्षा करें फिर हवाई जहाज मोड को बंद करने के लिए उस पर फिर से टैप करें। यह आपके द्वारा सामना की जा रही वाईफाई कनेक्शन समस्याओं को हल करने में सक्षम हो सकता है।

विधि 7: नेटवर्क सेटिंग्स को डिफ़ॉल्ट पर रीसेट करें
यदि उपरोक्त सभी विधियां एंड्रॉइड वाईफाई कनेक्शन की समस्याओं को ठीक करने में आपकी मदद करने में सक्षम नहीं थीं, तो संभवतः नेटवर्क सेटिंग्स को डिफ़ॉल्ट पर रीसेट करना होगा। लेकिन याद रखें कि नेटवर्क सेटिंग्स को डिफ़ॉल्ट पर रीसेट करने से आपके सभी सहेजे गए वाईफाई नेटवर्क (एसएसआईडी), पासवर्ड, युग्मित डिवाइस आदि हटा दिए जाएंगे। यह नेटवर्क सेटिंग्स को फ़ैक्टरी डिफ़ॉल्ट पर रीसेट कर देगा।
अपनी नेटवर्क सेटिंग्स को डिफ़ॉल्ट पर रीसेट करने के लिए नीचे दिए गए चरणों का पालन करें:
1. खोलना समायोजन अपने Android डिवाइस पर।
2. अब सर्च बार पर टैप करें और टाइप करें रीसेट।
3. खोज परिणाम से पर क्लिक करें वाई-फाई, मोबाइल और ब्लूटूथ रीसेट करें।
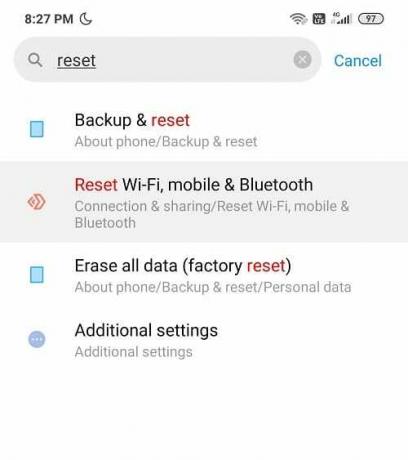
4. अगला, "पर क्लिक करेंसेटिंग्स फिर से करिए" तल पर।
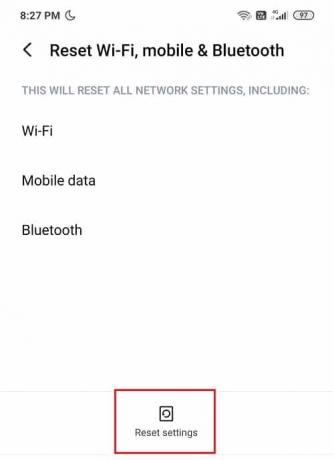
आपकी नेटवर्क सेटिंग्स अब डिफ़ॉल्ट पर सेट हो जाएंगी।
विधि 8: 5GHz से 2.4GHz आवृत्ति पर स्विच करें
ऐसा लगता है कि Android OS के नवीनतम संस्करण में एक बग वाई-फाई कनेक्शन के साथ संघर्ष का कारण बनता है और जब तक उपयोगकर्ता अपने राउटर को 5GHz के बजाय 2.4GHz फ़्रीक्वेंसी पर स्विच करते हैं, वे इसका समाधान नहीं कर पाएंगे मुद्दा।
साथ ही, कनेक्ट करते समय सही SSID से कनेक्ट करना सुनिश्चित करें क्योंकि कभी-कभी अन्य वाई-फाई नेटवर्क का नाम आपके वाई-फाई कनेक्शन के समान हो सकता है। कभी-कभी लोग समान नाम वाले कई नेटवर्कों के बीच भ्रमित हो जाते हैं।
यह भी पढ़ें:Android पर टेक्स्ट प्राप्त नहीं करने वाले फ़ोन को ठीक करें
विधि 9: स्मार्ट नेटवर्क स्विच बंद करें
जब वाई-फाई सिग्नल कमजोर हो या वर्तमान वाई-फाई कनेक्शन के साथ कुछ समस्याएं हों तो स्मार्ट नेटवर्क स्विच फीचर फोन को वाई-फाई के बजाय मोबाइल डेटा पर स्वचालित रूप से स्विच करने में सक्षम करेगा नेटवर्क। हालांकि यह आपके लिए चीजों को आसान बनाता है, लेकिन अगर आप अपने मोबाइल डेटा का उपयोग नहीं करना चाहते हैं तो आपको स्मार्ट नेटवर्क स्विच सुविधा को बंद करना होगा।
स्मार्ट नेटवर्क स्विच सुविधा को बंद करने के चरण हैं:
1. क्विक एक्सेस बार पर जाएं और लंबे समय तक दबाएं वाई - फाई चिह्न।
2. वाई-फाई के तहत, पर टैप करें अतिरिक्त सेटिंग्स.
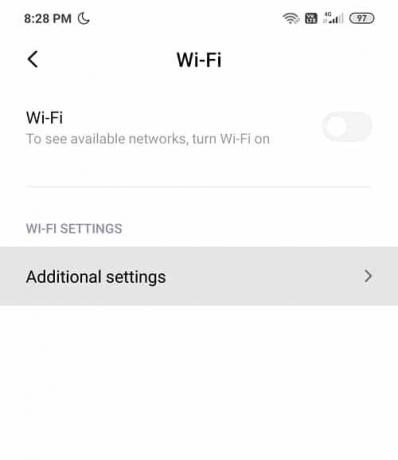
3. यहाँ, आप पाएंगे स्मार्ट नेटवर्क स्विच या इस मामले में, a वाई-फाई सहायक।
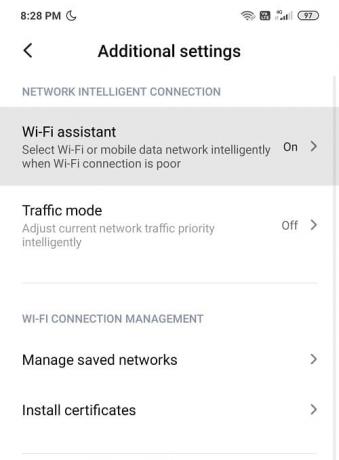
4. के आगे टॉगल को बंद करना सुनिश्चित करें वाई-फाई सहायक या स्मार्ट नेटवर्क स्विच।
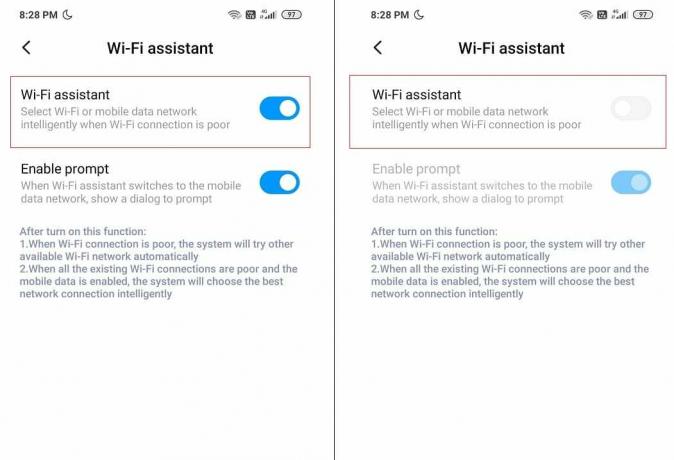
5. एक बार हो जाने के बाद, आप जाने के लिए अच्छे हैं!
विधि 10: Android OS अपडेट करें
यदि आपका ऑपरेटिंग सिस्टम अप टू डेट नहीं है तो यह एंड्रॉइड वाईफाई कनेक्शन की समस्याओं का कारण हो सकता है। यदि आपका फोन समय पर अपडेट हो जाता है तो आपका फोन ठीक से काम करेगा। कभी-कभी एक बग वाई-फाई के साथ संघर्ष का कारण बन सकता है और समस्या को ठीक करने के लिए, आपको अपने एंड्रॉइड फोन पर नवीनतम अपडेट की जांच करनी होगी।
कई बार, आपका फोन वाई-फाई से जुड़ा होता है लेकिन फिर भी 'नो इंटरनेट' का संकेत दिखाता है। एंड्रॉइड यूजर्स के बीच यह एक बहुत ही आम समस्या है। ऐसी संभावना है कि सॉफ़्टवेयर में रिपोर्ट किए गए बग के कारण आपका वाई-फाई काम नहीं कर रहा है। जब यह बग कंपनी की नज़र में आता है, तो यह अंतर्निहित समस्या को ठीक करने के लिए एक अपडेट जारी करता है। तो अधिकांश उपयोगकर्ताओं के लिए डिवाइस को अपडेट करना अद्भुत काम करता है, आप इसे क्यों नहीं आजमाते हैं?
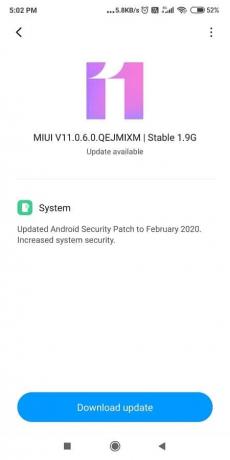
यह जांचने के लिए कि आपके फ़ोन में सॉफ़्टवेयर का अद्यतन संस्करण है या नहीं, इन चरणों का पालन करें:
1. खोलना समायोजन अपने फोन पर और फिर टैप करें डिवाइस के बारे में.

2. पर थपथपाना सिस्टम अद्यतन फोन के बारे में के तहत।
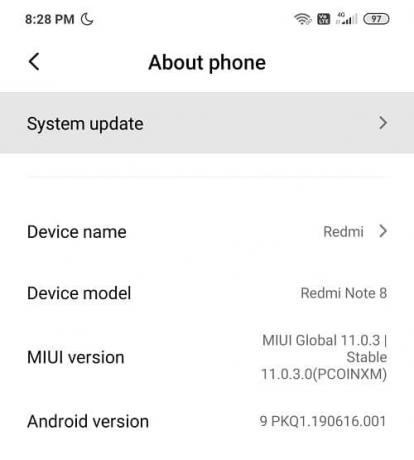
3. अगला, 'पर टैप करेंअद्यतन के लिए जाँच' या 'अपडेट डाउनलोड करें' विकल्प।
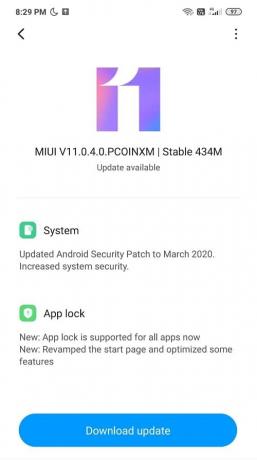
4. जब अपडेट डाउनलोड हो रहे हों तो सुनिश्चित करें कि आप किसी अन्य वाई-फाई नेटवर्क या मोबाइल डेटा का उपयोग करके इंटरनेट से जुड़े हैं।
5. स्थापना पूर्ण होने तक प्रतीक्षा करें और अपने डिवाइस को पुनरारंभ करें।
विधि 11: नींद के दौरान वाई-फाई चालू रखें
यदि आपका वाई-फाई अभी भी एक समस्या पैदा कर रहा है, तो अगली सबसे अच्छी चीज जो आप कर सकते हैं, वह है, अपनी वाई-फाई सेटिंग्स पर नेविगेट करें और 'नींद के दौरान वाई-फाई चालू रखें' विकल्प को अक्षम करें।
1. क्विक एक्सेस बार को नीचे खींचें और पर टैप करें समायोजन चिह्न।
2. सेटिंग्स के तहत पर टैप करें वाई - फाई विकल्प।
3. सबसे ऊपर दाईं ओर आप देखेंगे तीन बिंदु या 'एम'अयस्क' विकल्प, यह फोन से फोन में भिन्न हो सकता है।
4. अब पर टैप करें 'उन्नत' मेनू से।
5. इसके बाद, नीचे स्क्रॉल करें एडवांस सेटिंग और आप पाएंगे 'रखें' नींद के दौरान वाई-फाई चालू' विकल्प।
6. आपको तीन विकल्प मिलेंगे हमेशा, केवल प्लग किए जाने परमें, तथा कभी नहीँ.
7. चुनते हैं हमेशा विकल्पों की सूची से और अपने फ़ोन को पुनरारंभ करें।
यह भी पढ़ें:एंड्रॉइड फोन का उपयोग करके पीसी से टेक्स्ट संदेश भेजें
विधि 12: तृतीय-पक्ष ऐप रुकावट पैदा कर रहा है
कभी-कभी तृतीय-पक्ष ऐप्स वाई-फ़ाई कनेक्शन के साथ विरोध का कारण बन सकते हैं। और वाई-फाई कनेक्शन के साथ समस्याओं को हल करने के लिए, आप हाल ही में इंस्टॉल किए गए ऐप्स या किसी भी अवांछित तृतीय-पक्ष ऐप्स को अनइंस्टॉल कर सकते हैं। लेकिन इससे पहले कि आप अपने फोन पर हर थर्ड-पार्टी ऐप को अनइंस्टॉल करें, आपको यह सत्यापित करना होगा कि क्या यह समस्या वास्तव में थर्ड-पार्टी ऐप के कारण है। ऐसा करने का सबसे अच्छा तरीका है कि आप अपने फोन को सेफ मोड में बूट करें और देखें कि क्या समस्या हल हो गई है। यदि समस्या हल हो जाती है तो समस्या तृतीय-पक्ष एप्लिकेशन के कारण होती है और आप इसका निवारण कर सकते हैं। यदि नहीं, तो अगली विधि पर जारी रखें।
अपने फोन को सेफ मोड में बूट करने के लिए, नीचे दिए गए चरणों का पालन करें:
1. दबाकर रखें बिजली का बटन अपने Android के।
2. अगला, टैप करके रखें बिजली बंद।

3. एक स्क्रीन आपसे पूछ रही है कि क्या आप चाहते हैं सुरक्षित मोड में रीबूट करें पॉप अप होगा, OK पर टैप करें।
4. आपका फोन अब सेफ मोड में बूट हो जाएगा।

5. आपको शब्द देखना चाहिए 'सुरक्षित मोड' आपके होम स्क्रीन पर सबसे नीचे बाईं ओर लिखा हुआ है।
विधि 13: अपने फ़ोन पर दिनांक और समय जांचें
कभी-कभी, आपके फोन की तारीख और समय गलत होता है और यह राउटर की तारीख और समय से मेल नहीं खाता है, जो विरोध का कारण बनता है और आप वाई-फाई से कनेक्ट नहीं हो पाएंगे। इसलिए, आपको यह सुनिश्चित करना होगा कि आपके फ़ोन की तिथि और समय है सही। आप नीचे दिए गए चरणों का पालन करके अपने फ़ोन की तिथि और समय को समायोजित कर सकते हैं:
1. खोलना समायोजन अपने फोन पर और 'खोजें'दिनांक समय' शीर्ष खोज बार से।

2. खोज परिणाम से टैप करें दिनांक समय।
3. अभी चालू करो के बगल में टॉगल करें स्वचालित दिनांक और समय और स्वचालित समय क्षेत्र।

4. यदि यह पहले से सक्षम है, तो इसे बंद कर दें और इसे फिर से चालू करें।
5. तुम्हे करना ही होगा रीबूट परिवर्तनों को सहेजने के लिए आपका फ़ोन।
विधि 14: अपने डिवाइस को फ़ैक्टरी सेटिंग्स पर रीसेट करें
Android वाई-फ़ाई कनेक्शन समस्याओं को ठीक करने के लिए इस चरण का उपयोग केवल अंतिम उपाय के रूप में किया जाना चाहिए। हालाँकि हम इस विधि के बारे में अंत में चर्चा कर रहे हैं लेकिन यह सबसे प्रभावी तरीकों में से एक है। लेकिन याद रखें कि यदि आप डिवाइस को फ़ैक्टरी सेटिंग्स पर रीसेट करते हैं तो आप अपने फ़ोन का सारा डेटा खो देंगे। इसलिए आगे बढ़ने से पहले, यह अनुशंसा की जाती है कि आप अपने डिवाइस का बैकअप बना लें।
यदि आपने वास्तव में इस बारे में अपना मन बना लिया है, तो अपने डिवाइस को फ़ैक्टरी सेटिंग पर रीसेट करने के लिए इन चरणों का पालन करें:
1. अपने डेटा को इंटरनल स्टोरेज से बाहरी स्टोरेज जैसे पीसी या एक्सटर्नल ड्राइव में बैकअप लें। आप फ़ोटो को Google फ़ोटो या Mi क्लाउड में सिंक कर सकते हैं।
2. सेटिंग्स खोलें फिर टैप करें फोन के बारे में फिर टैप करें बैकअप पुनर्स्थापित करना।
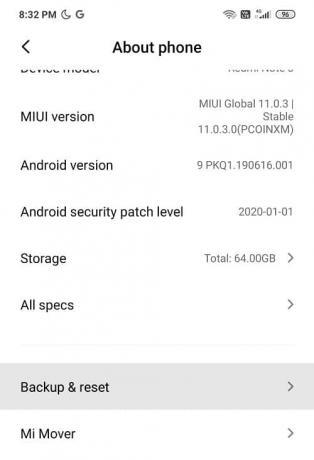
3. रीसेट के तहत, आप पाएंगे 'सभी डेटा मिटाएं (फ़ैक्टरी रीसेट)' विकल्प।

ध्यान दें: आप सर्च बार से सीधे फ़ैक्टरी रीसेट की खोज भी कर सकते हैं।
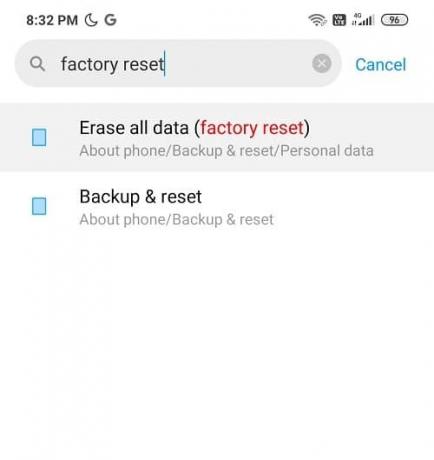
4. अगला, "पर टैप करेंफ़ोन रीसेट करें" तल पर।
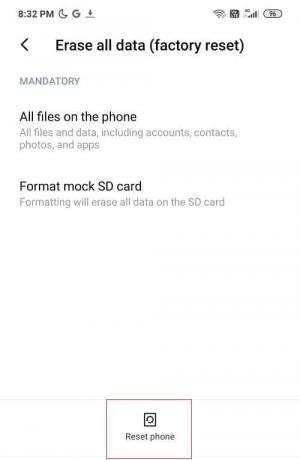
5. अपने डिवाइस को फ़ैक्टरी डिफ़ॉल्ट पर रीसेट करने के लिए ऑन-स्क्रीन निर्देशों का पालन करें।
अनुशंसित: एंड्रॉइड डिवाइस पर ब्राउजिंग हिस्ट्री कैसे डिलीट करें
मुझे आशा है कि उपरोक्त कदम सक्षम थे Android वाई-फ़ाई कनेक्शन समस्याओं को ठीक करें और आप वाई-फाई कनेक्टिविटी समस्याओं के संबंध में किसी भी मुद्दे को हल करने में सक्षम थे। आप हमारे सुझावों और युक्तियों के बारे में क्या सोचते हैं हमें बताएं। अब, तुम जाओ!