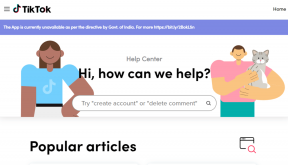विंडोज 11 पर रिकवरी ड्राइव कैसे बनाएं और उसका उपयोग कैसे करें
अनेक वस्तुओं का संग्रह / / June 14, 2023
Microsoft उपयोगकर्ताओं को अपने सिस्टम को पूरी तरह से मिटाने से बचाने में मदद करने के लिए Windows के साथ कई पुनर्प्राप्ति सुविधाओं को बंडल करता है। आप उपयोग कर सकते हैं सिस्टम रेस्टोर, अपडेट अनइंस्टॉल करें, या यहां तक कि अपनी फाइलों को बनाए रखते हुए विंडोज को रीसेट करें। लेकिन जब आपका पीसी बूट करने में विफल रहता है, तो विंडोज रिकवरी ड्राइव बहुत उपयोगी हो सकता है।
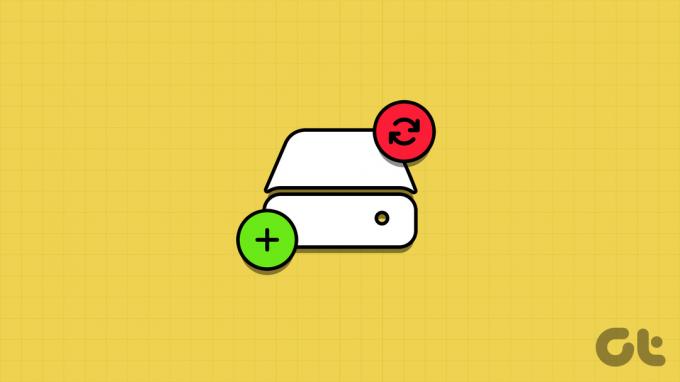
आप Windows पुनर्प्राप्ति पर्यावरण (WinRE) को बूट करने के लिए पुनर्प्राप्ति ड्राइव बना सकते हैं और उसका उपयोग कर सकते हैं और फिर समस्या निवारण विकल्पों तक पहुँच सकते हैं। हम आपके विंडोज 11 पीसी पर रिकवरी ड्राइव बनाने और उपयोग करने के बारे में विस्तार से बताएंगे। चलो शुरू करें।
विंडोज 11 यूएसबी रिकवरी ड्राइव कैसे बनाएं
Microsoft आपको पुनर्प्राप्ति डिस्क बनाने में मदद करने के लिए Windows 11 में पुनर्प्राप्ति ड्राइव ऐप को बंडल करता है। आप किसी भी USB ड्राइव का उपयोग कर सकते हैं, लेकिन Microsoft 16 GB की न्यूनतम संग्रहण क्षमता की अनुशंसा करता है। लेकिन रिकवरी ड्राइव बनाने से पहले, सभी डेटा का बैकअप लें USB ड्राइव पर आपके कंप्यूटर या किसी अन्य बाहरी ड्राइव पर।
Windows 11 पुनर्प्राप्ति ड्राइव बनाने के लिए निम्न चरणों को दोहराएं:
स्टेप 1: बूट करने योग्य यूएसबी रिकवरी ड्राइव को अपने विंडोज कंप्यूटर में प्लग करें।
चरण दो: स्टार्ट मेन्यू खोलने के लिए विंडोज की दबाएं, टाइप करें रिकवरी ड्राइव सर्च बार में, और ओपन ऑप्शन पर क्लिक करें।
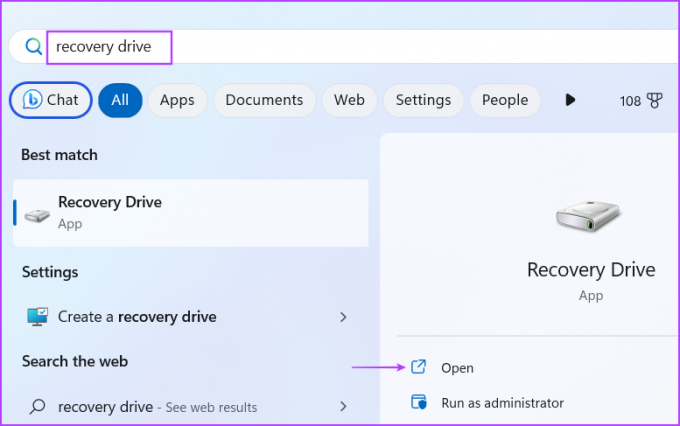
चरण 3: उपयोगकर्ता खाता नियंत्रण विंडो पॉप अप हो जाएगी। टूल लॉन्च करने के लिए हां बटन पर क्लिक करें।
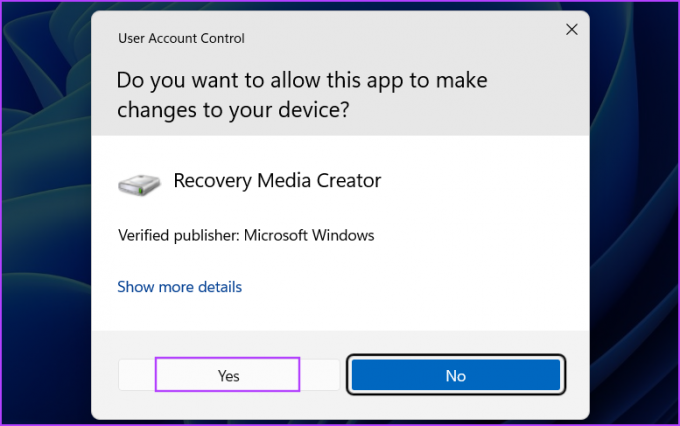
चरण 4: 'बैक अप सिस्टम फाइल्स टू रिकवरी ड्राइव' चेकबॉक्स चुनें और नेक्स्ट बटन पर क्लिक करें। आपके सिस्टम पर उपलब्ध सभी ड्राइव को सूचीबद्ध करने में समय लग सकता है।
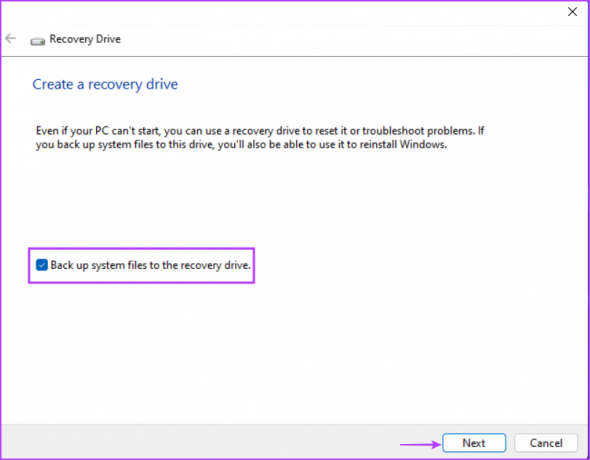
चरण 5: उपकरण आपके सिस्टम पर उपलब्ध USB ड्राइव की सूची देगा और आपको USB ड्राइव की क्षमता के बारे में सूचित करेगा जिसकी आपको आवश्यकता होगी। सही का चयन करें और नेक्स्ट बटन पर क्लिक करें।
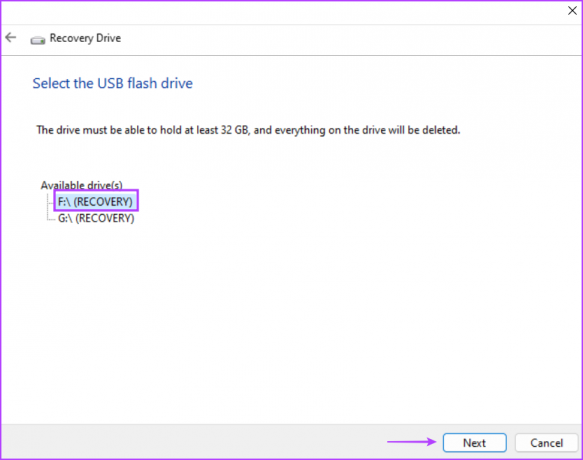
चरण 6: आपको चयनित यूएसबी ड्राइव पर मौजूद सभी डेटा को हटाने के बारे में एक चेतावनी दिखाई देगी। क्रिएट बटन पर क्लिक करें।
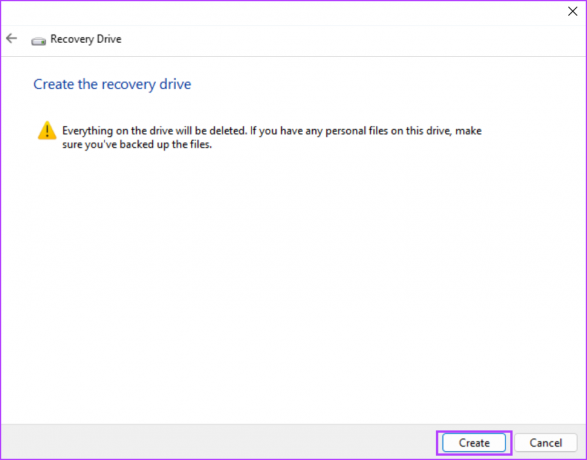
चरण 7: प्रक्रिया पूरी होने तक धैर्यपूर्वक प्रतीक्षा करें। उसके बाद, रिकवरी ड्राइव विंडो को बंद करने के लिए फिनिश बटन पर क्लिक करें।
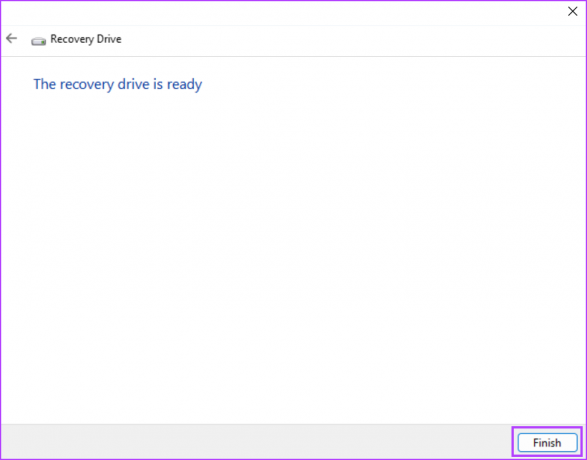
विंडोज 11 में यूएसबी रिकवरी ड्राइव का उपयोग कैसे करें
जब आपका विंडोज पीसी सामान्य रूप से शुरू नहीं हो सकता है, और आप डेस्कटॉप पर लॉक स्क्रीन या बूट तक नहीं पहुंच सकते हैं, तो रिकवरी ड्राइव बहुत उपयोगी हो सकती है। आप USB ड्राइव से बूट कर सकते हैं और एक्सेस कर सकते हैं विंडोज रिकवरी पर्यावरण, जो विंडोज इंस्टॉलेशन को ठीक करने के लिए कई टूल प्रदान करता है।
हालाँकि, सुनिश्चित करें कि आप C ड्राइव पर सब कुछ पोंछने और अपनी सभी फ़ाइलों को खोने से पहले उन्नत विकल्प अनुभाग में सभी उपकरणों को आज़माएँ। यहां बताया गया है कि USB पुनर्प्राप्ति ड्राइव का उपयोग कैसे करें:
स्टेप 1: पुनर्प्राप्ति ड्राइव को कंप्यूटर में प्लग करें।
चरण दो: कंप्यूटर चालू करें और बूट डिवाइस मेनू में प्रवेश करने के लिए निर्दिष्ट F-कुंजी या Esc कुंजी को बार-बार दबाएं। याद रखें कि BIOS और बूट डिवाइस मेनू तक पहुँचने के लिए F-कुंजियाँ प्रत्येक OEM के साथ भिन्न होती हैं। इसलिए, अपने सिस्टम के लिए सही F-कुंजी की पहले ही जांच कर लें।
चरण 3: बूट डिवाइस मेनू लॉन्च होने के बाद, पुनर्प्राप्ति ड्राइव का चयन करने के लिए तीर कुंजियों का उपयोग करें। पुनर्प्राप्ति ड्राइव का उपयोग करके बूट करने के लिए Enter दबाएं।
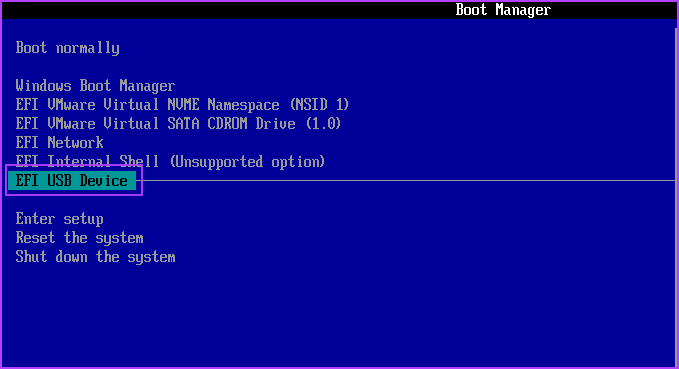
चरण 4: USB ड्राइव के भाषा चयन पृष्ठ पर बूट होने के लिए कुछ मिनट प्रतीक्षा करें। इसे चुनने के लिए किसी भाषा पर क्लिक करें।
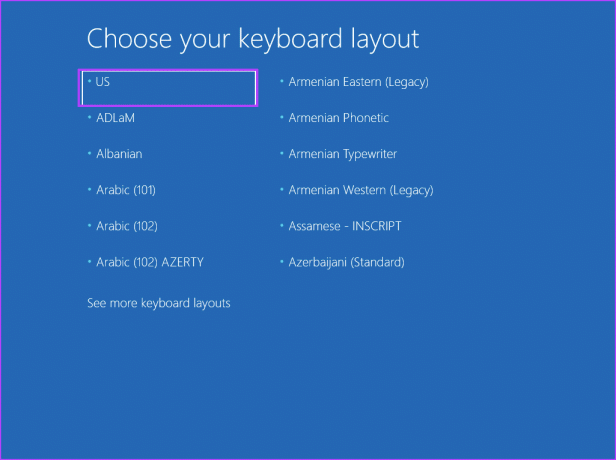
चरण 5: एक विकल्प पृष्ठ चुनें पर, समस्या निवारण विकल्प पर क्लिक करें।
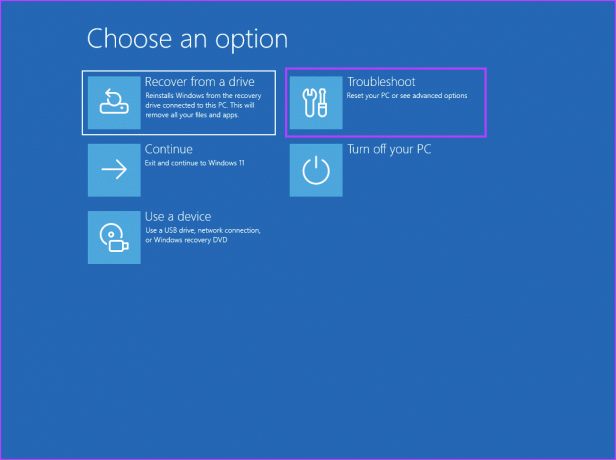
चरण 6: अपने सिस्टम को ठीक करने के लिए स्टार्टअप रिपेयर, अनइंस्टॉल अपडेट्स, सिस्टम रिस्टोर और अन्य उपलब्ध टूल्स को आजमाएं।
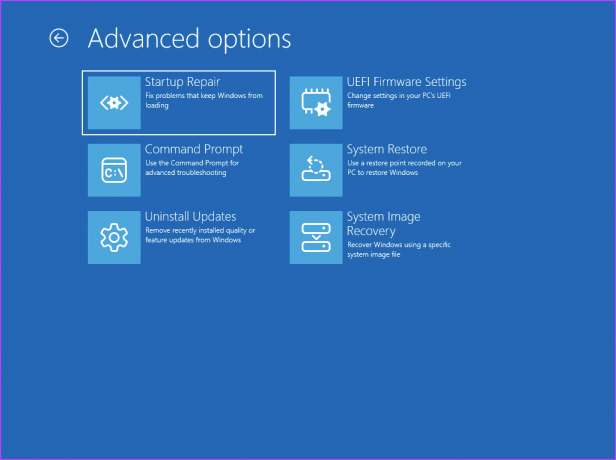
चरण 7: यदि ये सभी प्रयास निराशा में समाप्त होते हैं, तो बैक बटन पर क्लिक करें। अब, 'एक ड्राइव से पुनर्प्राप्त करें' विकल्प पर क्लिक करें।

चरण 8: 'जस्ट रिमूव माय फाइल्स' विकल्प पर क्लिक करें।

चरण 9: अंत में, पुनर्प्राप्त बटन पर क्लिक करें और विंडोज़ को पुनर्स्थापित करने के लिए ऑन-स्क्रीन निर्देशों का पालन करें।
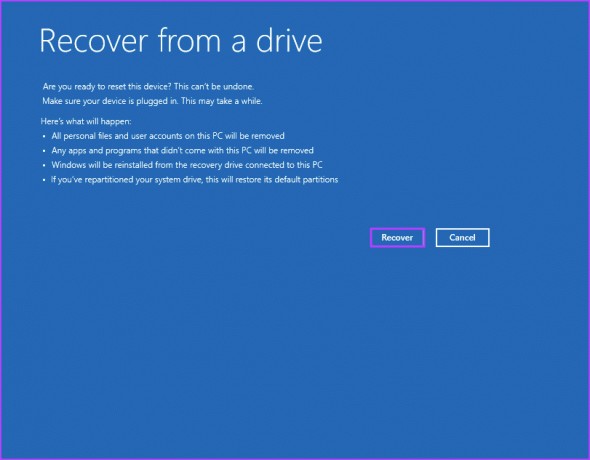
विंडोज 11 का रीइंस्टॉलेशन पूरा होने के बाद, आपको अपनी प्राथमिकताएं (भाषा, क्षेत्र, सुरक्षा और ट्रैकिंग) सेट करनी होंगी, जैसे आप एक क्लीन इंस्टाल करते समय करते हैं।
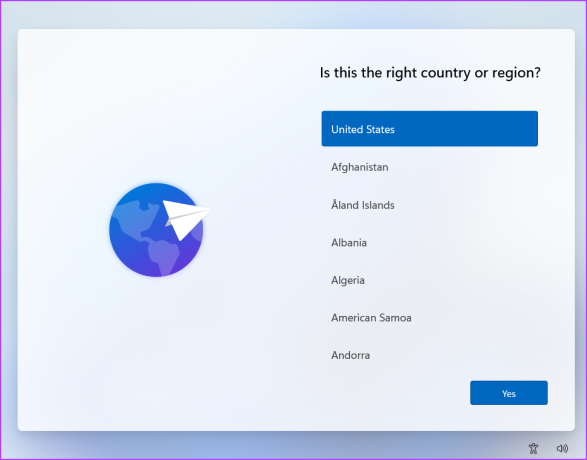
सामान्य प्रश्नोत्तर
Microsoft Windows 11 में पुनर्प्राप्ति ड्राइव बनाने के लिए 16 GB USB ड्राइव की अनुशंसा करता है लेकिन यह शर्त सभी पर लागू नहीं होती है। जब हमने काफी पुराने विंडोज 11 इंस्टॉलेशन की रिकवरी ड्राइव बनाई, तो उसने 32 जीबी ड्राइव का उपयोग करने का सुझाव दिया।
रिकवरी ड्राइव ने ओईएम ड्राइवरों के बैकअप के कारण 15 जीबी से अधिक स्थान की खपत की। इसलिए, एक 16 जीबी यूएसबी ड्राइव में स्टोरेज स्पेस कम हो जाएगा, इसलिए आपको टूल की सिफारिश को नजरअंदाज नहीं करना चाहिए। साथ ही, USB ड्राइव अंदर होनी चाहिए FAT32 प्रारूप.
रिकवरी ड्राइव बनाना एक लंबी प्रक्रिया है जिसमें एक से दो घंटे लगते हैं। हमने इसे USB 3.2 Gen 1 USB ड्राइव और NVMe Gen 4 SDD का उपयोग करके बनाया और इसमें हमें इतना समय लगा। यह एक सीपीयू-गहन प्रक्रिया है इसलिए यदि आपके पास कम-विशिष्ट पीसी है, तो रिकवरी ड्राइव बनाने में और भी अधिक समय लग सकता है।
आप दूसरे कंप्यूटर से विंडोज 11 रिकवरी यूएसबी बना सकते हैं। लेकिन हो सकता है कि यह आपके पीसी के साथ बिल्कुल भी काम न करे। हमने इसे एक अलग पीसी पर आज़माया, और इसमें एक त्रुटि आई और इसने हमें पुनर्स्थापना करने की अनुमति नहीं दी। ऐसा इसलिए है क्योंकि रिकवरी ड्राइव में विंडोज इंस्टॉलेशन फाइलें और ओईएम ड्राइवर होते हैं, जो किसी अन्य सिस्टम के साथ काम नहीं करते हैं।
एक और मुद्दा यह है कि यदि किसी अन्य पीसी की सी ड्राइव की भंडारण क्षमता आपके द्वारा रिकवरी ड्राइव बनाने के लिए उपयोग किए जाने वाले पीसी की तुलना में छोटी है, तो यह आपको विंडोज़ को पुनर्स्थापित करने की अनुमति नहीं देगा। इसलिए, आपको केवल अपने पीसी पर ही रिकवरी ड्राइव का उपयोग करना चाहिए।
रिकवरी डिस्क हमेशा पास में रखें
विंडोज रिकवरी ड्राइव आपको विंडोज रिकवरी एनवायरनमेंट पेज तक पहुंचने और कई समस्या निवारण तकनीकों को आजमाने में मदद कर सकता है। रिकवरी ड्राइव का उपयोग करके विंडोज 11 को पुनर्स्थापित करना आपकी सूची में अंतिम विकल्प होना चाहिए क्योंकि यह सब कुछ मिटा देगा।
अंतिम बार 23 मई, 2023 को अपडेट किया गया
उपरोक्त लेख में सहबद्ध लिंक हो सकते हैं जो गाइडिंग टेक का समर्थन करने में सहायता करते हैं। हालाँकि, यह हमारी संपादकीय अखंडता को प्रभावित नहीं करता है। सामग्री निष्पक्ष और प्रामाणिक बनी हुई है।

द्वारा लिखित
जब से अभिषेक ने Lenovo G570 खरीदा तब से ही अभिषेक विंडोज ऑपरेटिंग सिस्टम से चिपके रहे। जैसा कि स्पष्ट है, वह विंडोज और एंड्रॉइड के बारे में लिखना पसंद करता है, जो मानव जाति के लिए उपलब्ध दो सबसे आम लेकिन आकर्षक ऑपरेटिंग सिस्टम हैं। जब वह किसी पोस्ट का मसौदा तैयार नहीं कर रहा होता है, तो उसे वनपीस और नेटफ्लिक्स द्वारा पेश की जाने वाली हर चीज का आनंद लेना अच्छा लगता है।