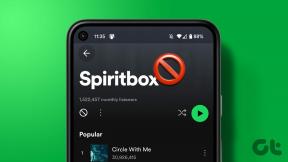IPhone, iPad, Mac और Apple TV में AirPlay पासवर्ड कैसे जोड़ें
अनेक वस्तुओं का संग्रह / / June 14, 2023
AirPlay आपको अपने iPhone, iPad, या Mac की स्क्रीन को Apple TV जैसे किसी भिन्न Apple डिवाइस पर कास्ट करने की अनुमति देता है। आप AirPlay कार्यक्षमता का उपयोग करके मीडिया जैसे फ़ोटो, वीडियो, संगीत आदि साझा कर सकते हैं। AirPlay का उपयोग आपके Apple ID का उपयोग करने वाले या iPhone, iPad या Mac का उपयोग करने वाले किसी भी व्यक्ति द्वारा किया जा सकता है।

लेकिन आप अपने Apple उपकरणों में AirPlay पासकोड जोड़कर सामग्री साझाकरण को भी प्रतिबंधित कर सकते हैं। यह दूसरे व्यक्ति को अनुमति के बिना डिवाइस स्क्रीन साझा करने या मीडिया स्ट्रीमिंग करने से सीमित कर देगा। यह पोस्ट iPhone, iPad और Mac पर AirPlay पासवर्ड को जोड़ने, खोजने या रीसेट करने के चरणों को साझा करेगी।
iPhone और iPad पर AirPlay पासकोड जोड़ें
जब आप पहली बार किसी डिवाइस पर AirPlay का उपयोग करके अपने iPhone या iPad से मीडिया कास्ट करते हैं, तो आपको पासकोड दर्ज करने के लिए कहा जाएगा। लेकिन स्क्रीन मिररिंग या स्ट्रीम मीडिया का उपयोग करने से पहले वह पासकोड आपके iPhone या iPad पर नहीं बनाया जा सकता है। हालाँकि, आपको AirPlay का उपयोग करके अपने iPhone या iPad को टीवी से कनेक्ट करने के लिए कुछ विकल्प मिलते हैं। यहां सेटिंग तक पहुंचने का तरीका बताया गया है। चरण iPhone और iPad के लिए समान हैं।
स्टेप 1: अपने iPhone या iPad पर सेटिंग्स खोलें।

चरण दो: नीचे स्क्रॉल करें और General पर टैप करें।

चरण 3: AirPlay और Handoff पर टैप करें।

चरण 4: टीवी पर स्वचालित रूप से एयरप्ले का चयन करें।
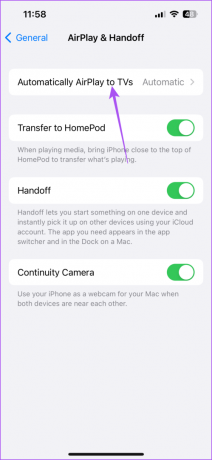
आप अपने iPhone या iPad को आस-पास के Apple टीवी को खोजने और स्वचालित रूप से कनेक्ट करने देना चुन सकते हैं या ऐसा करने से पहले अपनी प्राथमिकता चुन सकते हैं।

पर हमारी पोस्ट पढ़ें अपने iPhone पर AirPlay को कैसे बंद करें.
Mac पर AirPlay पासकोड जोड़ें
आपका मैक आपको अपना एयरप्ले पासवर्ड जोड़ने, सक्षम करने या रीसेट करने का विकल्प देता है। अपने Mac से अपनी स्क्रीन को मिरर करने या मीडिया को स्ट्रीम करने से पहले, दूसरे डिवाइस से AirPlay पासवर्ड डालने के लिए कहा जाएगा। यहां बताया गया है कि इसे अपने मैक पर कैसे सेट करें।
स्टेप 1: स्पॉटलाइट सर्च खोलने के लिए कमांड + स्पेसबार कीबोर्ड शॉर्टकट दबाएं, टाइप करें प्रणाली व्यवस्था, और रिटर्न दबाएं।

चरण दो: बाएं मेनू से सामान्य पर क्लिक करें।

चरण 3: एयरड्रॉप और हैंडऑफ़ का चयन करें।

चरण 4: पासवर्ड की आवश्यकता के आगे टॉगल पर क्लिक करें।

चरण 5: सेट पर क्लिक करें।

चरण 6: अपना AirPlay पासकोड दर्ज करें और Ok पर क्लिक करें।

अपने AirPlay पासवर्ड को अक्षम करने के लिए, इसे अक्षम करने के लिए पासवर्ड की आवश्यकता के बगल में फिर से टॉगल पर क्लिक करें।

ये चरण आपको यह जानने में भी मदद करेंगे कि आप अपना AirPlay पासवर्ड कैसे खोज सकते हैं।
मैक पर एयरप्ले पासवर्ड बदलें
यदि आप अपने Mac पर अपना AirPlay पासवर्ड बदलना चाहते हैं, तो ऐसा करने का तरीका यहां दिया गया है।
स्टेप 1: ऊपरी-बाएँ कोने में Apple लोगो पर क्लिक करें।

चरण दो: सिस्टम सेटिंग्स का चयन करें।

चरण 3: AirPlay और Handoff चुनें।

चरण 4: सेट पर क्लिक करें।

चरण 5: एक नया पासवर्ड जोड़ें और ओके पर क्लिक करें।

Apple TV पर AirPlay पासकोड जोड़ें
आपको Apple TV पर अपना AirPlay पासवर्ड जोड़ने का विकल्प मिलता है। चूँकि आप में से अधिकांश मीडिया जैसे मूवी, संगीत और वीडियो को बड़ी स्क्रीन पर स्ट्रीम करना चाहते हैं, Apple आपको अपने Apple TV पर एक पासवर्ड बनाने की अनुमति देता है, जिसे AirPlay का उपयोग करने से पहले दर्ज करना होगा। इसीलिए जब भी कोई कंटेंट स्ट्रीम करने की कोशिश करेगा तो AirPlay पासवर्ड मांगता रहेगा। यहां बताया गया है कि आप इसे कैसे जोड़ सकते हैं।
स्टेप 1: अपने Apple TV या Apple TV 4K पर सेटिंग्स खोलें।

चरण दो: एयरप्ले और होमकिट का चयन करें।

चरण 3: एक्सेस की अनुमति दें चुनें.

चरण 4: सुविधा को सक्षम करने के लिए पासवर्ड की आवश्यकता का चयन करें।

एक डिफॉल्ट एयरप्ले पासवर्ड जनरेट होगा, जिसे आपके डिवाइस से सामग्री स्ट्रीम करने से पहले दर्ज करना होगा।

यदि आप कभी भी अपना AirPlay पासवर्ड जानना चाहते हैं, तो आप अपने Apple TV या Apple TV 4K की सेटिंग में जा सकते हैं।
Apple TV पर AirPlay पासकोड बदलें या अक्षम करें
यहां बताया गया है कि आप अपने Apple TV पर अपना AirPlay पासवर्ड कैसे बदल सकते हैं या AirPlay पासवर्ड को अक्षम कर सकते हैं।
स्टेप 1: अपने Apple TV या Apple TV 4K पर सेटिंग्स खोलें।

चरण दो: एयरप्ले और होमकिट का चयन करें।

चरण 3: एक्सेस की अनुमति दें चुनें.

चरण 4: पासवर्ड का चयन करें।

चरण 5: अपना नया पासवर्ड दर्ज करें और हो गया चुनें।

पासवर्ड को अक्षम करने के लिए, इसे बंद करने के लिए फिर से पासवर्ड चुनें।
एयरप्ले के लिए पासवर्ड का प्रयोग करें
इस तरह से आप अलग-अलग Apple डिवाइस पर अपना AirPlay पासवर्ड जोड़ सकते हैं, खोज सकते हैं या रीसेट कर सकते हैं। आप पासवर्ड सेट करके नियंत्रण ले सकते हैं और सामग्री प्लेबैक को अधिकृत कर सकते हैं। यदि AirPlay आपके Apple उपकरणों पर काम नहीं कर रहा है, तो आप AirPlay के काम न करने को ठीक करने के सर्वोत्तम तरीकों का सुझाव देने वाली हमारी पोस्ट का उल्लेख कर सकते हैं आई - फ़ोन और Mac.
अंतिम बार 18 मई, 2023 को अपडेट किया गया
उपरोक्त लेख में सहबद्ध लिंक हो सकते हैं जो गाइडिंग टेक का समर्थन करने में सहायता करते हैं। हालाँकि, यह हमारी संपादकीय अखंडता को प्रभावित नहीं करता है। सामग्री निष्पक्ष और प्रामाणिक बनी हुई है।