हेडसेट पर माइक्रोफ़ोन का पता नहीं लगाने वाले विंडोज़ पीसी को ठीक करने के शीर्ष 11 तरीके
अनेक वस्तुओं का संग्रह / / June 15, 2023
क्या आप समर्पित हेडसेट के साथ अपने विंडोज पीसी पर अक्सर बैठकें करते हैं? अधिकांश गेमर वायर्ड या के साथ लोकप्रिय टाइटल भी खेलते हैं ब्लूटूथ हेडफ़ोन. विंडोज हेडसेट पर माइक्रोफ़ोन का पता नहीं लगा रहा है, चल रही मीटिंग या गेमप्ले के दौरान अराजकता पैदा कर सकता है। विंडोज पीसी पर काम नहीं कर रहे हेडसेट माइक को ठीक करने के सर्वोत्तम तरीके यहां दिए गए हैं।
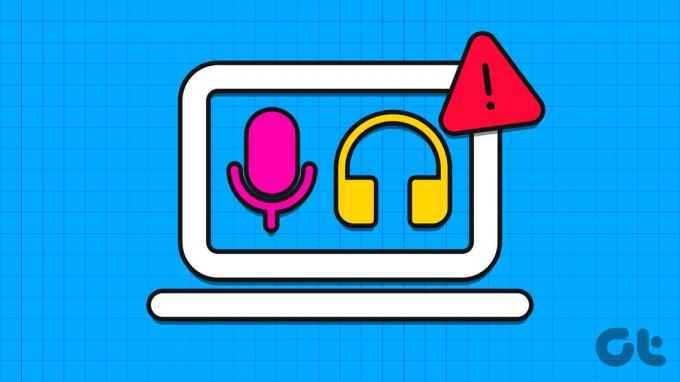
पोडकास्टर क्रिस्प सेशन रिकॉर्ड करने के लिए बाहरी माइक्रोफोन पर भी निर्भर करते हैं। हालाँकि, विंडोज़ पीसी हेडसेट पर माइक्रोफ़ोन को नहीं पहचानता है, यह आपके वर्कफ़्लो को बाधित कर सकता है। चाहे आप बाहरी माइक्रोफ़ोन या हेडसेट का उपयोग करें, इसे अपने विंडोज पीसी के साथ सेट अप करने के लिए नीचे दी गई ट्रिक्स का उपयोग करें।
1. केबल और ब्लूटूथ कनेक्शन की जाँच करें
आइए पहले कुछ मूल बातें देखें। विंडोज़ पीसी हेडसेट पर माइक्रोफ़ोन का पता नहीं लगा रहा है, यह हार्डवेयर क्षति के कारण हो सकता है। दोनों ओर महत्वपूर्ण क्षति के लिए आपको माइक्रोफ़ोन के तार की जाँच करनी चाहिए।
आप हेडसेट माइक्रोफ़ोन को अन्य डिवाइस के साथ भी आज़मा सकते हैं। यदि हेडसेट माइक्रोफ़ोन फोन या अन्य पीसी पर ठीक काम करता है, तो पढ़ना जारी रखें और समस्या का निवारण करें। आप पीसी पर एक अलग पोर्ट का उपयोग भी कर सकते हैं और पुनः प्रयास कर सकते हैं।
2. हेडसेट माइक्रोफ़ोन को ढकें नहीं
यदि आप गलती से हेडसेट माइक्रोफ़ोन को कवर कर देते हैं तो प्राप्तकर्ता को दबी हुई आवाज़ सुनाई दे सकती है।
3. विंडोज पर डिफॉल्ट माइक्रोफोन बदलें
यदि आप Windows लैपटॉप का उपयोग करते हैं और इससे कोई बाहरी हेडसेट कनेक्ट करते हैं, तो डिफ़ॉल्ट माइक्रोफ़ोन बदलें।
स्टेप 1: सेटिंग ऐप लॉन्च करने के लिए Windows + I कीबोर्ड शॉर्टकट दबाएं।
चरण दो: बाएँ साइडबार से सिस्टम चुनें और दाएँ फलक से ध्वनि चुनें।

चरण 3: 'बोलने या रिकॉर्ड करने के लिए डिवाइस चुनें' मेन्यू के तहत हेडसेट माइक्रोफ़ोन चुनें. यदि माइक्रोफ़ोन दिखाई नहीं देता है, तो उसी मेनू से एक नया इनपुट डिवाइस पेयर करें।

4. हेडसेट को पुनरारंभ करें और पुन: प्रयास करें
यदि आपके ब्लूटूथ हेडसेट की बैटरी कम चल रही है, तो हो सकता है कि माइक्रोफ़ोन और ऑडियो ठीक से काम न करें। आपको हेडसेट को बंद कर देना चाहिए, इसे पावर एडॉप्टर से कनेक्ट करना चाहिए और इसे फिर से उपयोग करने का प्रयास करना चाहिए।
5. माइक्रोफ़ोन ट्रबलशूटर चलाएँ
माइक्रोफ़ोन समस्याओं को ठीक करने के लिए Windows एक अंतर्निहित समस्या निवारक के साथ आता है। यहां बताया गया है कि आप इसका इस्तेमाल कैसे कर सकते हैं।
स्टेप 1: सेटिंग ऐप खोलने के लिए Windows + I कीबोर्ड शॉर्टकट को हिट करें।
चरण दो: बाएं साइडबार से समय और भाषा पर क्लिक करें और दाएं फलक से भाषण का चयन करें।

चरण 3: माइक्रोफ़ोन सेक्शन के तहत गेट स्टार्टेड बटन पर क्लिक करें।
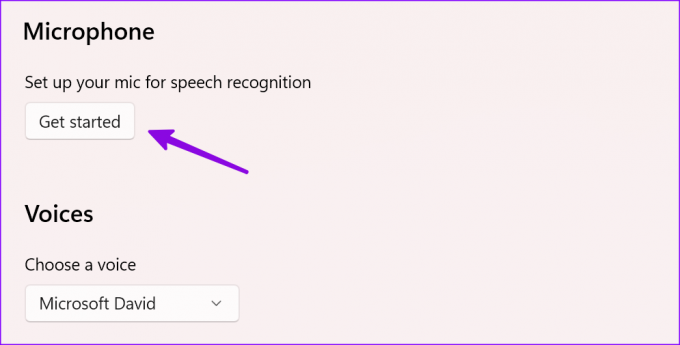
समस्या निवारक को चलाने के लिए आप ऑन-स्क्रीन निर्देशों का पालन कर सकते हैं।
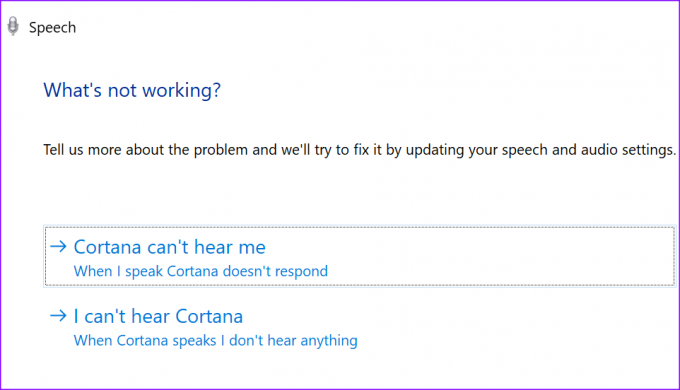
6. माइक्रोफ़ोन सक्षम करें
क्या आपने अपने विंडोज पीसी पर इनपुट डिवाइस को निष्क्रिय कर दिया था? आप हेडसेट पर माइक्रोफ़ोन के साथ समस्याओं का सामना करते रहेंगे। आइए इसे सेटिंग से सक्षम करें।
स्टेप 1: सेटिंग्स ऐप खोलने के लिए विंडोज + आई कीबोर्ड शॉर्टकट दबाएं, बाएं साइडबार से सिस्टम का चयन करें और दाएं फलक से ध्वनि चुनें।
चरण दो: सभी ध्वनि उपकरणों का चयन करें।
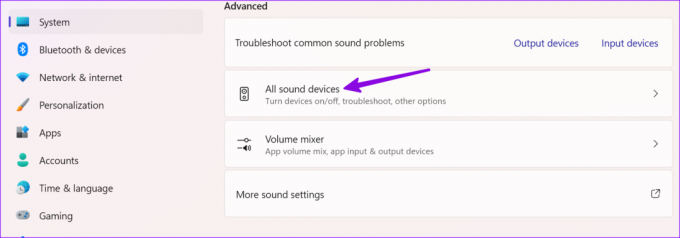
चरण 3: इनपुट डिवाइस के तहत अपना हेडसेट चुनें।
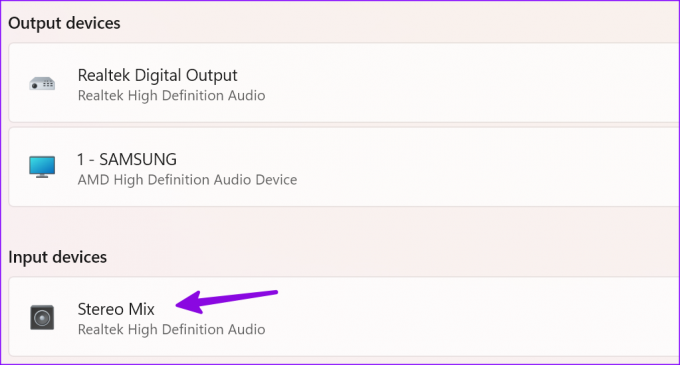
चरण 4: अनुमति दें पर क्लिक करें। आप उसी मेनू से अपने हेडसेट माइक्रोफ़ोन का परीक्षण कर सकते हैं।

7. ऑडियो ड्राइवर्स को अपडेट करें
आउटडेटेड ऑडियो ड्राइवर 'विंडोज पीसी हेडसेट पर माइक्रोफोन का पता नहीं लगाने' जैसे मुद्दों को जन्म देते हैं। यह जांचने का समय है और विंडोज पर ड्राइवर अपडेट इंस्टॉल करें.
स्टेप 1: सेटिंग्स ऐप खोलने के लिए विंडोज + आई कीबोर्ड शॉर्टकट दबाएं, बाएं साइडबार से सिस्टम का चयन करें और दाएं फलक से ध्वनि चुनें।
चरण दो: इनपुट डिवाइस अनुभाग से, अपने इनपुट डिवाइस का चयन करें।
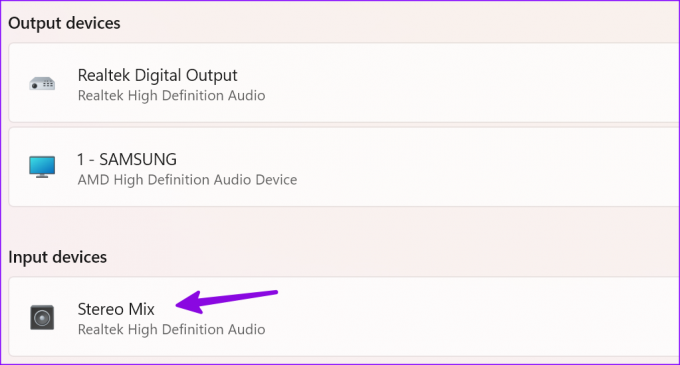
चरण 3: ड्राइवर अद्यतनों की जाँच करें और निम्न मेनू से लंबित अद्यतनों को स्थापित करें।

8. पीसी से अन्य उपकरणों को डिस्कनेक्ट करें
अन्य कनेक्टेड डिवाइस हेडसेट पर माइक्रोफ़ोन के साथ हस्तक्षेप कर सकते हैं। आपको अपने पीसी से यूएसबी ड्राइव, एसएसडी और अन्य उपकरणों को डिस्कनेक्ट करने और पुनः प्रयास करने की आवश्यकता है।
9. माइक्रोफ़ोन का उपयोग करके अन्य ऐप्स बंद करें
क्या आप केवल किसी विशिष्ट ऐप में हेडसेट माइक्रोफ़ोन समस्या का सामना कर रहे हैं? यदि कोई अन्य ऐप बैकग्राउंड में माइक्रोफ़ोन का उपयोग करता है, तो आपको उसे बंद करना होगा। IOS या Android के विपरीत, Windows सक्रिय माइक्रोफ़ोन उपयोग का संकेत नहीं देता है। आपको ऐसे ऐप की पहचान करने और इसे पीसी पर बंद करने की जरूरत है।
10. ऐप अनुमति जांचें
यदि टीम्स या ज़ूम जैसे किसी विशिष्ट ऐप में माइक्रोफ़ोन की अनुमति नहीं है, तो यह आपके हेडसेट पर इसका पता नहीं लगा सकता है। आपको सेटिंग्स से प्राइवेसी ट्वीक बनाने की जरूरत है।
स्टेप 1: सेटिंग खोलने के लिए Windows + I कुंजी दबाएं और बाएं साइडबार से गोपनीयता और सुरक्षा का चयन करें। दाएँ फलक से माइक्रोफ़ोन चुनें।
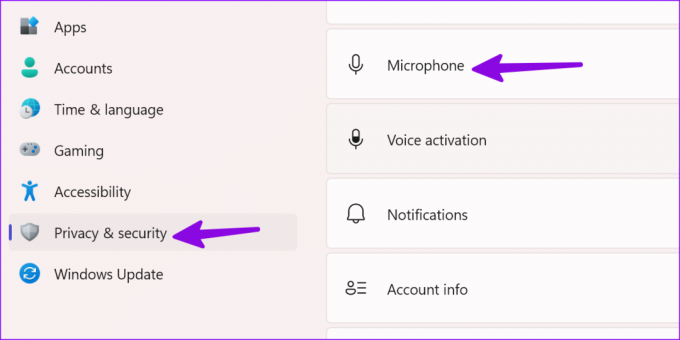
चरण दो: माइक्रोफ़ोन एक्सेस टॉगल सक्षम करें। एक ही मेन्यू से जरूरी ऐप्स के लिए परमिशन को ऑन करें।

11. Windows ऑडियो सेवा को पुनरारंभ करें
आप Windows ऑडियो सेवा को रीबूट कर सकते हैं और हेडसेट पर फिर से माइक्रोफ़ोन का पता लगाने का प्रयास कर सकते हैं।
स्टेप 1: स्टार्ट मेन्यू खोलने के लिए विंडोज की दबाएं, टाइप करें सेवाएं और एंटर दबाएं।
चरण दो: विंडोज ऑडियो पर राइट-क्लिक करें और रिस्टार्ट चुनें।

विंडोज पर एक बाहरी माइक्रोफोन का प्रयोग करें
माइक्रोफ़ोन कई उपयोगकर्ताओं के वर्कफ़्लो का एक अनिवार्य हिस्सा है। इससे पहले कि आप किसी अन्य डिवाइस या मैक पर स्विच करें, ऊपर दिए गए ट्रिक्स का उपयोग करके अपने हेडसेट माइक्रोफ़ोन को कुछ ही समय में चालू कर दें। जब आप इस पर हों, तो हमें वह ट्रिक बताएं जो आपके लिए काम करती है।
अंतिम बार 24 मई, 2023 को अपडेट किया गया
उपरोक्त लेख में सहबद्ध लिंक हो सकते हैं जो गाइडिंग टेक का समर्थन करने में सहायता करते हैं। हालाँकि, यह हमारी संपादकीय अखंडता को प्रभावित नहीं करता है। सामग्री निष्पक्ष और प्रामाणिक बनी हुई है।

द्वारा लिखित
पार्थ ने पहले EOTO.tech में टेक न्यूज कवर करने के लिए काम किया था। वह वर्तमान में ऐप की तुलना, ट्यूटोरियल, सॉफ्टवेयर टिप्स और ट्रिक्स और आईओएस, एंड्रॉइड, मैकओएस और विंडोज प्लेटफॉर्म में गोता लगाने के बारे में गाइडिंग टेक लेखन में स्वतंत्र है।


