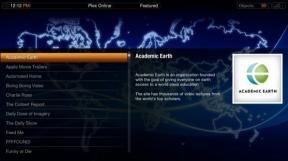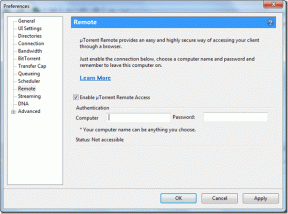विंडोज 11 को बंद करने के 7 आसान तरीके
अनेक वस्तुओं का संग्रह / / June 16, 2023
एक नई प्रणाली प्राप्त करते समय हम सबसे पहले सीखते हैं कि इसे कैसे चालू और बंद करना है। लेकिन क्या होगा अगर हम आपको बताएं कि आपके विंडोज 11 डिवाइस को बंद करने के एक से अधिक तरीके हैं? जिज्ञासु? अधिक जानने के लिए पढ़ते रहें।
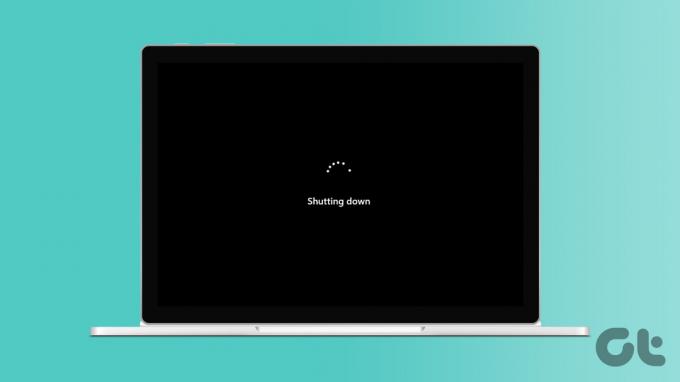
स्टार्ट बटन का उपयोग करके विंडोज 11 को बंद करना कुछ ऐसा है जिससे हम सभी परिचित हैं। हालाँकि, यदि आप स्टार्ट मेन्यू खोलने में समस्याओं का सामना कर रहे हैं या बदलाव के लिए किसी अन्य तरीके से प्रयास करना चाहते हैं, तो हमने उन 7 आसान तरीकों की एक सूची तैयार की है जिनका उपयोग आप विंडोज 11 को बंद करने के लिए कर सकते हैं। आइए इसमें सही हो जाएं।

खरीदना
1. पावर बटन का उपयोग करना
यदि आपको अपने डिवाइस का उपयोग करते समय समस्याएं आ रही हैं, जैसे जमी हुई स्क्रीन, तो पावर बटन का उपयोग करने से आपके विंडोज 11 डिवाइस को बलपूर्वक बंद करने में मदद मिल सकती है। स्क्रीन के खाली होने और डिवाइस की लाइट बंद होने तक बस पावर बटन को लंबे समय तक दबाए रखें। फिर, 5 सेकंड प्रतीक्षा करें और अपने विंडोज 11 को फिर से चालू करने के लिए पावर बटन को एक बार फिर से दबाएं।
2. साइन-इन स्क्रीन का उपयोग करना
यदि आपका डिवाइस स्लीप मोड पर था या यदि आपको अब इसका उपयोग करने की आवश्यकता नहीं है, तो आप अपने विंडोज 11 लैपटॉप को बंद करने के लिए साइन-इन स्क्रीन का भी उपयोग कर सकते हैं। इस तरह, आपको अपने विंडोज 11 डिवाइस को फिर से बंद करने के लिए खोलने की जरूरत नहीं होगी। ऐसे।
स्टेप 1: अपना विंडोज 11 डिवाइस खोलें।
चरण दो: साइन-इन स्क्रीन दिखाई देने के बाद, पावर आइकन पर क्लिक करें।
चरण 3: यहां शट डाउन पर क्लिक करें।

चरण 4: फिर, 'वैसे भी शट डाउन' पर क्लिक करें।

यह आपके विंडोज 11 डिवाइस को तुरंत बंद कर देगा। इसके अतिरिक्त, यदि विंडोज 11 पहले स्लीप पर था, तो यह सभी प्रोग्राम बंद कर देगा और आपके डिवाइस को बंद कर देगा।
यह भी पढ़ें: विंडोज़ में हाइबरनेट मोड को कैसे सक्षम और उपयोग करें
3. कंप्यूटर को कीबोर्ड शॉर्टकट से शट डाउन करें
कुछ कीबोर्ड शॉर्टकट शटडाउन मेनू को ट्रिगर करते हैं, जिससे आप अपने कंप्यूटर को कीबोर्ड से बंद कर सकते हैं। यह उपयोगी हो सकता है यदि आप विंडोज 11 पर अन्य शटडाउन विकल्पों के साथ समस्याओं का सामना कर रहे हैं। Alt + F4 और Ctrl + Alt + Delete कीबोर्ड शॉर्टकट का उपयोग करके विंडोज 11 को बंद करने के लिए नीचे दिए गए चरणों का पालन करें।
Alt+F4 का उपयोग करना
स्टेप 1: सबसे पहले, डेस्कटॉप को खोलने के लिए Windows + D कुंजी का उपयोग करें।
चरण दो: फिर, शटडाउन विंडो खोलने के लिए Alt + F4 शॉर्टकट का उपयोग करें।
चरण 3: ड्रॉप-डाउन से, शट डाउन चुनें।
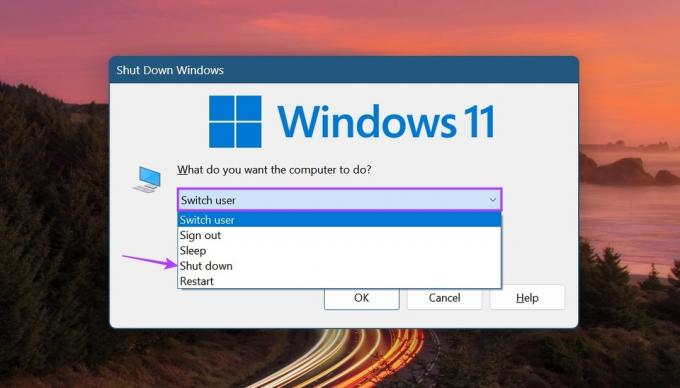
चरण 4: फिर, ओके पर क्लिक करें।

विंडोज अब सभी प्रोग्राम बंद कर देगा और आपके डिवाइस को बंद कर देगा।
Ctrl+Alt+Delete का उपयोग करना
स्टेप 1: Ctrl + Alt कुंजी दबाएं और फिर हटाएं कुंजी दबाएं।
चरण दो: विकल्प खुलने के बाद, पावर आइकन पर क्लिक करें।
चरण 3: यहां शट डाउन पर क्लिक करें।
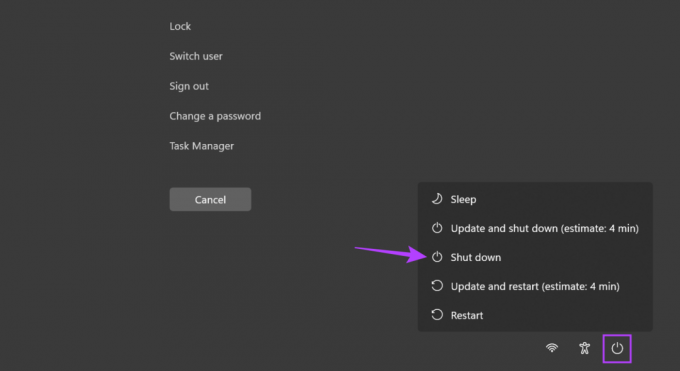
यह स्टार्ट मेन्यू का उपयोग किए बिना भी विंडोज को बंद कर देगा।
4. स्टार्ट मेन्यू का उपयोग करना
विंडोज स्टार्ट बटन एक ऑल-पावर टूल है जिसमें लगभग हर प्रमुख विंडोज फंक्शन के लिए शॉर्टकट हैं। इसलिए, यह कोई आश्चर्य की बात नहीं है कि उस पर राइट-क्लिक करके, कोई पावर विकल्प तक पहुंच सकता है और बाद में विंडोज 11 को बंद कर सकता है। यह कैसे करना है।
स्टेप 1: प्रारंभ पर राइट-क्लिक करें।
चरण दो: यहां, 'शट डाउन या साइन आउट' पर जाएं।
चरण 3: शट डाउन पर क्लिक करें।

यह आपके विंडोज 11 डिवाइस के लिए शटडाउन शुरू कर देगा।
5. पावर मेनू का उपयोग करना
विंडोज 11 पीसी को बंद करने के सबसे पहचानने योग्य तरीकों में से एक सीधे स्टार्ट पर क्लिक करना है। फिर, स्टार्ट मेन्यू खुलने के बाद, पावर आइकन पर क्लिक करें और शटडाउन विकल्प चुनें। इसे करने के लिए नीचे दिए गए चरणों का पालन करें।
स्टेप 1: टास्कबार पर जाएं और स्टार्ट पर क्लिक करें।
चरण दो: फिर, पावर आइकन पर क्लिक करें।
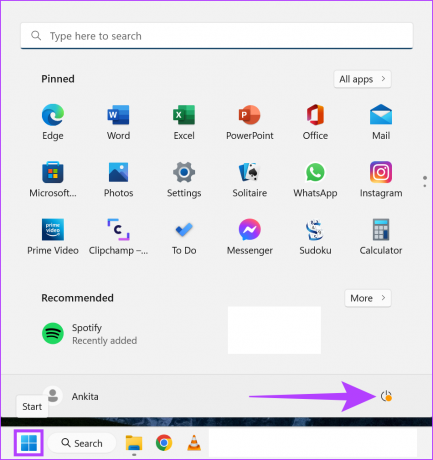
चरण 3: यहां शट डाउन पर क्लिक करें।

यह आपके विंडोज 11 लैपटॉप को बंद कर देगा।
6. कमांड प्रॉम्प्ट का उपयोग करना
यदि आप अपनी दिनचर्या को तोड़ना पसंद करते हैं और अपने विंडोज 11 लैपटॉप को अधिक गैर-पारंपरिक तरीके से बंद करना चाहते हैं, तो हमने आपको कवर कर लिया है। केवल कमांड प्रॉम्प्ट खोलें और अपने विंडोज 11 डिवाइस को स्टाइल में बंद करने के लिए नीचे दी गई कमांड का उपयोग करें। ऐसे।
स्टेप 1: प्रारंभ पर राइट-क्लिक करें।
चरण दो: यहां, टर्मिनल पर क्लिक करें।

चरण 3: विकल्पों की सूची देखने के लिए नीचे तीर पर क्लिक करें।
चरण 4: फिर, कमांड प्रॉम्प्ट पर क्लिक करें।
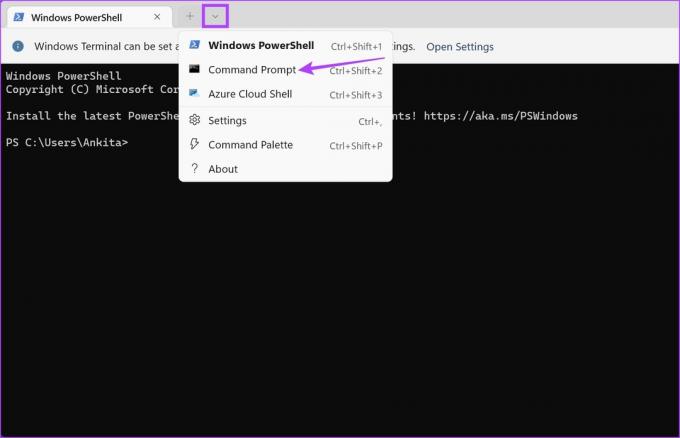
चरण 5: निम्न आदेश टाइप करें और एंटर दबाएं।
शटडाउन / एस
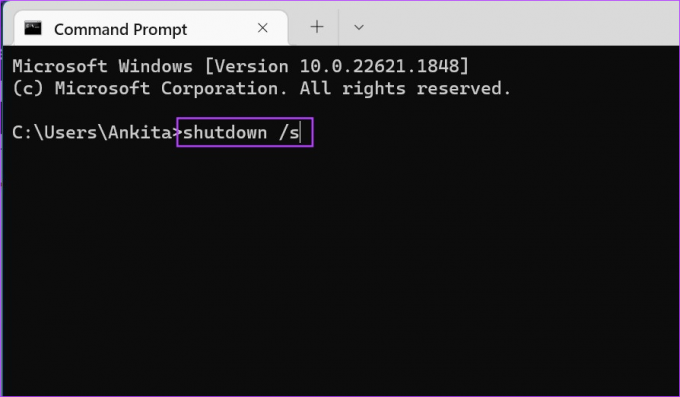
एक बार आदेश निष्पादित हो जाने के बाद, विंडोज़ पॉप-अप दिखाएगा कि आपका सिस्टम बंद होने वाला है। इसके बाद विंडोज बंद हो जाएगी।
7. विंडोज 11 को बंद करने के लिए शॉर्टकट बनाएं
यदि आप अपने डिवाइस को बंद करने के लिए विभिन्न बटनों को क्लिक करने की परेशानी से बचना चाहते हैं, तो आप इसके लिए एक शॉर्टकट बना सकते हैं। इस तरह, जैसे ही आप शटडाउन शॉर्टकट आइकन पर क्लिक करते हैं, आपका विंडोज डिवाइस तुरंत शटडाउन प्रक्रिया शुरू कर देगा। यह कैसे करना है।
स्टेप 1: अपने डेस्कटॉप पर जाएं और किसी भी खाली जगह पर राइट-क्लिक करें।
चरण दो: यहां न्यू में जाकर शॉर्टकट पर क्लिक करें।

चरण 3: प्रकार शटडाउन / एस / टी 0 और नेक्स्ट पर क्लिक करें।
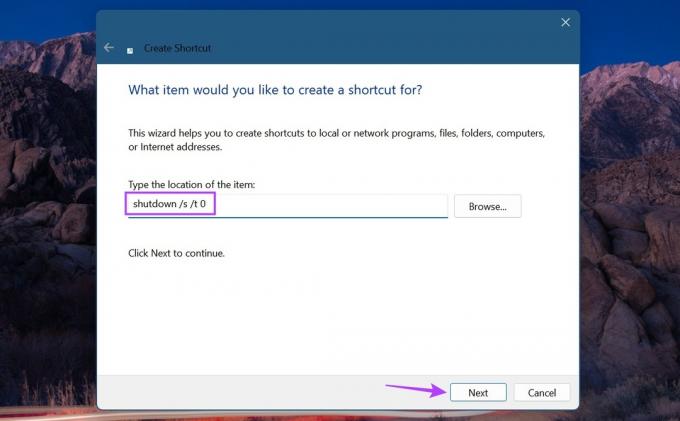
चरण 4: शॉर्टकट नाम बॉक्स में शटडाउन शब्द दिखाई देने के बाद, समाप्त पर क्लिक करें।
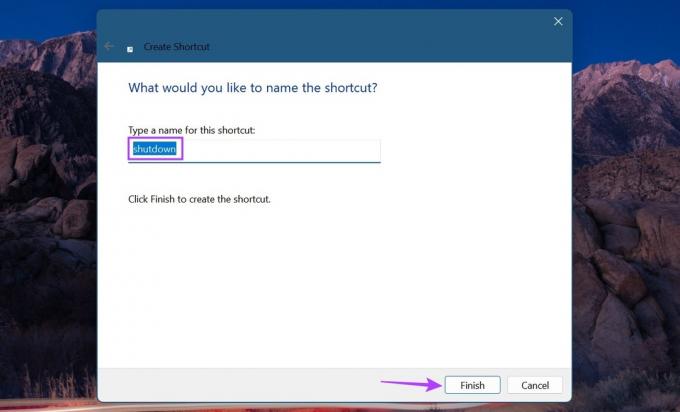
यह आपके विंडोज 11 पीसी को तुरंत बंद करने के लिए एक शॉर्टकट बनाएगा।
अपने विंडोज 11 लैपटॉप को बंद करने के लिए अक्सर पूछे जाने वाले प्रश्न
यदि विंडोज 11 पर शटडाउन बॉक्स दिखाई देता है, तो जांचें कि क्या विंडोज अपडेट उपलब्ध है। यदि ऐसा है, तो अद्यतन स्थापित करें और पुन: जाँच करें। आप मैलवेयर से संबंधित किसी भी समस्या की जांच के लिए एक पूर्ण सिस्टम मैलवेयर स्कैन भी चला सकते हैं। यदि समस्या बनी रहती है, तो हमारे गाइड की जाँच करें बार-बार पॉप अप हो रहे शटडाउन बॉक्स को ठीक करना.
यदि आप कर रहे हैं आपके विंडोज 11 डिवाइस को बंद करने में समस्या, Windows समस्यानिवारक चलाने का प्रयास करें। ऐसा करने के लिए, सेटिंग्स खोलें और सिस्टम> समस्या निवारण> अन्य समस्या निवारक पर क्लिक करें। यहां पावर ऑप्शन पर जाएं और रन पर क्लिक करें। यदि कोई समस्या नहीं पाई जाती है, तो अपने विंडोज 11 डिवाइस को बंद करने के लिए कमांड प्रॉम्प्ट और कीबोर्ड शॉर्टकट का उपयोग करने के उपरोक्त तरीकों का उपयोग करने का प्रयास करें।
अपने सिस्टम को शटडाउन करें
हमें उम्मीद है कि इस लेख ने आपको विंडोज 11 को बंद करने के सभी अलग-अलग तरीकों को समझने में मदद की है। इसके अतिरिक्त, यदि आप अपने पीसी के धीमे चलने या बहुत अधिक बैटरी की खपत जैसी समस्याओं का सामना कर रहे हैं, तो विचार करें विंडोज 11 में दक्षता मोड चालू करना और आपके PC का CPU लोड और बैटरी खपत कम करता है।
अंतिम बार 15 जून, 2023 को अपडेट किया गया
उपरोक्त लेख में सहबद्ध लिंक हो सकते हैं जो गाइडिंग टेक का समर्थन करने में सहायता करते हैं। हालाँकि, यह हमारी संपादकीय अखंडता को प्रभावित नहीं करता है। सामग्री निष्पक्ष और प्रामाणिक बनी हुई है।

द्वारा लिखित
दिल से एक लेखिका, अंकिता को गाइडिंग टेक पर एंड्रॉइड और विंडोज इकोसिस्टम के बारे में लिखना पसंद है। अपने खाली समय में, उन्हें तकनीक से संबंधित ब्लॉग और वीडियो एक्सप्लोर करते हुए पाया जा सकता है। अन्यथा, आप उसे अपने लैपटॉप से बंधे हुए, समय सीमा को पूरा करने, स्क्रिप्ट लिखने और शो देखने (किसी भी भाषा!) को सामान्य रूप से पकड़ सकते हैं।