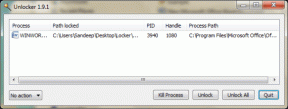अमेज़न पासवर्ड कैसे बदलें या रीसेट करें
अनेक वस्तुओं का संग्रह / / June 20, 2023
अपने अमेज़न खाते की सेटिंग में जाकर, आप देख सकते हैं कि वर्तमान में कौन से उपकरण आपके खाते का उपयोग कर रहे हैं। लेकिन क्या होगा यदि आपको कुछ अज्ञात साइन-इन दिखाई दें? या क्या होगा यदि आप एक नए उपकरण का उपयोग कर रहे हैं लेकिन अपने अमेज़न खाते का पासवर्ड भूल गए हैं? खैर, जो भी हो, हमने आपको कवर कर लिया है। इस गाइड में, हम आपको दिखाएंगे कि आप अपना अमेज़न पासवर्ड कैसे बदल सकते हैं या रीसेट कर सकते हैं।
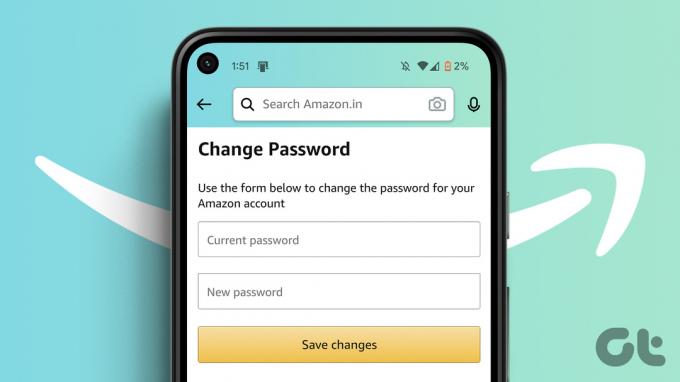
अपना Amazon पासवर्ड बदलना या रीसेट करना मुख्य रूप से इस बात पर निर्भर करता है कि आपको अकाउंट का पासवर्ड याद है या नहीं। क्योंकि अगर आप अपने अमेज़न खाते से किसी उपकरण को हटाना चाहते हैं, तो भी आपको आगे बढ़ने से पहले अपना पासवर्ड दर्ज करने के लिए कहा जा सकता है। इस स्थिति में, आपको पहले पासवर्ड रीसेट करना होगा और फिर कार्य को आगे बढ़ाना होगा। लेकिन क्या आप इसे अमेज़न मोबाइल ऐप का इस्तेमाल करके भी कर सकते हैं? चलो पता करते हैं।
Amazon पर अपना पासवर्ड बदलें
यदि आपके पास वर्तमान में अपने अमेज़ॅन खाते तक पहुंच है, लेकिन ऐसा लगता है कि आपके खाते से समझौता किया जा सकता है, तो अपना अमेज़ॅन पासवर्ड बदलना ही सही तरीका है। यह किसी को भी आपके खाते में साइन इन करने से रोक देगा, जब तक कि उनके पास नए खाते के पासवर्ड तक पहुंच न हो। यहां बताया गया है कि इसे Amazon डेस्कटॉप और मोबाइल ऐप का उपयोग कैसे करना है।
टिप्पणी: शुरू करने से पहले, सुनिश्चित करें कि आपने अपने अमेज़न खाते में साइन इन किया है।
वेब ब्राउज़र का उपयोग करना
स्टेप 1: Amazon वेबसाइट को किसी भी वेब ब्राउजर पर खोलें।
अमेज़न खोलें
चरण दो: अब, 'खाता और सूचियाँ' पर जाएँ और खाता चुनें।

चरण 3: अपने खाता अनुभाग पर जाएं और 'लॉगिन और सुरक्षा' पर क्लिक करें।

चरण 4: अपना वर्तमान पासवर्ड दर्ज करें और साइन इन पर क्लिक करें।

चरण 5: पासवर्ड तक नीचे स्क्रॉल करें और एडिट पर क्लिक करें।
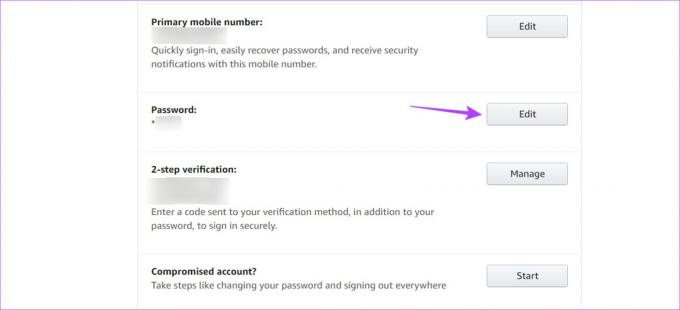
चरण 6: अब, अपना वर्तमान पासवर्ड दर्ज करें।
चरण 7: फिर, नया पासवर्ड दर्ज करें और पुनः दर्ज करें।
चरण 8: एक बार हो जाने के बाद, परिवर्तन सहेजें पर क्लिक करें।

यह आपके अमेज़न पासवर्ड को बदल देगा। सुनिश्चित करें कि नया पासवर्ड पिछले वाले से अलग है और इस नए पासवर्ड को वर्तमान में साइन-इन किए गए सभी उपकरणों में फिर से दर्ज करना न भूलें।
Android या iOS पर Amazon ऐप का उपयोग करना
स्टेप 1: अमेज़ॅन ऐप खोलें और मेनू विकल्पों में से प्रोफ़ाइल आइकन पर टैप करें।
चरण दो: यहां योर अकाउंट पर टैप करें।
चरण 3: 'लॉगिन और सुरक्षा' पर टैप करें।

चरण 4: पासवर्ड तक नीचे स्क्रॉल करें और एडिट पर टैप करें।
चरण 5: यदि द्वि-चरणीय सत्यापन सक्षम है, तो पंजीकृत मोबाइल नंबर पर भेजे गए ओटीपी को दर्ज करें। अन्यथा, आपको अपना वर्तमान खाता पासवर्ड दर्ज करने के लिए कहा जा सकता है।
चरण 6: हो जाने के बाद, साइन इन पर टैप करें।

चरण 7: संबंधित बक्सों में, अपना वर्तमान पासवर्ड और नया पासवर्ड दर्ज करें।
चरण 8: परिवर्तन सहेजें पर टैप करें।

यह परिवर्तनों को सहेज लेगा और आपके अमेज़न खाते का पासवर्ड बदल देगा।
अगर आप इसे भूल गए हैं तो अपना अमेज़ॅन पासवर्ड रीसेट करें
जबकि उपरोक्त विधि काम करेगी यदि आपके पास अपने अमेज़ॅन खाते तक पहुंच है, तो क्या होगा यदि आप अपना अमेज़ॅन पासवर्ड भूल गए हैं? उस स्थिति में, आप हमेशा अपना Amazon पासवर्ड रीसेट कर सकते हैं। आरंभ करने के लिए आपको केवल अपनी पंजीकृत ईमेल आईडी या मोबाइल नंबर तक पहुंच की आवश्यकता है।
अमेज़न डेस्कटॉप और मोबाइल ऐप का उपयोग करके अपने अमेज़न खाते का पासवर्ड रीसेट करने के लिए नीचे दिए गए चरणों का पालन करें।
वेब ब्राउज़र का उपयोग करना
स्टेप 1: किसी भी वेब ब्राउजर पर Amazon खोलें।
वेब ब्राउजर पर Amazon खोलें
चरण दो: यहां, 'खाता और सूचियां' पर जाएं और साइन इन पर क्लिक करें।

चरण 3: फिर, नीड हेल्प? पर क्लिक करें।
चरण 4: 'अपना पासवर्ड भूल गए?' पर क्लिक करें।
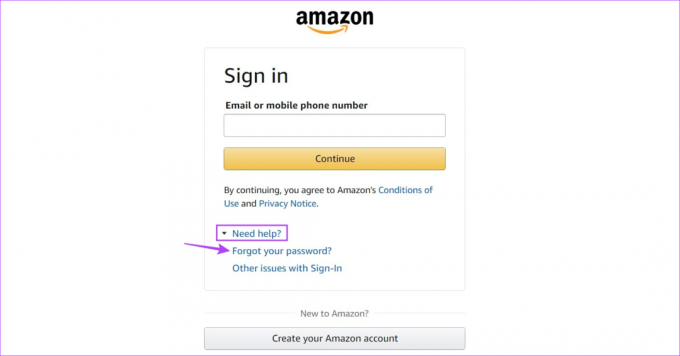
चरण 5: अपना पंजीकृत मोबाइल फोन नंबर या ईमेल आईडी दर्ज करें और जारी रखें पर क्लिक करें। अमेज़न अब एक ओटीपी भेजेगा।

चरण 6: प्राप्त ओटीपी दर्ज करें और जारी रखें पर क्लिक करें।
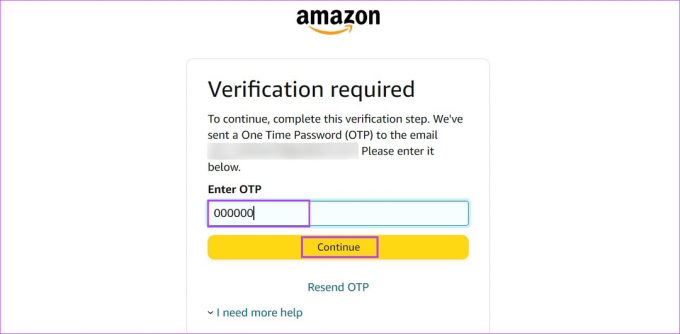
चरण 7: यहां, अपना नया पासवर्ड दर्ज करें और पुनः दर्ज करें।
चरण 8: फिर, 'परिवर्तन सहेजें और साइन-इन' पर क्लिक करें।
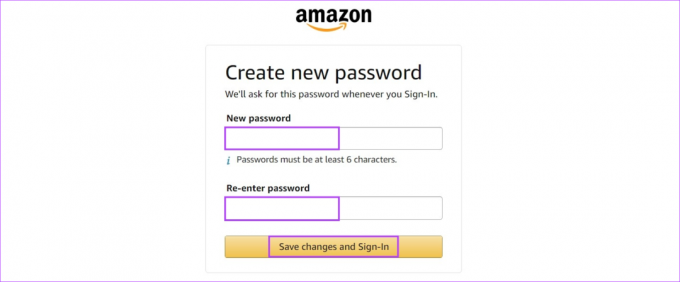
यह आपके Amazon पासवर्ड को तुरंत रीसेट कर देगा।
मोबाइल ऐप का उपयोग करना
स्टेप 1: अमेज़न शॉपिंग ऐप खोलें।
चरण दो: यहां 'ऑलरेडी ए कस्टमर? दाखिल करना'। सुनिश्चित करें कि साइन इन विकल्प चुना गया है।
चरण 3: अपनी पंजीकृत ईमेल आईडी या मोबाइल नंबर दर्ज करें और जारी रखें पर टैप करें।

चरण 4: यहां, पासवर्ड भूल गए पर टैप करें? विकल्प। यह पासवर्ड सहायता पृष्ठ खोलेगा।
चरण 5: बॉक्स में फिर से अपनी रजिस्टर्ड ईमेल आईडी या मोबाइल नंबर डालें और कंटिन्यू पर टैप करें। यह पासवर्ड रीसेट करने के लिए एक ओटीपी भेजेगा।

चरण 6: OTP दर्ज करें और जारी रखें पर टैप करें।
चरण 7: अब, अपना नया पासवर्ड दर्ज करें और पुनः दर्ज करें और परिवर्तन सहेजें पर टैप करें।

यह आपके अमेज़न खाते के लिए पासवर्ड रीसेट कर देगा। सुनिश्चित करें कि नया पासवर्ड कम से कम 8 वर्ण लंबा है और आपके पिछले पासवर्ड से अलग है।
अगर आपको अपना अमेज़न खाता पुनर्प्राप्त करने में समस्या हो रही है, तो आप अपने खाते तक पहुँचने के लिए अमेज़न की सहायता टीम से भी संपर्क कर सकते हैं। ऐसा करने के लिए, समर्पित लॉगिन मुद्दे पृष्ठ पर जाएँ और अपनी क्वेरी चुनें। इसके बाद अमेज़न प्रासंगिक कार्रवाई का सुझाव देगा। यह कैसे करना है।
स्टेप 1: अमेज़ॅन खाता और लॉगिन मुद्दे पृष्ठ खोलें।
अमेज़न खाता और लॉगिन मुद्दे पृष्ठ खोलें
चरण दो: यहां, 'एक मुद्दे का चयन करें' ड्रॉप-डाउन मेनू पर क्लिक करें।
चरण 3: अब, प्रासंगिक कारण का चयन करें।

एक बार हो जाने के बाद, अमेज़ॅन आपको सुझाव देगा कि आप अपने प्रश्नों को कैसे हल करें। साथ ही जरूरत पड़ने पर सीधे भी कर सकते हैं अमेज़न की ग्राहक सेवा से संपर्क करें आगे की सहायता के लिए टीम।
बोनस: अपने अमेज़न खाते के लिए 2FA सक्षम करें
Amazon का टू-फैक्टर ऑथेंटिकेशन आपके Amazon अकाउंट की सुरक्षा को मजबूत करने का एक अच्छा तरीका है। एक बार सक्षम होने के बाद, आपको अपने खाते में लॉगिन करने के लिए अपने खाते के पासवर्ड के संयोजन और चयनित नंबर पर भेजे जाने वाले एक बार के पासवर्ड की आवश्यकता होगी। और यह विशेष रूप से अनुशंसित है यदि आपको लगता है कि आपके अमेज़ॅन खाते पर बहुत से अज्ञात लॉगिन पॉप अप हो रहे हैं।
अपने Amazon खाते के लिए 2FA सक्षम करने के लिए नीचे दिए गए चरणों का पालन करें।
टिप्पणी: आगे बढ़ने से पहले अपने Amazon अकाउंट में साइन इन करें।
स्टेप 1: किसी भी वेब ब्राउजर पर Amazon खोलें और 'Account & Lists' पर जाएं।
चरण दो: यहां अकाउंट पर क्लिक करें।

चरण 3: फिर, 'लॉगिन और सुरक्षा' पर क्लिक करें।

चरण 4: संकेत दिए जाने पर, अपना वर्तमान पासवर्ड दर्ज करें और साइन इन पर क्लिक करें।

चरण 5: यहां '2-स्टेप वेरिफिकेशन' में जाकर टर्न ऑन पर क्लिक करें।
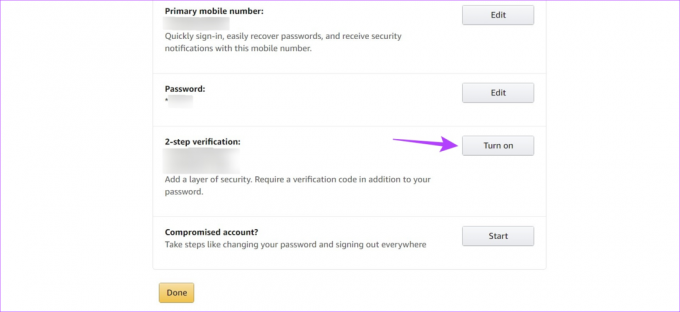
चरण 6: वह मोबाइल नंबर जोड़ें जिस पर आप प्रमाणीकरण कोड प्राप्त करना चाहते हैं।
बख्शीश: आप अपने रजिस्टर्ड मोबाइल नंबर के अलावा अतिरिक्त नंबर भी जोड़ सकते हैं। फिर, सेटिंग करते हुए, विकल्पों में से प्रासंगिक संख्या का चयन करें।
चरण 7: यह हो जाने के बाद, Get Started पर क्लिक करें।

चरण 8: आप जिस मोबाइल नंबर पर 2FA OTP प्राप्त करना चाहते हैं, उसे चुनने के लिए ड्रॉप-डाउन का उपयोग करें और Send OTP पर क्लिक करें।

चरण 9: ओटीपी दर्ज करें और जारी रखें पर क्लिक करें।

चरण 10: यदि आप अपने वर्तमान वेब ब्राउज़र को एक मान्यता प्राप्त डिवाइस के रूप में जोड़ना चाहते हैं तो बॉक्स को चेक करें और 'समझ लिया' पर क्लिक करें। टू-स्टेप वेरिफिकेशन ऑन करें'।

यह आपके अमेज़न खाते के लिए दो-चरणीय सत्यापन सक्षम करेगा। साथ ही, यदि आपके पास कुछ ज्ञात डिवाइस हैं, तो डिवाइस-टू-डिवाइस आधार पर लॉग इन करते समय आप उनके लिए 2FA को बंद कर सकते हैं। इस तरह, चयनित डिवाइस के अलावा, अन्य सभी लॉगिन के लिए एक ओटीपी की आवश्यकता होगी।
Amazon सेवाओं का उपयोग करने पर अक्सर पूछे जाने वाले प्रश्न
कुछ लीगेसी उपकरणों में दो-चरणीय सत्यापन कोड अलग से दर्ज करने का प्रावधान नहीं हो सकता है। इस स्थिति में, डिवाइस में साइन इन करें और अपना पासवर्ड डालें। साइन इन करते समय यह पृष्ठ तब एक त्रुटि दिखाएगा। फिर, ओटीपी प्राप्त होने के बाद, अपना पासवर्ड फिर से दर्ज करें और अंत में 6 अंकों का ओटीपी जोड़ें और फिर से साइन इन करने के लिए आगे बढ़ें।
अमेज़न मोबाइल ऐप खोलें और अकाउंट आइकन पर टैप करें। इसके बाद योर ऑर्डर्स पर टैप करें। यहां संबंधित ऑर्डर पर टैप करें। नीचे स्क्रॉल करें और डाउनलोड चालान पर टैप करें। यहां इनवॉइस सेलेक्ट करें और डाउनलोड डॉक्युमेंट्स पर टैप करें। इसे चयनित आदेश के लिए एक रसीद डाउनलोड करनी चाहिए। अधिक जानकारी के लिए, पर हमारा लेख देखें Amazon रसीद कैसे प्रिंट करें.
अपना अमेज़ॅन पासवर्ड पुनर्प्राप्त करें
हमें उम्मीद है कि इस लेख ने आपके अमेज़न पासवर्ड को बदलने या रीसेट करने में मदद की है। इसके अतिरिक्त, यदि आप अपने खाते को अधिक सुरक्षित बनाना चाहते हैं या केवल अपनी खरीदारी की आदतों पर अंकुश लगाना चाहते हैं, तो हमारे अन्य लेख देखें अपने अमेज़न खाते से क्रेडिट कार्ड हटाएं.
अंतिम बार 19 जून, 2023 को अपडेट किया गया
उपरोक्त लेख में सहबद्ध लिंक हो सकते हैं जो गाइडिंग टेक का समर्थन करने में सहायता करते हैं। हालाँकि, यह हमारी संपादकीय अखंडता को प्रभावित नहीं करता है। सामग्री निष्पक्ष और प्रामाणिक बनी हुई है।