लीगेसी BIOS पर विंडोज 11 कैसे स्थापित करें
अनेक वस्तुओं का संग्रह / / November 28, 2021
Microsoft द्वारा आपके कंप्यूटर को इस नवीनतम ऑपरेटिंग सिस्टम में अपग्रेड करने के लिए आवश्यक सिस्टम आवश्यकताओं पर Windows 11 सख्त है। टीपीएम 2.0 और सिक्योर बूट जैसी आवश्यकताएं विंडो 11 अपडेट प्राप्त नहीं करने के प्रमुख कारणों में से एक बन रही हैं। यही कारण है कि 3-4 साल पुराने कंप्यूटर भी विंडोज 11 के साथ असंगत हैं। सौभाग्य से, इन आवश्यकताओं को दरकिनार करने के कई तरीके हैं। इस लेख में, हम यह पता लगाने जा रहे हैं कि सिक्योर बूट या टीपीएम 2.0 के बिना लीगेसी BIOS पर विंडोज 11 कैसे स्थापित किया जाए।

अंतर्वस्तु
- सुरक्षित बूट या टीपीएम 2.0 के बिना लीगेसी BIOS पर विंडोज 11 कैसे स्थापित करें
- सुरक्षित बूट क्या है?
- टीपीएम 2.0 क्या है?
- विधि 1: तृतीय-पक्ष ऐप का उपयोग करें।
- विधि 2: विंडोज 11 आईएसओ फाइल को संशोधित करें
सुरक्षित बूट या टीपीएम 2.0 के बिना लीगेसी BIOS पर विंडोज 11 कैसे स्थापित करें
सुरक्षित बूट क्या है?
शुरुवात सुरक्षित करो आपके कंप्यूटर में स्टार्ट-अप सॉफ़्टवेयर की एक विशेषता है जो सुनिश्चित करती है कि आपका कंप्यूटर सुरक्षित रूप से प्रारंभ हो और मैलवेयर जैसे अनधिकृत सॉफ़्टवेयर को आपके कंप्यूटर पर नियंत्रण करने से सुरक्षित रूप से रोककर बूट अप। यदि आपके पास यूईएफआई (यूनिफाइड एक्स्टेंसिबल फर्मवेयर इंटरफेस) के साथ विंडोज 10 आधुनिक पीसी है, तो आपको दुर्भावनापूर्ण सॉफ़्टवेयर से बचाया जा रहा है जो आपके कंप्यूटर के शुरू होने पर नियंत्रण लेने की कोशिश कर रहा है।
टीपीएम 2.0 क्या है?
टीपीएम का मतलब है विश्वसनीय प्लेटफ़ॉर्म मॉड्यूल. जब आप फुल-डिस्क एन्क्रिप्शन और टीपीएम के साथ एक नया पीसी चालू करते हैं, तो छोटी चिप एक क्रिप्टोग्राफिक कुंजी उत्पन्न करेगी, जो एक तरह का एक कोड है। NS ड्राइव एन्क्रिप्शन अनलॉक है और सब कुछ सामान्य होने पर आपका कंप्यूटर चालू हो जाएगा। यदि कुंजी के साथ कोई समस्या है, तो आपका पीसी बूट नहीं होगा, उदाहरण के लिए, यदि कोई हैकर एन्क्रिप्टेड ड्राइव के साथ छेड़छाड़ करने का प्रयास करता है।
ये दोनों विशेषताएं विंडोज 11 सुरक्षा बढ़ाएँ आपको अपने कंप्यूटर में लॉग इन करने वाला एकमात्र व्यक्ति बनाता है।
इन चेकों को बायपास करने के कई तरीके हैं। सिक्योर बूट और टीपीएम 2.0 के बिना लीगेसी BIOS पर विंडोज 11 को स्थापित करने के लिए निम्नलिखित विधियां कुशल हैं।
विधि 1: तृतीय-पक्ष ऐप का उपयोग करें
रूफस विंडोज समुदाय में बूट करने योग्य यूएसबी ड्राइव बनाने के लिए उपयोग किया जाने वाला एक प्रसिद्ध मुफ्त टूल है। रूफस के बीटा वर्जन में आपको सिक्योर बूट और टीपीएम चेक को बायपास करने का विकल्प मिलता है। यहाँ विरासती BIOS पर Windows 11 स्थापित करने का तरीका बताया गया है:
1. डाउनलोड रूफस बीटा संस्करण उसमें से आधिकारिक वेबसाइट.

2. फिर, डाउनलोड करें विंडोज 11 आईएसओ फाइल से माइक्रोसॉफ्ट वेबसाइट.
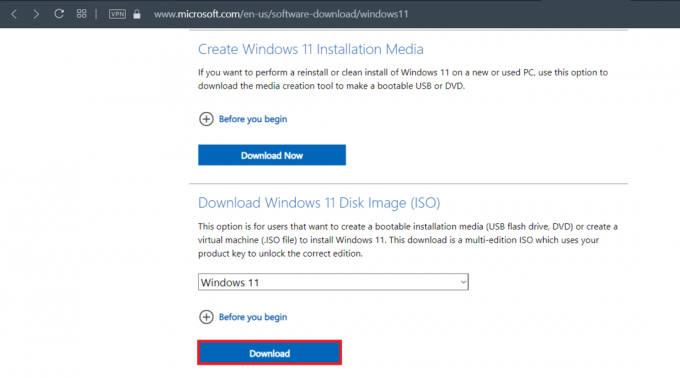
3. अब, प्लग इन करें यूएसबी यंत्र कम से कम के साथ 8GB भंडारण स्थान उपलब्ध है।
4. डाउनलोड किए गए का पता लगाएँ रूफुससंस्थापक में फाइल ढूँढने वाला और उस पर डबल क्लिक करें।
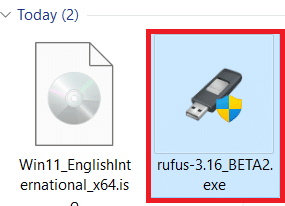
5. पर क्लिक करें हां में प्रयोगकर्ता के खाते का नियंत्रण तत्पर।
6. को चुनिए यु एस बीयुक्ति से युक्ति लीगेसी BIOS पर Windows 11 स्थापित करने के लिए ड्रॉप-डाउन सूची।
7. फिर, पर क्लिक करें चुनते हैं के बगल बूट चयन. ब्राउज़ करें और डाउनलोड किए गए का चयन करें विंडोज 11 आईएसओ छवि।
8. अब, चुनें विस्तारित विंडोज 11 स्थापना (कोई टीपीएम / कोई सुरक्षित बूट नहीं / 8 जीबी- रैम) अंतर्गत छवि विकल्प ड्रॉप-डाउन मेनू, जैसा कि नीचे दिखाया गया है।
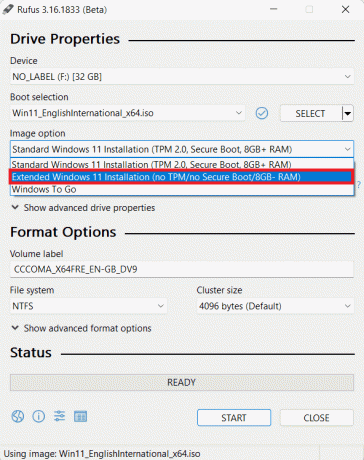
9. के अंतर्गत ड्रॉप-डाउन सूची पर क्लिक करें विभाजन योजना. चुनना एमबीआर यदि आपका कंप्यूटर लीगेसी BIOS पर चलता है या जीपीटी अगर यह यूईएफआई BIOS मोड का उपयोग करता है।
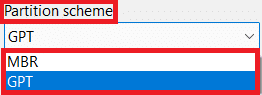
ध्यान दें: आप अन्य विकल्पों को भी कॉन्फ़िगर कर सकते हैं जैसे वोल्यूम लेबल, & फाइल सिस्टम। आप भी कर सकते हैं खराब क्षेत्रों के लिए जाँच करें USB ड्राइव के तहत उन्नत प्रारूप विकल्प दिखाएं.
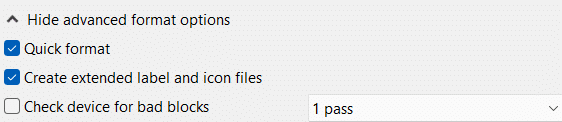
10. अंत में, पर क्लिक करें प्रारंभ बूट करने योग्य USB डिवाइस बनाने के लिए।
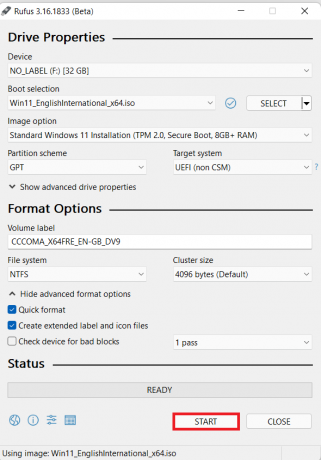
एक बार प्रक्रिया पूरी हो जाने के बाद, आप बूट करने योग्य यूएसबी ड्राइव का उपयोग करके एक असमर्थित कंप्यूटर पर विंडोज 11 स्थापित कर सकते हैं।
यह भी पढ़ें:मीडिया क्रिएशन टूल के साथ विंडोज 10 इंस्टॉलेशन मीडिया कैसे बनाएं
विधि 2: विंडोज 11 आईएसओ फाइल को संशोधित करें
विंडोज 11 आईएसओ फाइलों को संशोधित करने से सिक्योर बूट और टीपीएम चेक को बायपास करने में भी मदद मिल सकती है। हालाँकि, आपको Windows 11 ISO और Windows 10 बूट करने योग्य USB ड्राइव की आवश्यकता है। यहाँ विरासती BIOS पर Windows 11 स्थापित करने का तरीका बताया गया है:
1. पर राइट-क्लिक करें विंडोज 11 आईएसओ और चुनें पर्वत मेनू से।

2. को खोलो माउंटेड आईएसओ फाइल और नाम के फोल्डर की तलाश करें सूत्रों का कहना है. उस पर डबल क्लिक करें।
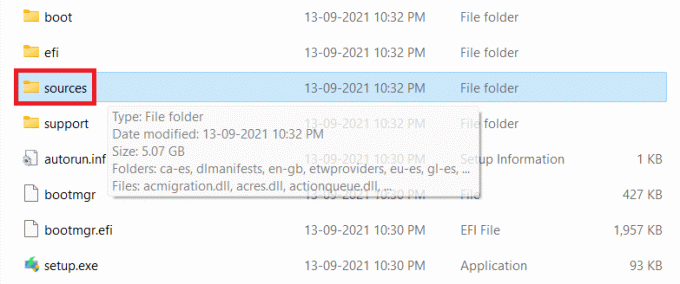
3. निम्न को खोजें इंस्टाल.विम स्रोत फ़ोल्डर में फ़ाइल और प्रतिलिपि यह, जैसा दिखाया गया है।
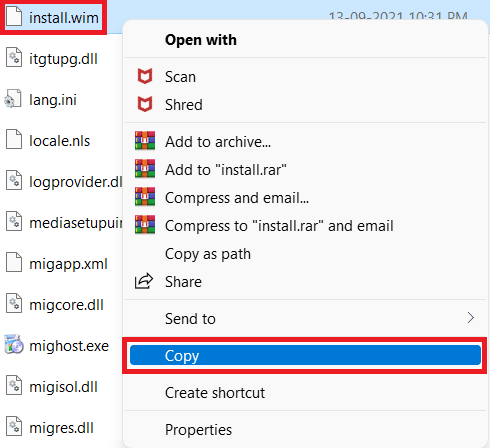
4. लगाना विंडोज 10 बूट करने योग्य यूएसबी ड्राइव और इसे खोलो।
5. खोजो सूत्रों का कहना है यूएसबी ड्राइव में फ़ोल्डर और इसे खोलें।
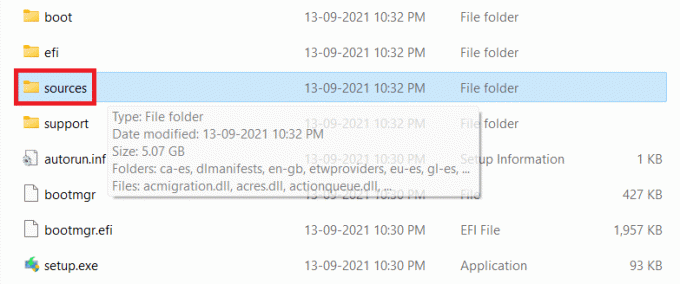
6. पेस्ट करें कॉपी किया हुआ इंस्टाल.विम दबाकर स्रोत फ़ोल्डर में फ़ाइल Ctrl + V कुंजियाँ.
7. में फ़ाइलें बदलें या छोड़ें शीघ्र, क्लिक करें गंतव्य में फ़ाइल पुनर्स्थापित करें, वर्णित जैसे।

8. बूट करने योग्य USB ड्राइव का उपयोग करके अपने कंप्यूटर को बूट करें।
अनुशंसित:
- विंडोज 11 पर ड्राइवर अपडेट को रोलबैक कैसे करें
- विंडोज 11 पर डीएनएस सर्वर कैसे बदलें
- विंडोज 11 को कैसे डिब्लॉट करें
- कितनी RAM है पर्याप्त
हमें उम्मीद है कि सीखा लीगेसी BIOS पर विंडोज 11 कैसे स्थापित करेंसुरक्षित बूट और टीपीएम 2.0 के बिना. आप अपने सुझाव और सवाल नीचे कमेंट सेक्शन में भेज सकते हैं। हमें यह जानकर अच्छा लगेगा कि आप हमें आगे किस विषय के बारे में बताना चाहते हैं!



