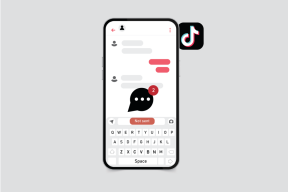विंडोज 11 पर ड्राइवर अपडेट को रोलबैक कैसे करें
अनेक वस्तुओं का संग्रह / / November 28, 2021
ड्राइवर सॉफ्टवेयर का एक टुकड़ा है जो ऑपरेटिंग सिस्टम और सॉफ्टवेयर प्रोग्राम के साथ हार्डवेयर के संचार में सहायता करता है। डिवाइस मैनेजर में, आप सभी स्थापित और कनेक्टेड डिवाइस के लिए विभिन्न ड्राइवरों की एक सूची देखेंगे। Windows अद्यतन स्वचालित रूप से आपके कंप्यूटर पर ड्राइवर अद्यतन खोजता और स्थापित करता है। आप ड्राइवर को मैन्युअल रूप से भी अपडेट कर सकते हैं। हालाँकि, अद्यतन संस्करण हमेशा योजना के अनुसार काम नहीं कर सकता है और अस्थिरता पैदा कर सकता है। या, यह पिछले संस्करण की तुलना में कमतर हो सकता है। जो भी मामला हो, आप हमेशा ड्राइवर अपडेट को अनइंस्टॉल कर सकते हैं और जब भी जरूरत हो, पिछले संस्करण पर वापस जा सकते हैं। विंडोज 11 पर ड्राइवर अपडेट को अपडेट और रोलबैक करने का तरीका जानने के लिए नीचे पढ़ें।

अंतर्वस्तु
- विंडोज 11 पर ड्राइवर अपडेट को रोलबैक कैसे करें
- डिवाइस ड्राइवर्स को कैसे अपडेट करें
- स्वचालित ड्राइवर अपडेट कैसे बंद करें
विंडोज 11 पर ड्राइवर अपडेट को रोलबैक कैसे करें
कभी-कभी, अस्थिर अपडेट हो सकते हैं जो आपके पीसी में सिस्टम त्रुटियों का कारण बन सकते हैं। Windows 11 में ड्राइवर रोलबैक के लिए दिए गए चरणों का पालन करें:
1. दबाएँ विंडोज + एक्सचांबियाँ एक साथ खोलने के लिए त्वरित लिंक मेन्यू।
2. चुनते हैं डिवाइस मैनेजर दी गई सूची से। के रूप में दिखाया।
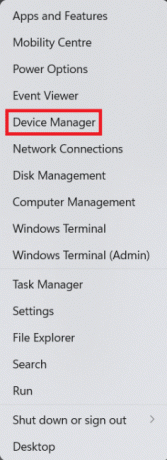
3. यहां, पर डबल क्लिक करें डिवाइस श्रेणी (जैसे अनुकूलक प्रदर्शन).
ध्यान दें: आप उस डिवाइस श्रेणी को चुन सकते हैं जिसका ड्राइवर अपडेट किया गया है और जिसके लिए आप ड्राइवर रोलबैक करना चाहते हैं।
4. फिर, पर राइट-क्लिक करें डिवाइस ड्राइवर (जैसे एएमडी रेडियन (टीएम) ग्राफिक्स).
5. पर क्लिक करें गुण संदर्भ मेनू से, जैसा कि नीचे दर्शाया गया है।

6. पर स्विच करें चालक टैब।
7. फिर, चुनें चालक वापस लें.

8. से कारण चुनें तुम क्यों पीछे हट रहे हो? अनुभाग और क्लिक करें हां.

9. अंत में, प्रक्रिया समाप्त होने के बाद अपने पीसी को पुनरारंभ करें।
विंडोज 11 में ड्राइवर अपडेट को रोलबैक करने का तरीका इस प्रकार है।
यह भी पढ़ें: विंडोज 11 को कैसे डिब्लॉट करें
डिवाइस ड्राइवर्स को कैसे अपडेट करें
नवीनतम ड्राइवर स्थापित करने के लिए नीचे सूचीबद्ध चरणों का पालन करें:
1. प्रक्षेपण युक्तिप्रबंधक पहले की तरह।
2. पर डबल-क्लिक करें डिवाइस श्रेणी (जैसे चूहे और अन्य पॉइंटिंग डिवाइस) जिसके लिए आप ड्राइवरों को अपडेट करना चाहते हैं।
3. फिर, पर राइट-क्लिक करें डिवाइस ड्राइवर (जैसे छिपाई अनुरूप माउस).
4. पर क्लिक करें ड्राइवर अपडेट करें हाइलाइट किया गया विकल्प दिखाया गया है।

5ए. फिर, पर क्लिक करें ड्राइवरों के लिए स्वचालित रूप से खोजें, जैसा कि नीचे दर्शाया गया है।

5बी. वैकल्पिक रूप से, पर क्लिक करें ड्राइवरों के लिए मेरा कंप्यूटर ब्राउज़ करें यदि आपके पास पहले से ही आपके पीसी पर नवीनतम ड्राइवर डाउनलोड हैं। पता लगाएँ और चुनें ड्राइवरों स्थापित करने के लिए।
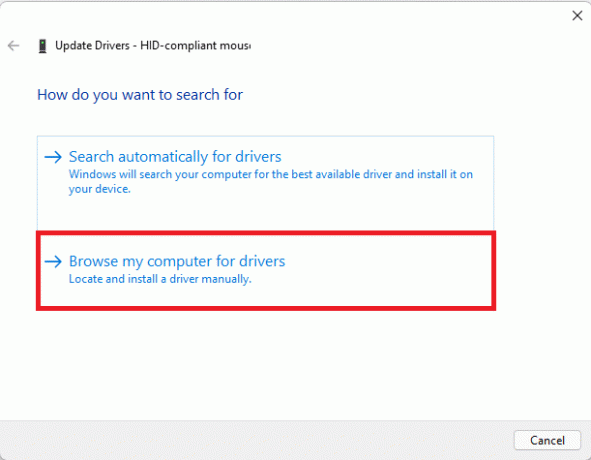
6. पर क्लिक करें बंद करे अगर आपके डिवाइस के लिए सबसे अच्छे ड्राइवर पहले से इंस्टॉल हैं संदेश प्रदर्शित होता है, जैसा कि दिखाया गया है।
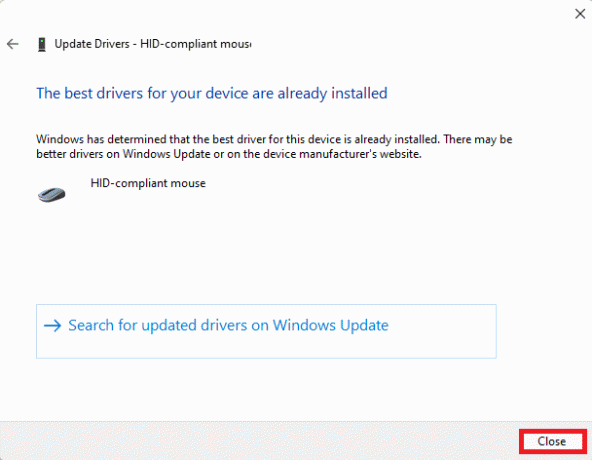
7. पुनः आरंभ करें विज़ार्ड के ड्राइवरों को स्थापित करने के बाद आपका विंडोज 11 पीसी।
यह भी पढ़ें: विंडोज 11 अपडेट कैसे डाउनलोड और इंस्टॉल करें
स्वचालित ड्राइवर अपडेट कैसे बंद करें
आपने विंडोज 11 पर ड्राइवर अपडेट को रोलबैक करना सीख लिया है, आप अपडेट को पूरी तरह से ऑप्ट-आउट करना चुन सकते हैं। आप निम्नानुसार स्वचालित ड्राइवर अपडेट आसानी से बंद कर सकते हैं:
1. पर क्लिक करें खोज आइकन और टाइप करें डिवाइस स्थापना सेटिंग्स बदलें.
2. फिर, पर क्लिक करें खोलना इसे लॉन्च करने के लिए।

3. चुनना नहीं की प्रतिक्रिया के रूप में क्या आप अपने उपकरणों के लिए उपलब्ध निर्माताओं के ऐप्स और कस्टम आइकन स्वचालित रूप से डाउनलोड करना चाहते हैं? प्रश्न।
4. अंत में, पर क्लिक करें परिवर्तनों को सुरक्षित करें में डिवाइस स्थापना सेटिंग्स खिड़की।

अनुशंसित:
- विंडोज 11 पर विंडोज हैलो कैसे सेट करें
- विंडोज 11 पर डीएनएस सर्वर कैसे बदलें
- विंडोज 11 में इंटरनेट स्पीड कैसे बढ़ाएं
यह है विंडोज 11 पर ड्राइवर अपडेट को अपडेट या रोलबैक कैसे करें. इसके अतिरिक्त, आप स्वचालित अद्यतन सुविधा को बंद कर सकते हैं। अपने सुझाव और सवाल नीचे कमेंट सेक्शन में जरूर डालें।