शीर्ष 6 तरीके इस एप्लिकेशन को ठीक करने के लिए विंडोज पर बहुत अधिक अनुरोध त्रुटि
अनेक वस्तुओं का संग्रह / / June 21, 2023
हालाँकि Microsoft Store आपके Windows कंप्यूटर के लिए ऐप्स डाउनलोड करने के सबसे विश्वसनीय स्रोतों में से एक है, लेकिन इसमें खामियाँ हैं। कभी-कभी, जब आप कोशिश करते हैं Microsoft Store के माध्यम से ऐप डाउनलोड या इंस्टॉल करें, आप 'इस एप्लिकेशन ने बहुत अधिक अनुरोध किए हैं' का सामना कर सकते हैं। कृपया 0x80860010 त्रुटि कोड के साथ 'जारी रखने के लिए पुनः प्रयास करें' संदेश। कभी-कभी, यह एरर तब भी पॉप अप हो सकता है जब आप इंस्टालेशन के बाद ऐप खोलते हैं।

किसी भी स्थिति में, ऐसी त्रुटियाँ आपके कार्यप्रवाह को बाधित कर सकती हैं और आपकी उत्पादकता को प्रभावित कर सकती हैं। मदद करने के लिए, हमने आपके विंडोज कंप्यूटर पर 'इस एप्लिकेशन ने बहुत सारे अनुरोध किए' (0x80860010) त्रुटि को ठीक करने के लिए कुछ प्रभावी समाधान सूचीबद्ध किए हैं। तो, आइए एक नजर डालते हैं।
1. Windows स्टोर ऐप्स समस्यानिवारक चलाएँ
जब आप किसी से मिलते हैं Microsoft स्टोर के साथ समस्याएँ या इससे डाउनलोड किए गए ऐप्स में से एक, पहले Windows Store Apps समस्यानिवारक चलाएँ। यह किसी भी संभावित समस्या के लिए आपके सिस्टम का निदान करेगा और उन्हें हल करने का प्रयास करेगा।
स्टेप 1: टास्कबार पर सर्च आइकन पर क्लिक करें, टाइप करें समस्या निवारण सेटिंग्स, और दिखाई देने वाले पहले परिणाम का चयन करें।

चरण दो: अन्य समस्या निवारक पर क्लिक करें।

चरण 3: समस्या निवारण प्रक्रिया आरंभ करने के लिए Windows Store Apps के बगल में रन बटन पर क्लिक करें।

समस्या निवारक को चलाने के लिए ऑन-स्क्रीन संकेतों का पालन करें और देखें कि क्या त्रुटि को ठीक करता है।
2. सही सिस्टम समय और क्षेत्र
क्या आपका पीसी गलत क्षेत्र या समय क्षेत्र पर सेट है? यदि ऐसा है, तो कुछ ऐप्स सर्वर से संचार करने में विफल हो सकते हैं, जिसके परिणामस्वरूप 'इस एप्लिकेशन ने बहुत सारे अनुरोध किए' त्रुटि होती है। इसे ठीक करने के लिए आप यहां क्या कर सकते हैं।
स्टेप 1: सेटिंग ऐप खोलने के लिए Windows + I कीबोर्ड शॉर्टकट दबाएं।
चरण दो: समय और भाषा टैब पर नेविगेट करें और भाषा और क्षेत्र पर क्लिक करें।
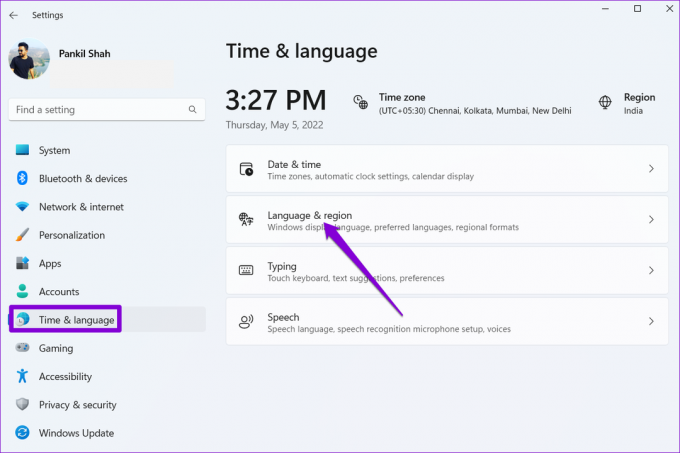
चरण 3: अपने वर्तमान क्षेत्र का चयन करने के लिए देश या क्षेत्र के बगल में स्थित ड्रॉप-डाउन मेनू पर क्लिक करें।

चरण 4: समय और भाषा टैब पर फिर से क्लिक करें और दाएँ फलक से दिनांक और समय विकल्प चुनें।

चरण 5: स्वचालित रूप से समय निर्धारित करें के आगे टॉगल सक्षम करें।
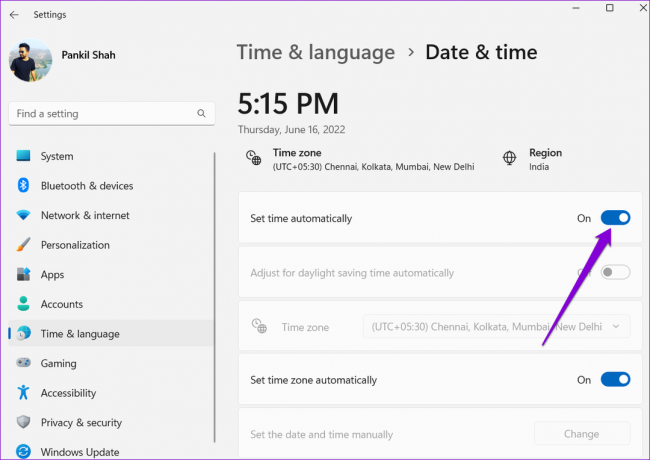
3. समस्याग्रस्त ऐप को सुधारें या रीसेट करें
यदि 0x80860010 त्रुटि कोड केवल किसी विशेष ऐप तक पहुँचने के दौरान दिखाई देता है, तो आप इसे ठीक करने के लिए विंडोज़ की अंतर्निहित ऐप मरम्मत सुविधा का उपयोग कर सकते हैं। हालांकि वहां ऐसा है विंडोज पर ऐप को रिपेयर करने के कई तरीके, सबसे आसान सेटिंग ऐप के माध्यम से है।
स्टेप 1: खोज मेनू तक पहुँचने के लिए Windows + S कीबोर्ड शॉर्टकट दबाएँ।
चरण दो: खोज बॉक्स में समस्याग्रस्त ऐप का नाम दर्ज करें, पहले परिणाम पर राइट-क्लिक करें और ऐप सेटिंग चुनें।
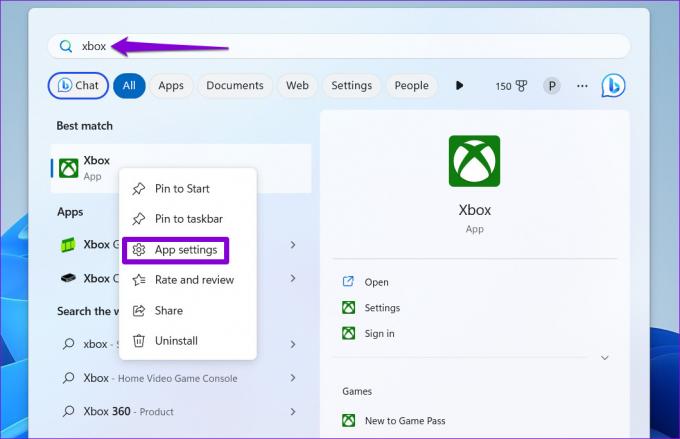
चरण 3: रीसेट सेक्शन तक स्क्रॉल करें और रिपेयर बटन पर क्लिक करें।
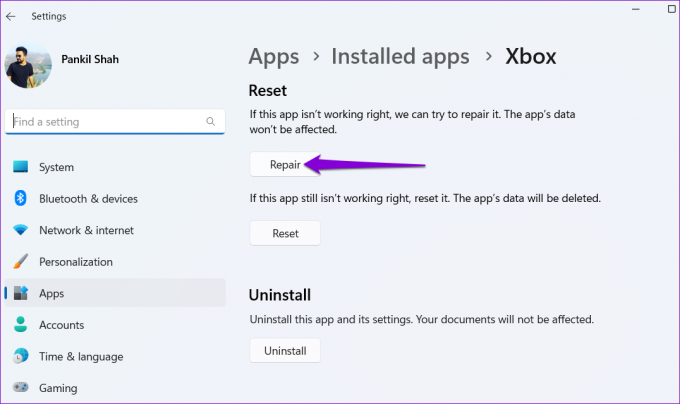
विंडोज़ ऐप को सुधारने का प्रयास करेगा और प्रक्रिया पूरी होने के बाद एक चेकमार्क प्रदर्शित करेगा। यदि उसके बाद भी त्रुटि बनी रहती है, तो आप उसी मेनू से ऐप को रीसेट करने का प्रयास कर सकते हैं। ऐसा करने से मौजूदा ऐप डेटा साफ़ हो जाएगा और ऐप को उसकी डिफ़ॉल्ट स्थिति में पुनर्स्थापित कर दिया जाएगा।
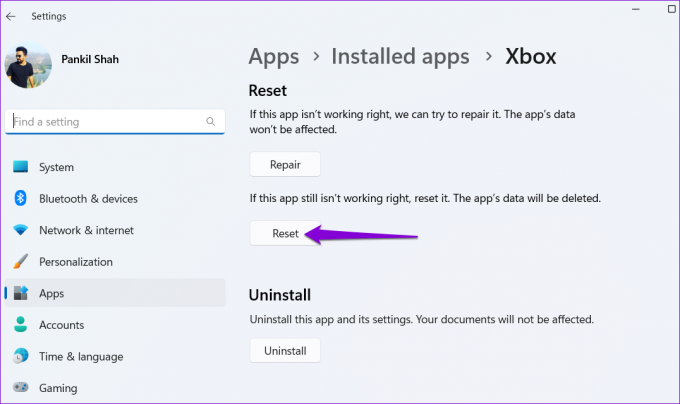
4. डेटास्टोर फ़ोल्डर में अस्थायी फ़ाइलें साफ़ करें
अस्थायी फ़ाइलें, जैसा कि नाम से पता चलता है, आपके पीसी पर ऐप और ओएस से संबंधित डेटा को थोड़े समय के लिए स्टोर करने के लिए होती हैं। यदि आपके पीसी पर कुछ अस्थायी फ़ाइलें दूषित हो जाती हैं, तो यह विंडोज़ के संचालन को बाधित कर सकती है और 'इस एप्लिकेशन ने बहुत अधिक अनुरोध किए' जैसी त्रुटियां पैदा कर सकती हैं।
इसे ठीक करने के लिए आप कोशिश कर सकते हैं किसी भी अस्थायी फ़ाइल को साफ़ करना डेटास्टोर फ़ोल्डर में और देखें कि क्या यह सामान्य स्थिति को पुनर्स्थापित करता है।
स्टेप 1: रन डायलॉग बॉक्स खोलने के लिए विंडोज + आर कीबोर्ड शॉर्टकट दबाएं। टेक्स्ट बॉक्स में निम्न पथ टाइप करें और एंटर दबाएं।
सी: \ विंडोज \ सॉफ्टवेयर वितरण \ डेटास्टोर
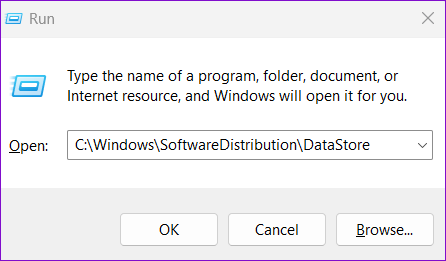
चरण दो: इस फ़ोल्डर के भीतर सभी फाइलों का चयन करने के लिए Ctrl + A कीबोर्ड शॉर्टकट दबाएं और उन्हें हटाने के लिए शीर्ष पर ट्रैश आइकन पर क्लिक करें।
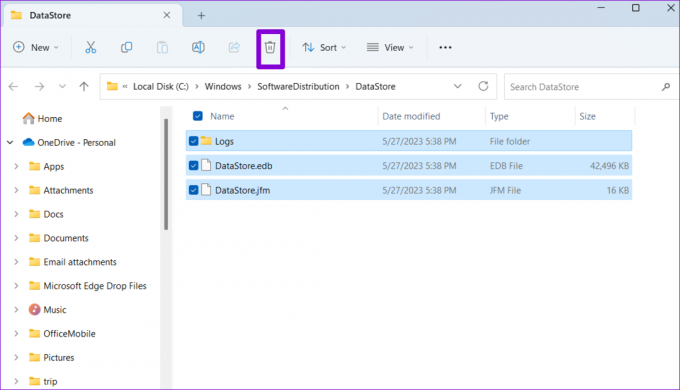
5. PowerShell का उपयोग करके सभी ऐप्स को पुनः पंजीकृत करें
अपने सिस्टम पर Microsoft Store ऐप्स को फिर से पंजीकृत करना उनके साथ समस्याओं को ठीक करने का एक प्रभावी तरीका है। चिंता न करें, प्रक्रिया उतनी जटिल नहीं है जितनी लगती है। यहां वे चरण दिए गए हैं जिनका आप अनुसरण कर सकते हैं।
स्टेप 1: टास्कबार पर आवर्धक आइकन पर क्लिक करें, टाइप करें पावरशेल, और व्यवस्थापक के रूप में चलाएँ चुनें।

चरण दो: उपयोगकर्ता खाता नियंत्रण (UAC) संकेत प्रकट होने पर हाँ का चयन करें।

चरण 3: कंसोल में निम्न आदेश टाइप करें और एंटर दबाएं।
Get-AppXPackage माइक्रोसॉफ्ट। विंडोज स्टोर | Foreach {Add-AppxPackage -DisableDevelopmentMode -Register "$($_.InstallLocation)\AppXManifest.xml"}

प्रक्रिया पूरी होने तक प्रतीक्षा करें और फिर जांचें कि क्या आप हमेशा की तरह ऐप खोल या डाउनलोड कर सकते हैं।
6. विंडोज अपडेट इंस्टॉल करें
यह संभव है कि 'इस एप्लिकेशन ने बहुत अधिक अनुरोध किए हैं' त्रुटि संगतता समस्याओं या बगी विंडोज़ बिल्ड के कारण हो रही है। अगर ऐसा है, तो लंबित सिस्टम अपडेट इंस्टॉल करने से मदद मिलनी चाहिए।
सेटिंग ऐप खोलने के लिए Windows + I कीबोर्ड शॉर्टकट दबाएं। विंडोज अपडेट टैब में और अपडेट बटन के लिए चेक पर क्लिक करें। लंबित अद्यतनों को डाउनलोड और इंस्टॉल करें और फिर जांचें कि क्या त्रुटि अभी भी होती है।

अपने ऐप्स का फिर से उपयोग करना प्रारंभ करें
विंडोज पर ऐसी ऐप त्रुटियों से निपटना निराशाजनक हो सकता है, खासकर काम के बीच में। उपरोक्त सुधारों के माध्यम से जाने से आपको 'इस एप्लिकेशन ने बहुत सारे अनुरोध किए' त्रुटि (कोड 0x80860010) संदेश को हल करने में मदद करनी चाहिए, और आपको बिना किसी समस्या के उनका उपयोग करने में सक्षम होना चाहिए।
अंतिम बार 29 मई, 2023 को अपडेट किया गया
उपरोक्त लेख में सहबद्ध लिंक हो सकते हैं जो गाइडिंग टेक का समर्थन करने में सहायता करते हैं। हालाँकि, यह हमारी संपादकीय अखंडता को प्रभावित नहीं करता है। सामग्री निष्पक्ष और प्रामाणिक बनी हुई है।

द्वारा लिखित
पंकिल पेशे से एक सिविल इंजीनियर हैं जिन्होंने EOTO.tech में एक लेखक के रूप में अपनी यात्रा शुरू की थी। वह हाल ही में Android, iOS, Windows और वेब के लिए कैसे-करें, व्याख्याकर्ता, खरीदारी गाइड, टिप्स और ट्रिक्स को कवर करने के लिए एक स्वतंत्र लेखक के रूप में गाइडिंग टेक में शामिल हुए।



