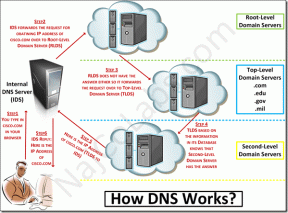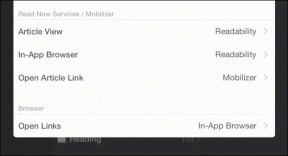विंडोज 11 में 'डिफॉल्ट गेटवे उपलब्ध नहीं है' त्रुटि को ठीक करने के शीर्ष 5 तरीके
अनेक वस्तुओं का संग्रह / / June 21, 2023
विंडोज ऑपरेटिंग सिस्टम पर नेटवर्क की समस्या बहुत आम है। इनमें से एक समस्या 'डिफ़ॉल्ट गेटवे उपलब्ध नहीं है' त्रुटि है, जो आपके सिस्टम कनेक्शन स्थापित करने में विफल रहता है आपके राउटर गेटवे के साथ।

सौभाग्य से, अधिकांश नेटवर्क समस्याओं की तरह, आप इस त्रुटि का त्वरित निवारण कर सकते हैं। विंडोज 11 में 'डिफ़ॉल्ट गेटवे उपलब्ध नहीं है' त्रुटि के निवारण के लिए यहां कुछ प्रभावी सुधार दिए गए हैं।
1. नेटवर्क एडेप्टर को अक्षम और सक्षम करें
यदि आपका सिस्टम डिफ़ॉल्ट गेटवे से कनेक्ट नहीं हो सकता है, तो आप कर सकते हैं नेटवर्क एडेप्टर अक्षम करें और फिर इसे पुनः सक्षम करें। ऐसा करने से नेटवर्क एडॉप्टर में कोई भी अस्थायी बग या गड़बड़ समाप्त हो जाएगी जो त्रुटि का कारण हो सकता है। आप नीचे दिए गए निर्देशों का पालन करके नेटवर्क एडॉप्टर को अक्षम और सक्षम कर सकते हैं:
स्टेप 1: स्टार्ट मेन्यू खोलने के लिए विंडोज की दबाएं।
चरण दो: प्रकार कंट्रोल पैनल सर्च बार में और एंटर दबाएं।

चरण 3: 'नेटवर्क और इंटरनेट' विकल्प पर क्लिक करें।
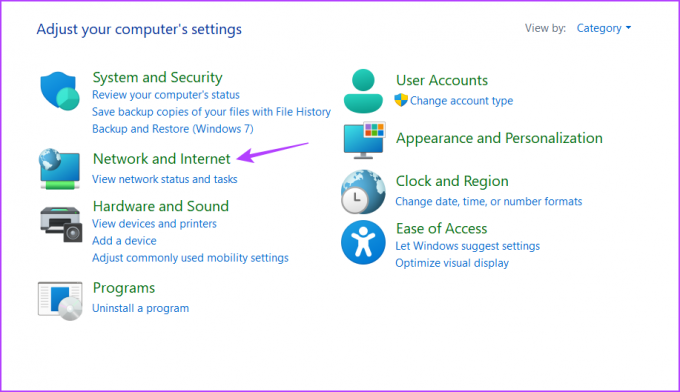
चरण 4: 'नेटवर्क और साझाकरण केंद्र' पर क्लिक करें।
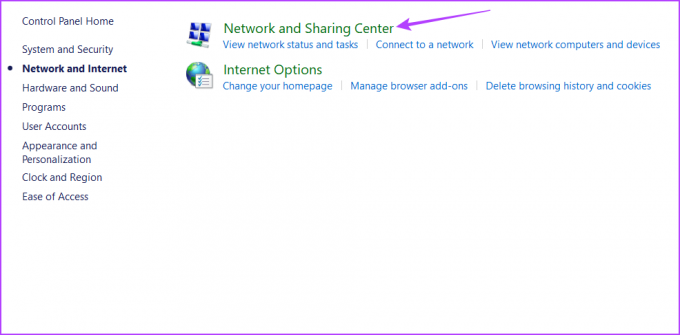
चरण 5: बाएं साइडबार से 'एडेप्टर सेटिंग बदलें' विकल्प चुनें।
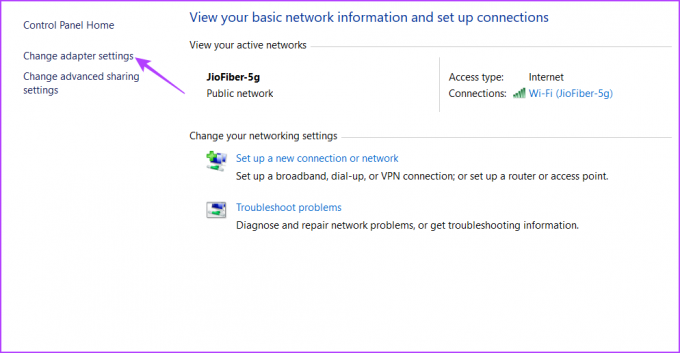
चरण 6: यदि आप ईथरनेट के माध्यम से कनेक्ट होने पर वाई-फाई या ईथरनेट का उपयोग कर रहे हैं तो वाई-फाई पर राइट-क्लिक करें और अक्षम करें चुनें।
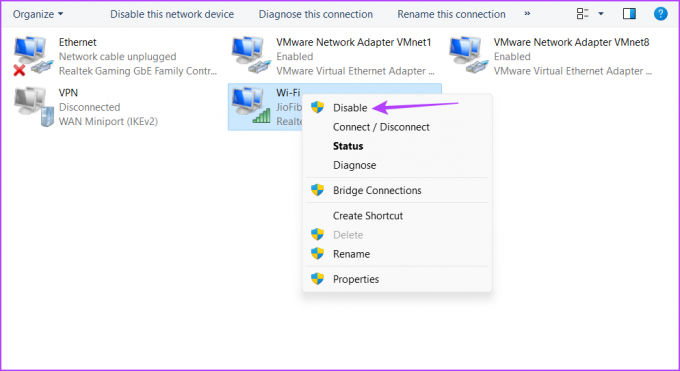
चरण 7: कुछ सेकंड के लिए प्रतीक्षा करें, फिर अपने नेटवर्क एडॉप्टर पर फिर से राइट-क्लिक करें और Enable चुनें।
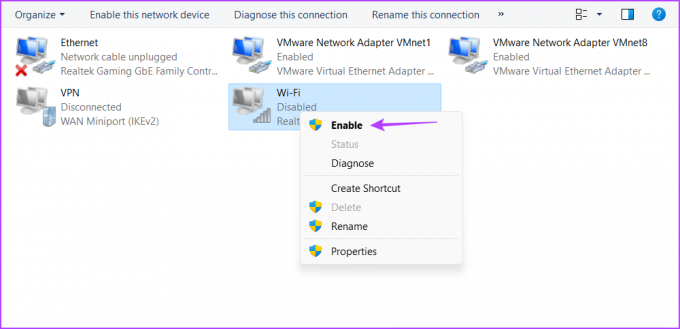
उसके बाद, जांचें कि क्या समस्या बनी रहती है। यदि हां, तो अगला उपाय आजमाएं।
2. टीसीपी/आईपी रीसेट करें
टीसीपी/आईपी स्टैक संचार प्रोटोकॉल का एक संग्रह है जो इंटरनेट पर डेटा ट्रांसमिशन और नेटवर्क कनेक्टिविटी की अनुमति देता है। हालांकि, स्टैक कस्टम कॉन्फ़िगरेशन या अस्थायी सेटिंग्स, या यहां तक कि एक तृतीय-पक्ष सॉफ़्टवेयर के कारण दूषित हो सकता है जो उन सेटिंग्स के साथ खिलवाड़ करता है।
आप टीसीपी/आईपी स्टैक को रीसेट कर सकते हैं, जिसका अर्थ है कि आपके कंप्यूटर को एक नया आईपी पता और डीएनएस सेटिंग्स मिलेगी। ऐसा करने के लिए, इन चरणों का पालन करें:
स्टेप 1: स्टार्ट मेन्यू खोलें, टाइप करें सही कमाण्ड खोज बार में, और दाएँ फलक से व्यवस्थापक के रूप में चलाएँ चुनें।

चरण दो: उन्नत कमांड प्रॉम्प्ट विंडो में, निम्न आदेश टाइप करें और एंटर दबाएं।
netsh int आईपी रीसेट
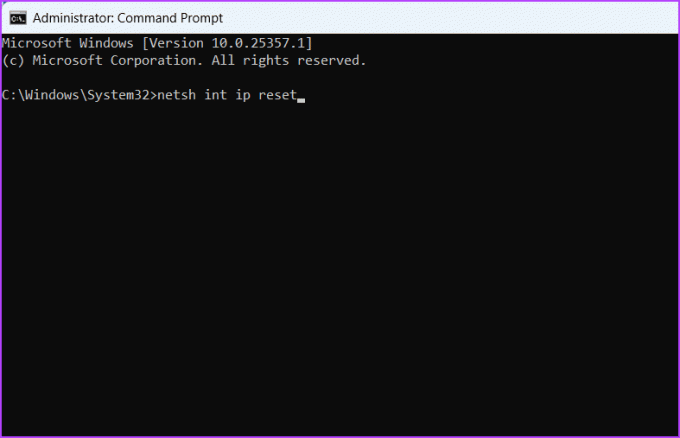
उसके बाद, आपको 'इस क्रिया को पूरा करने के लिए कंप्यूटर को पुनरारंभ करें' संदेश दिखाई देगा। इसलिए परिवर्तनों को लागू करने के लिए अपने कंप्यूटर को पुनरारंभ करें और इसे एक नया आईपी पता और अन्य नेटवर्क विवरण प्राप्त करने दें।
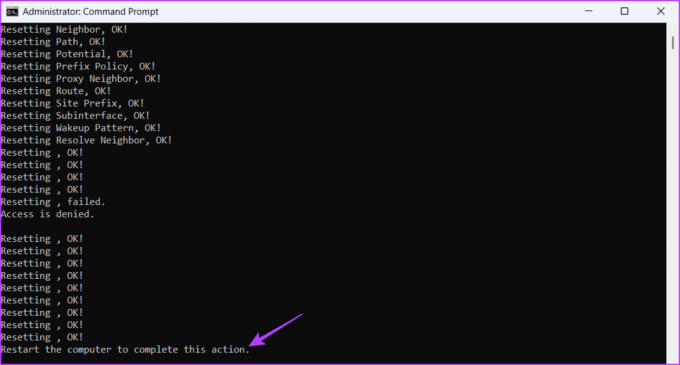
3. पावर सेविंग मोड कॉन्फ़िगर करें
एक और कारण है कि आप 'डिफ़ॉल्ट उपलब्ध नहीं है' त्रुटि देखते हैं जब आपका लैपटॉप बिजली की बचत अवस्था तोड़ता है। यदि आप पावर-सेविंग प्लान का उपयोग कर रहे हैं, तो लंबे समय तक उपयोग में नहीं होने पर विंडोज स्वचालित रूप से वायरलेस नेटवर्क एडेप्टर को निष्क्रिय कर देगा।
विंडोज बिजली बचाने के लिए ऐसा करता है। ऐसा होने से रोकने के लिए, आपको अधिकतम प्रदर्शन मोड पर स्विच करना होगा। यह कैसे करना है:
स्टेप 1: स्टार्ट मेन्यू खोलें, टाइप करें शक्ति योजना संपादित करें खोज बार में, और दाएँ फलक से खोलें चुनें।
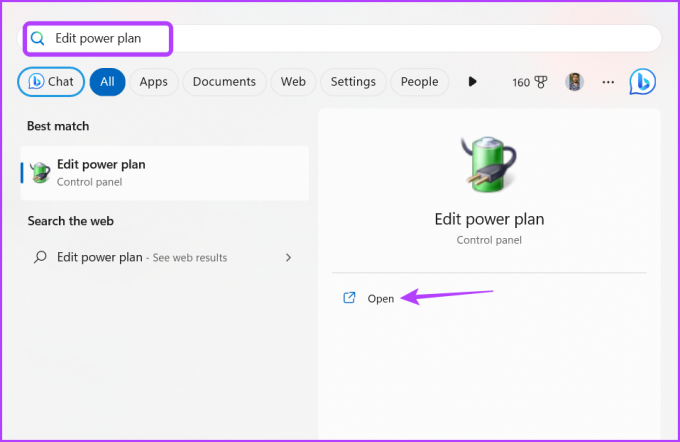
चरण दो: 'उन्नत पावर सेटिंग्स बदलें' विकल्प पर क्लिक करें।

चरण 3: 'वायरलेस एडेप्टर सेटिंग्स' पर डबल-क्लिक करें।

चरण 4: 'पॉवर सेविंग मोड' पर डबल-क्लिक करें।

चरण 5: बैटरी पर चयन करें, उसके बगल में स्थित ड्रॉप-डाउन आइकन पर क्लिक करें और अधिकतम प्रदर्शन चुनें।

चरण 6: प्लग इन का चयन करें, उसके बगल में स्थित ड्रॉप-डाउन आइकन पर क्लिक करें और अधिकतम प्रदर्शन चुनें।
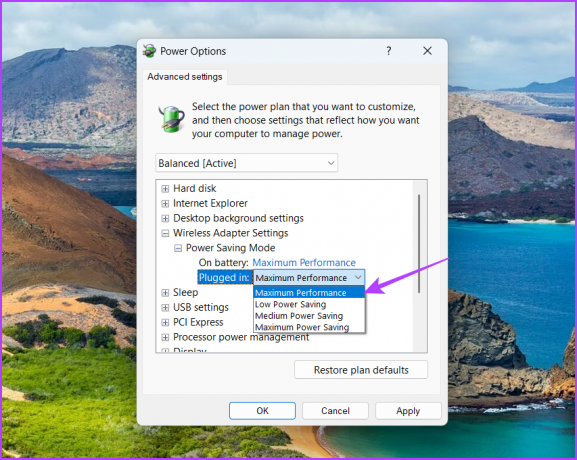
चरण 7: परिवर्तनों को सहेजने के लिए लागू करें और ठीक बटन पर क्लिक करें।
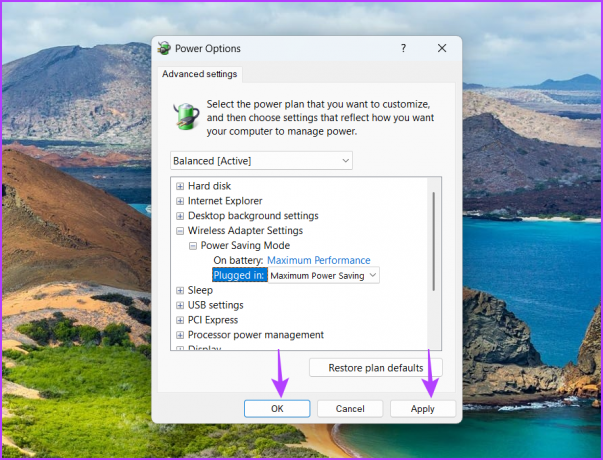
अगला, अपने कंप्यूटर को पुनरारंभ करें और समस्या के लिए जाँच करें।
4. तृतीय-पक्ष सुरक्षा कार्यक्रम अक्षम करें
आपके तृतीय-पक्ष एंटीवायरस प्रोग्राम की वेब सुरक्षा सुविधा आपके नेटवर्क में हस्तक्षेप कर सकती है और त्रुटि का कारण बन सकती है। यह विशेष रूप से McAfee एंटीवायरस प्रोग्राम के मामले में है। इसकी पुष्टि करने के लिए, तृतीय-पक्ष एंटीवायरस को अक्षम करें और जांचें कि क्या आप अभी भी त्रुटि का सामना कर रहे हैं।
आप सिस्टम ट्रे क्षेत्र में इसके आइकन पर राइट-क्लिक करके और संदर्भ मेनू से अक्षम चुनकर तीसरे पक्ष के सुरक्षा कार्यक्रम को अक्षम कर सकते हैं। वैकल्पिक रूप से, आप अक्षम करने की प्रक्रिया के बारे में अधिक जानने के लिए सुरक्षा प्रोग्राम उपयोगकर्ता पुस्तिका देख सकते हैं।

यदि सुरक्षा कार्यक्रम को अक्षम करना काम करता है, तो आपको यह सुनिश्चित करने के लिए वेब सुरक्षा सेटिंग्स को बदलना होगा कि त्रुटि फिर से न हो। कार्यक्रम के आधार पर चरण भिन्न हो सकते हैं, इसलिए सटीक निर्देशों के लिए उपयोगकर्ता पुस्तिका देखें।
हालाँकि, हम उस सुरक्षा कार्यक्रम को अनइंस्टॉल करने और इसके बजाय Windows सुरक्षा ऐप पर निर्भर रहने की सलाह देते हैं। यह ऑफ़लाइन और ऑनलाइन खतरों से निपटने के लिए पर्याप्त है और शायद ही कभी नेटवर्क से संबंधित समस्याओं का कारण बनता है।
5. नेटवर्क ड्राइवर को अपडेट करें
यदि आप अभी भी डिफ़ॉल्ट गेटवे से कनेक्ट नहीं कर सकते हैं, तो संभवतः नेटवर्क ड्राइवर में भ्रष्टाचार है जो समस्या पैदा कर रहा है। इसे ठीक करने के लिए आपको नवीनतम नेटवर्क ड्राइवर अपडेट डाउनलोड करना होगा। यह कैसे करना है:
स्टेप 1: पावर उपयोगकर्ता मेनू खोलने के लिए Windows + X कीबोर्ड शॉर्टकट दबाएँ।
चरण दो: सूची से डिवाइस मैनेजर चुनें।

चरण 3: नेटवर्क एडेप्टर नोड पर डबल-क्लिक करें।
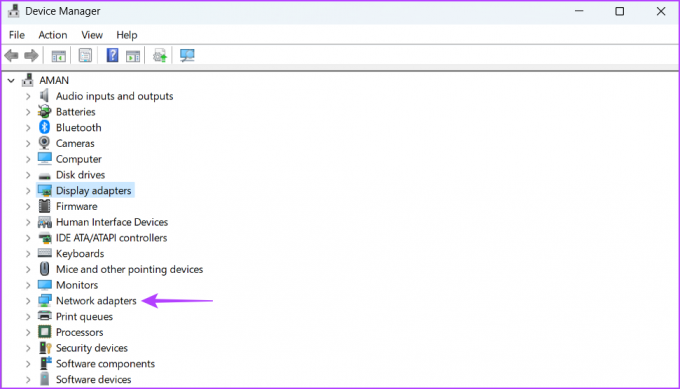
चरण 4: अपने नेटवर्क एडॉप्टर पर राइट-क्लिक करें और अपडेट ड्राइवर चुनें।

चरण 5: 'स्वचालित रूप से ड्राइवरों के लिए खोजें' चुनें।

विंडोज नेटवर्क ड्राइवर अपडेट और डाउनलोड की तलाश करेगा। उसके बाद, अपने कंप्यूटर को पुनरारंभ करें।
निर्बाध कनेक्टिविटी का आनंद लें
विंडोज़ का 'डिफ़ॉल्ट गेटवे उपलब्ध नहीं है' त्रुटि बहुत निराशाजनक है और आपको इंटरनेट से काट सकती है। सौभाग्य से, इस समस्या का निवारण करना आसान है। त्रुटि को समाप्त करने के लिए बस उपरोक्त सुधारों को लागू करें।
अंतिम बार 29 मई, 2023 को अपडेट किया गया
उपरोक्त लेख में सहबद्ध लिंक हो सकते हैं जो गाइडिंग टेक का समर्थन करने में सहायता करते हैं। हालाँकि, यह हमारी संपादकीय अखंडता को प्रभावित नहीं करता है। सामग्री निष्पक्ष और प्रामाणिक बनी हुई है।