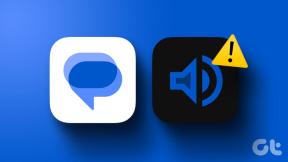विंडोज 11 अपडेट त्रुटि को ठीक करें 0x800f0988
अनेक वस्तुओं का संग्रह / / November 28, 2021
माइक्रोसॉफ्ट ने विंडोज 11 अपडेट को रोल आउट करना शुरू कर दिया है। यह अनुमान लगाया गया है कि सभी विंडोज पीसी में से लगभग 5% पहले से ही विंडोज 11 चला रहे हैं। हालांकि, विभिन्न रिपोर्टों के अनुसार, कई विंडोज ग्राहक अपने विंडोज 11 कंप्यूटर को अपडेट करने में असमर्थ रहे हैं अद्यतन विफल त्रुटि 0x800f0988. एक अद्यतन विफलता आमतौर पर विंडोज द्वारा ही आसानी से तय की जाती है, और बहुत कम ही, इसमें उपयोगकर्ता के हस्तक्षेप की आवश्यकता होती है। हालाँकि, इस त्रुटि कोड के साथ ऐसा नहीं है। इसलिए, हमने यह लेख आपको विंडोज 11 में अपडेट त्रुटि 0x800f0988 को ठीक करने के तरीके के बारे में मार्गदर्शन करने के लिए लिखा है।

अंतर्वस्तु
- Windows 11 में अद्यतन त्रुटि 0x800f0988 को कैसे ठीक करें
- विधि 1: अपडेट को मैन्युअल रूप से डाउनलोड करें
- विधि 2: DISM टूल चलाएँ
- विधि 3: अतिरिक्त भाषाओं को अनइंस्टॉल करें
- विधि 4: Windows अद्यतन कैशे साफ़ करें
- विधि 5: इन-प्लेस अपग्रेड करें
Windows 11 में अद्यतन त्रुटि 0x800f0988 को कैसे ठीक करें
इस त्रुटि कोड को पूरी तरह से ठीक करने या ठीक करने के पांच तरीके हैं। इन पर नीचे विस्तार से चर्चा की गई है।
विधि 1: अपडेट को मैन्युअल रूप से डाउनलोड करें
यदि आप विंडोज को सामान्य रूप से अपडेट नहीं कर सकते हैं, तो आप इन चरणों का पालन करके मैन्युअल रूप से अपडेट इंस्टॉल कर सकते हैं:
1. खोलना माइक्रोसॉफ्ट अपडेट कैटलॉग आपके वेब ब्राउज़र पर।
2. दर्ज करें ज्ञानकोष (KB) संख्या ऊपरी दाएं कोने में खोज बार में और पर क्लिक करें खोज।
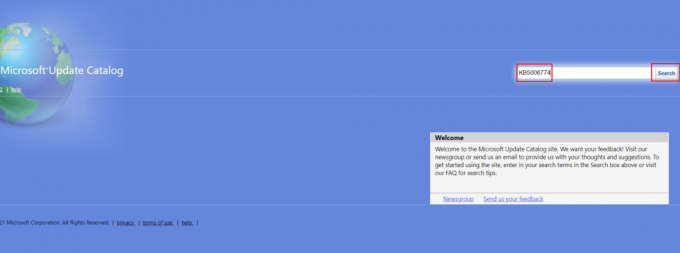
3. को चुनिए वांछित अद्यतन दी गई सूची से, जैसा कि दिखाया गया है।

ध्यान दें: अपडेट के बारे में पूरी जानकारी पर देखी जा सकती है विवरण अपडेट करें स्क्रीन।
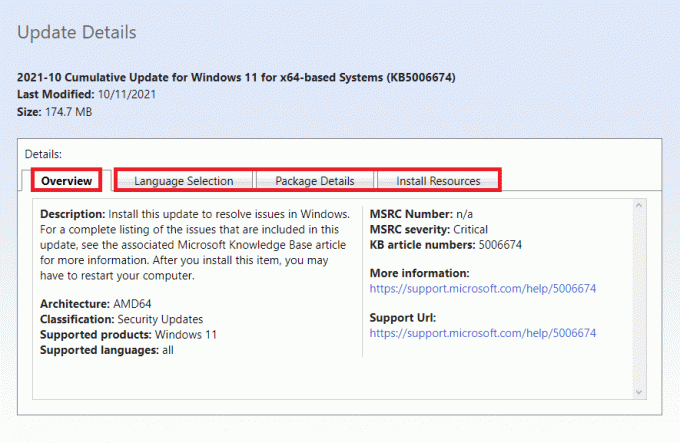
4. एक बार जब आप चुन लेते हैं कि आप कौन सा अपडेट इंस्टॉल करना चाहते हैं, तो संबंधित पर क्लिक करें डाउनलोड बटन।
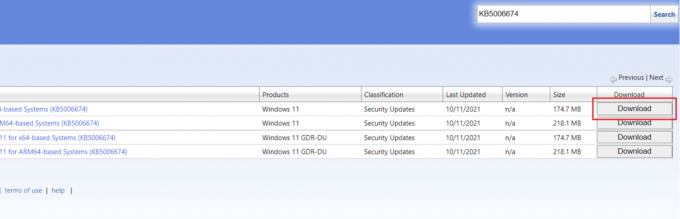
5. दिखाई देने वाली विंडो में, हाइपरलिंक पर राइट-क्लिक करें और चुनें लिंक की गई सामग्री को इस रूप में सहेजें… विकल्प।
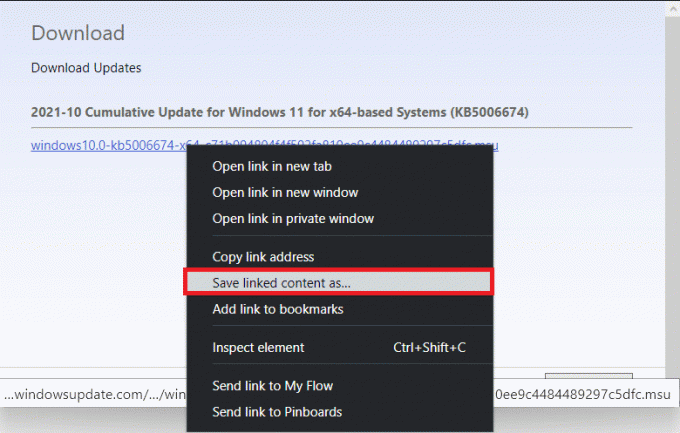
6. इंस्टॉलर को बचाने के लिए स्थान चुनें .एमएसयू एक्सटेंशन, और पर क्लिक करें सहेजें.
7. अब, दबाएं विंडोज + ई कीज एक साथ खोलने के लिए फाइल ढूँढने वाला और पता लगाएँ डाउनलोड की गई फ़ाइल.
8. पर डबल क्लिक करें .एमएसयू फ़ाइल।
9. पर क्लिक करें हां इंस्टॉलर प्रॉम्प्ट में।
ध्यान दें: स्थापना पूर्ण होने में कुछ मिनट लग सकते हैं और उसके बाद, आपको उसी के संबंध में एक सूचना प्राप्त होगी।
10. पुनः आरंभ करें आपके सहेजे नहीं गए डेटा को सहेजने के बाद आपका कंप्यूटर।
यह भी पढ़ें:विंडोज 11 अपडेट कैसे डाउनलोड और इंस्टॉल करें
विधि 2: DISM टूल चलाएँ
डिप्लॉयमेंट इमेज सर्विसिंग एंड मैनेजमेंट या डीआईएसएम एक कमांड-लाइन टूल है जिसका उपयोग सिस्टम से संबंधित अन्य कार्यों के साथ भ्रष्ट सिस्टम फाइलों को ठीक करने के लिए किया जाता है। DISM कमांड का उपयोग करके विंडोज 11 पर अपडेट त्रुटि 0x800f0988 को ठीक करने का तरीका यहां दिया गया है:
1. दबाएँ विंडोज + एक्सचांबियाँ एक साथ खोलने के लिए त्वरित लिंक मेन्यू।
2. चुनते हैं विंडोज टर्मिनल (व्यवस्थापक) दी गई सूची से।
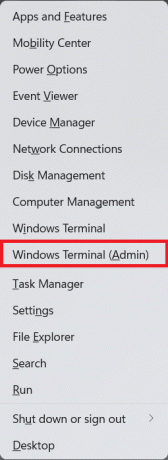
3. पर क्लिक करें हां में प्रयोगकर्ता के खाते का नियंत्रण तत्पर।
4. दबाएँ Ctrl + शिफ्ट + 2चांबियाँ एक साथ खोलने के लिए सही कमाण्ड.
5. दिए गए टाइप करें आदेश और दबाएं प्रवेश करना इसे निष्पादित करने की कुंजी:
DISM /ऑनलाइन /क्लीनअप-इमेज /स्टार्टकंपोनेंटक्लीनअप
ध्यान दें: इस कमांड को ठीक से निष्पादित करने के लिए आपका कंप्यूटर इंटरनेट से जुड़ा होना चाहिए।
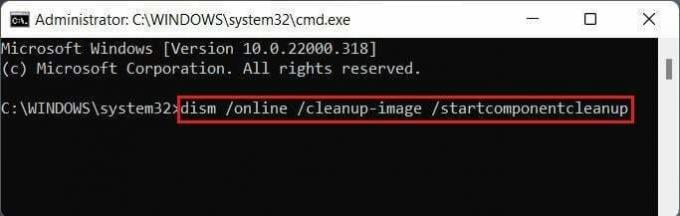
विधि 3: अतिरिक्त भाषाओं को अनइंस्टॉल करें
अतिरिक्त भाषाओं को अनइंस्टॉल करने से विंडोज 11 में अपडेट त्रुटि 0x800f0988 को ठीक करने में मदद मिल सकती है, जो निम्नानुसार है:
1. दबाएँ विंडोज + आई कीज एक साथ खोलने के लिए समायोजन अनुप्रयोग।
2. पर क्लिक करें समय और भाषा बाएँ फलक में।
3. पर क्लिक करें भाषा और क्षेत्र दाएँ फलक में, हाइलाइट किया गया दिखाया गया है।
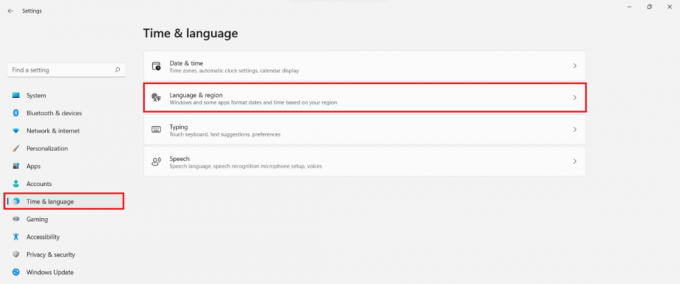
4. पर क्लिक करें तीन-बिंदीदार आइकन उस भाषा के बगल में जिसे आप अनइंस्टॉल करना चाहते हैं।
5. पर क्लिक करें हटाना जैसा कि नीचे दर्शाया गया है।

6. अनइंस्टॉल करने के बाद, अपने पीसी को पुनरारंभ करें और इसे एक बार फिर से अपडेट करने का प्रयास करें।
यह भी पढ़ें: विंडोज 11 की मरम्मत कैसे करें
विधि 4: Windows अद्यतन कैशे साफ़ करें
Windows अद्यतन cacge को साफ़ करने से आपको Windows 11 में अद्यतन त्रुटि 0x800f0988 को ठीक करने में मदद मिल सकती है, नए अद्यतनों के लिए अधिक स्थान बनाकर। Windows अद्यतन कैश साफ़ करने के लिए:
1. दबाएँ विंडोज + एक्स कुंजियाँ एक साथ खोलने के लिए त्वरित लिंक मेन्यू।
2. चुनते हैं कार्य प्रबंधक मेनू से, जैसा कि दिखाया गया है।
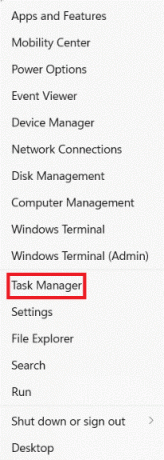
3. पर क्लिक करें फ़ाइल > नया कार्य चलाएं शीर्ष पर मेनू बार से।
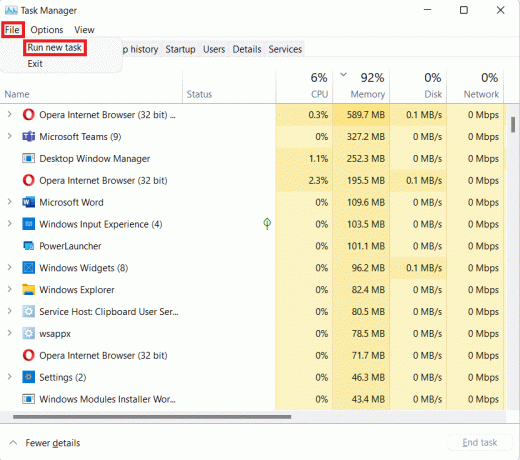
4. प्रकार wt.exe. फिर, चिह्नित बॉक्स को चेक करें इस कार्य को व्यवस्थापकीय विशेषाधिकारों के साथ बनाएँ और क्लिक करें ठीक है.

5. दबाएँ Ctrl+Shift+2 कुंजियाँ एक साथ खोलने के लिए सही कमाण्ड एक नए टैब में।
6. प्रकार नेट स्टॉप बिट्स और दबाएं प्रवेश करना चाभी।

7. प्रकार नेट स्टॉप वूसर्व जैसा दिखाया गया है और दबाएं प्रवेश करना चाभी।
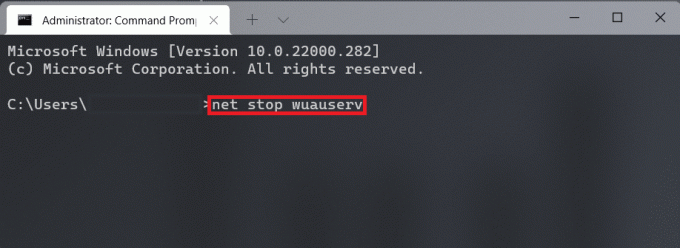
8. प्रकार नेट स्टॉप क्रिप्ट्सवीसी और हिट प्रवेश करना Windows 11 में अद्यतन त्रुटि 0x800f0988 को ठीक करने के लिए निष्पादित करने के लिए।
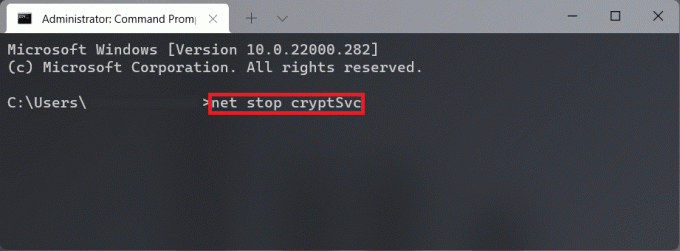
9. फिर दबायें विंडोज़+आरचांबियाँ एक साथ खोलने के लिए Daud संवाद बकस।
10. प्रकार C:\Windows\SoftwareDistribution\Download और क्लिक करें ठीक है, जैसा कि नीचे दर्शाया गया है।

11. दबाएँ Ctrl + A कुंजियाँ उक्त फ़ोल्डर में मौजूद सभी फाइलों और फ़ोल्डरों का चयन करने के लिए। फिर दबायें शिफ्ट + डेल कुंजियाँ एक साथ उन्हें स्थायी रूप से हटाने के लिए।
12. पर क्लिक करें हां में एकाधिक आइटम हटाएं पुष्टि संकेत।
13. के पास जाओ सॉफ़्टवेयर वितरण शीर्ष पर पता बार में उस पर क्लिक करके फ़ोल्डर।
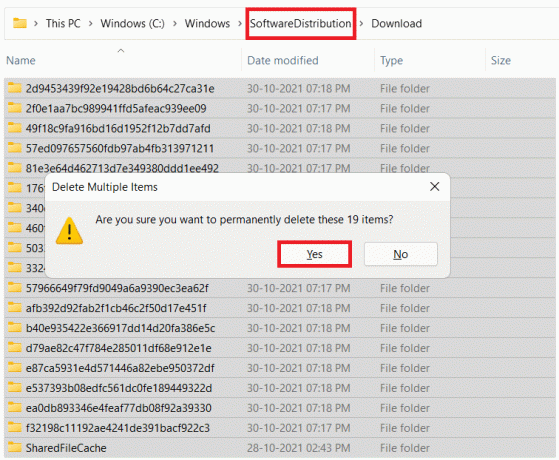
14. खोलना डेटा भंडार फ़ोल्डर पर डबल-क्लिक करके।

15. एक बार फिर, उपयोग करें Ctrl + A कुंजियाँ और फिर हिट शिफ्ट + डेल कुंजियाँ सभी फ़ाइलों और फ़ोल्डरों को एक साथ चुनने और हटाने के लिए, जैसा कि नीचे दिखाया गया है।
ध्यान दें: पर क्लिक करें हां में एकाधिक आइटम हटाएं पुष्टि संकेत।
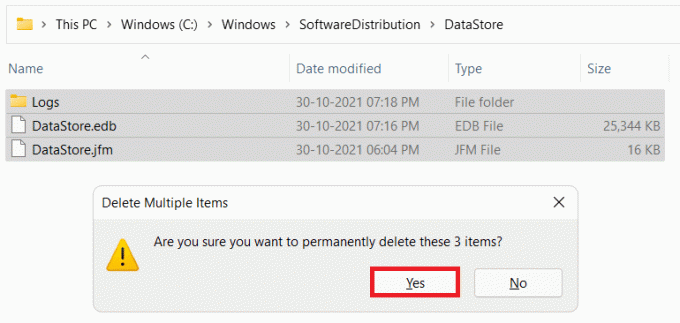
16. पर वापस स्विच करें विंडोज टर्मिनल खिड़की।
17. कमांड टाइप करें: नेट स्टार्ट बिट्स और दबाएं प्रवेश करना चाभी।
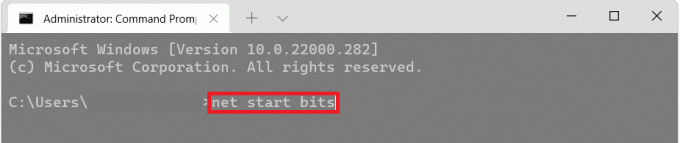
18. फिर, कमांड टाइप करें: नेट स्टार्ट वूसर्व और दबाएं प्रवेश करना चाभी।
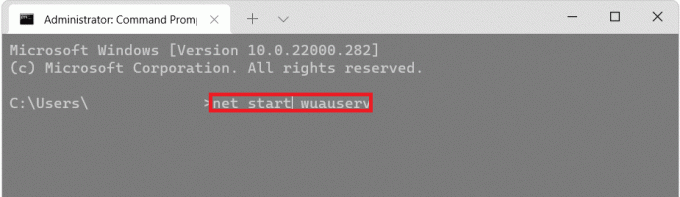
19. कमांड टाइप करें: नेट स्टार्ट क्रिप्ट्सवीसी और हिट प्रवेश करना अद्यतन संबंधित सेवाओं को पुनः आरंभ करने के लिए।
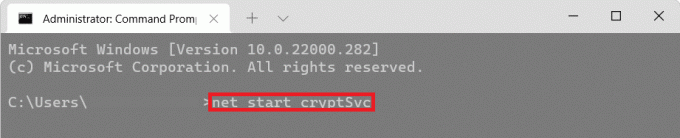
20. सब बंद करें खिड़कियां और पुनः आरंभ करें आपका विन 11 पीसी।
यह भी पढ़ें:बूट करने योग्य विंडोज 11 यूएसबी ड्राइव कैसे बनाएं
विधि 5: इन-प्लेस अपग्रेड करें
अद्यतनों को विफल त्रुटि 0x800f0988 से बचाने के लिए आप इसे पारंपरिक तरीके से करने के बजाय Windows ISO फ़ाइलों का उपयोग करके अद्यतन स्थापित कर सकते हैं।
1. डाउनलोड विंडोज 11 आईएसओ फाइल से माइक्रोसॉफ्ट वेबसाइट.
2. खोलना फाइल ढूँढने वाला दबाने से विंडोज + ई कीज साथ में।
3. डाउनलोड किए गए पर राइट-क्लिक करें आईएसओ फाइल और क्लिक करें पर्वत संदर्भ मेनू से, जैसा कि दिखाया गया है।
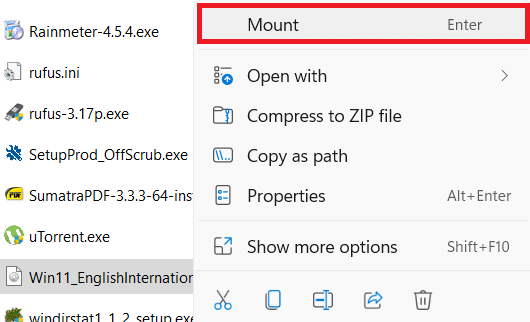
4. पर क्लिक करें यह पीसी बाएँ फलक से।
5. माउंटेड आईएसओ फाइल पर डबल-क्लिक करें जिसे अब a. के रूप में दिखाया गया है डीवीडी ड्राइव.

6. पर क्लिक करें हां में प्रयोगकर्ता के खाते का नियंत्रण तत्पर।
7. पर क्लिक करें अगला विंडोज 11 सेटअप विंडो में। Microsoft अद्यतन सर्वर से नवीनतम अद्यतन डाउनलोड करना समाप्त करने के लिए सेटअप की प्रतीक्षा करें।
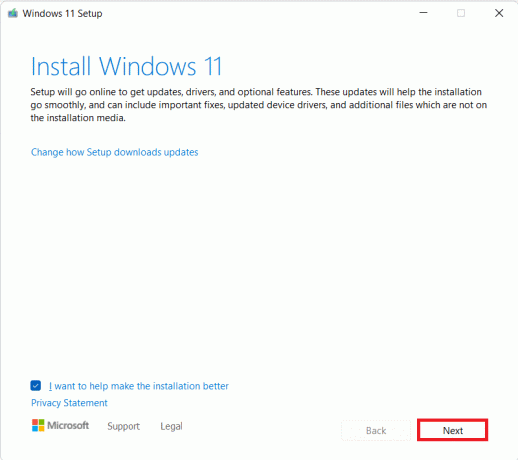
8. पर क्लिक करें स्वीकार करना पढ़ने के बाद लागू नोटिस और लाइसेंस शर्तें.
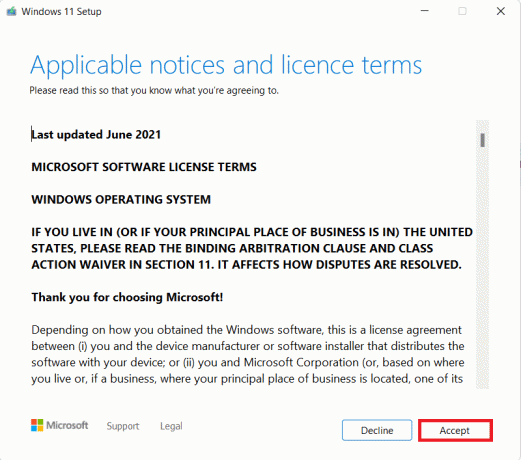
9. चलो विंडोज 11 सेटअप विजार्ड अपने कंप्यूटर के लिए इंस्टॉलेशन को कॉन्फ़िगर करें।
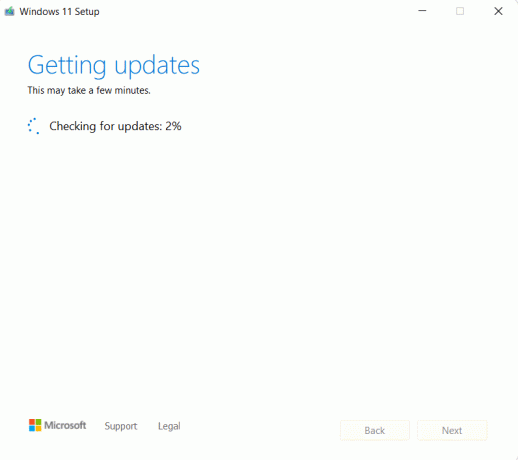
10. सेटअप तैयार होने के बाद, यह विंडोज संस्करण दिखाएगा जो आपके पीसी पर स्थापित होने जा रहा है और इस प्रक्रिया के दौरान आपकी फाइलें सुरक्षित रहेंगी या नहीं। एक बार जब आप संतुष्ट हो जाएं, तो पर क्लिक करें इंस्टॉल बटन, जैसा कि दिखाया गया है।
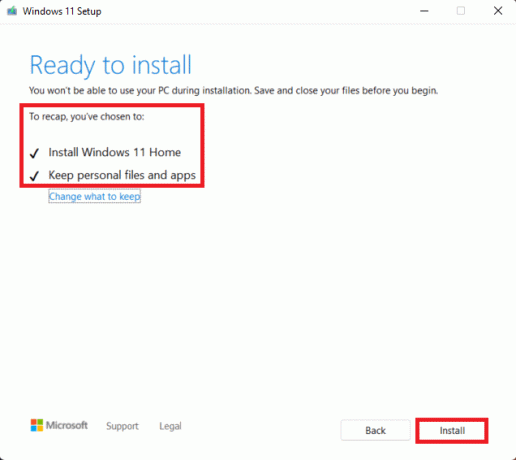
अनुशंसित:
- विंडोज 11 में वैकल्पिक अपडेट कैसे डाउनलोड और इंस्टॉल करें
- विंडोज 11 पर टास्कबार में ऐप्स कैसे पिन करें
- विंडोज 11 पर ऐप्स कैसे अपडेट करें
- विंडोज 11 में पिन कैसे बदलें
हमें उम्मीद है कि आपको यह लेख दिलचस्प और मददगार लगा होगा कैसेWindows 11 में अद्यतन त्रुटि 0x800f0988 ठीक करें. आप अपने सुझाव और सवाल नीचे कमेंट सेक्शन में डाल सकते हैं। हमें यह जानकर अच्छा लगेगा कि आप हमें आगे किस विषय के बारे में बताना चाहते हैं।