विंडोज़ 11 में थीम बदलने के 4 सर्वोत्तम तरीके
अनेक वस्तुओं का संग्रह / / June 23, 2023
क्या आप अपने विंडोज़ पीसी पर वही पुरानी थीम देखकर थक गए हैं? क्या आप इसे बदलना चाहते हैं और एक नया रूप दें आपके कंप्यूटर के लिए? खैर, आपके लिए भाग्यशाली, विंडोज 11 में थीम बदलना आसान काम है।

चाहे आप बुनियादी या कलात्मक लुक चाहते हों, आपके सिस्टम में थीम जोड़ने के कई तरीके हैं। इस लेख में, हम विंडोज 11 में थीम बदलने के चार तरीके तलाशेंगे। तो, चलिए शुरू करते हैं।
1. सेटिंग्स ऐप का उपयोग करना
Windows 11 में किसी थीम को बदलने का सबसे तेज़ तरीका इसका उपयोग करना है सेटिंग ऐप. आपको बस सेटिंग ऐप में थीम विकल्प तक पहुंचना है और एक थीम चुनना है। आइए इन चरणों को अधिक विस्तार से देखें:
स्टेप 1: सेटिंग्स ऐप खोलने के लिए Windows + I कीबोर्ड शॉर्टकट दबाएं।
चरण दो: बाएँ साइडबार से वैयक्तिकरण और दाएँ फलक से थीम्स चुनें।
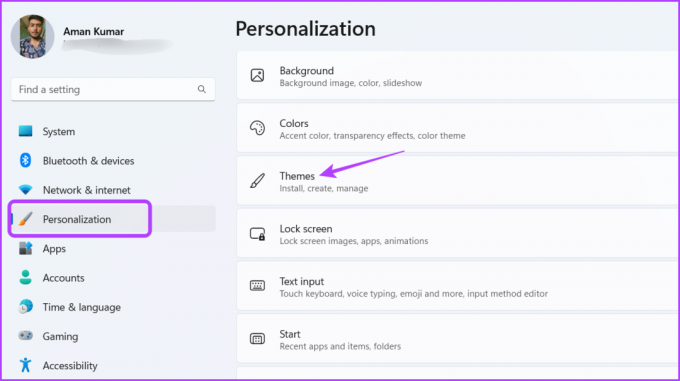
चरण 3: वर्तमान थीम अनुभाग में, आप सभी स्थापित थीम देखेंगे। इसे लागू करने के लिए अपनी पसंद की थीम पर क्लिक करें।

नई थीम प्राप्त करने के लिए आप थीम ब्राउज़ करें बटन पर क्लिक कर सकते हैं। उस बटन पर क्लिक करने से आप माइक्रोसॉफ्ट स्टोर पर रीडायरेक्ट हो जाएंगे, जहां आप कुछ बेहतरीन विंडोज थीम डाउनलोड कर सकते हैं।

2. नियंत्रण कक्ष का उपयोग करना
विंडोज़ के पुराने संस्करण में थीम बदलने के लिए कंट्रोल पैनल में एक समर्पित अनुभाग था। हालाँकि, Microsoft ने इस विकल्प को Windows 11 में छिपा दिया था।
लेकिन इस अनुभाग तक पहुंचने और अपने सिस्टम थीम को बदलने का एक तरीका है। यहां कंट्रोल पैनल के पुराने वैयक्तिकरण अनुभाग तक पहुंचने और विंडोज 11 में थीम बदलने के लिए इसका उपयोग करने का तरीका बताया गया है।
स्टेप 1: रन टूल खोलने के लिए विंडोज + आर कीबोर्ड शॉर्टकट दबाएं।
चरण दो: सर्च बार में निम्न कमांड टाइप करें और एंटर दबाएं।
शेल{ED834ED6-4B5A-4bfe-8F11-A626DCB6A921}-Microsoft। वैयक्तिकरण
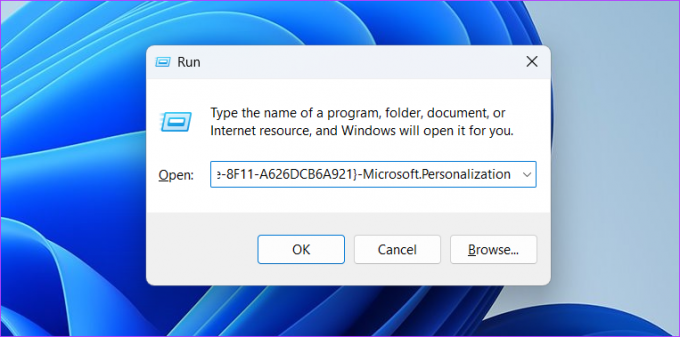
आप वैयक्तिकरण विंडो में सभी उपलब्ध थीम देख सकते हैं। थीम इंस्टॉल करने के लिए उस पर क्लिक करें।
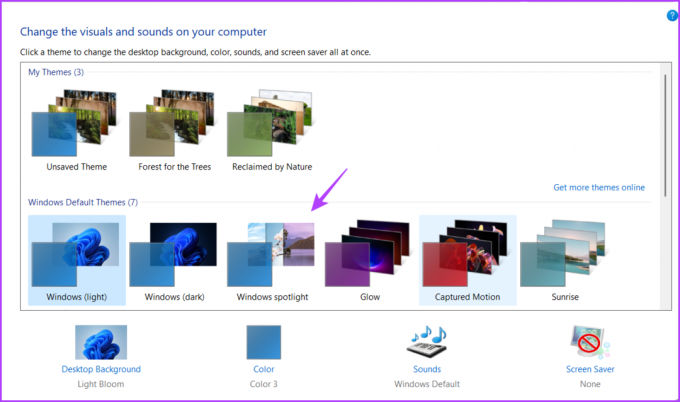
3. फ़ाइल एक्सप्लोरर का उपयोग करना
नई विंडोज़ थीम पाने के लिए माइक्रोसॉफ्ट स्टोर सबसे उपयुक्त जगह है। डाउनलोड की गई थीम को सेटिंग ऐप के माध्यम से इंस्टॉल करना है (विधि 1 में दिखाया गया है)।
हालाँकि, यदि सेटिंग ऐप खुल नहीं रहा है या काम नहीं कर रहा है, आप Microsoft स्टोर से डाउनलोड की गई थीम को इंस्टॉल करने के लिए फ़ाइल एक्सप्लोरर का उपयोग कर सकते हैं। ऐसे:
स्टेप 1: रन टूल खोलें, निम्न कमांड पेस्ट करें और एंटर दबाएँ।
%LocalAppData%\Microsoft\Windows\Themes

चरण दो: डाउनलोड की गई थीम का फ़ोल्डर खोलें.
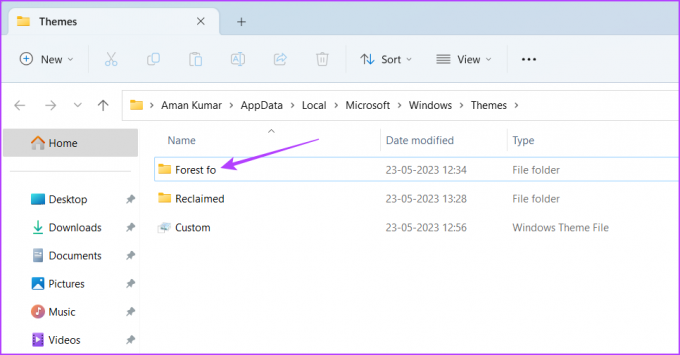
चरण 3: उस थीम को इंस्टॉल करने के लिए .theme फ़ाइल पर डबल-क्लिक करें।

कमांड प्रॉम्प्ट और विंडोज पॉवरशेल जैसे कमांड लाइन टूल भी आपको विंडोज 11 में थीम बदलने में मदद कर सकते हैं। हालाँकि, इन टूल का उपयोग करने के लिए, आपके पास उस थीम का स्थान होना चाहिए जिसे आप इंस्टॉल करना चाहते हैं। तो, सबसे पहले, आइए देखें कि विंडोज़ थीम का स्थान कैसे पता करें।
स्टेप 1: फ़ाइल एक्सप्लोरर खोलने के लिए Windows + E कीबोर्ड शॉर्टकट दबाएँ।
चरण दो: वह ड्राइव खोलें जिसमें आपने OS स्थापित किया है। अधिकांश उपयोगकर्ताओं के लिए यह आमतौर पर C ड्राइव है।

चरण 3: विंडोज़ फ़ोल्डर खोलें.
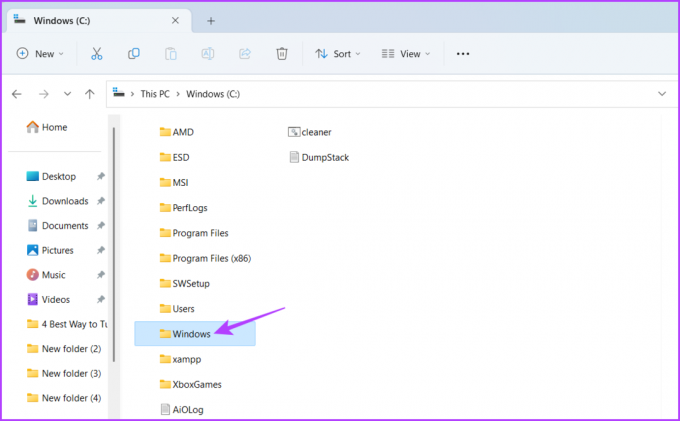
चरण 4: संसाधन फ़ोल्डर खोलें.

चरण 5: थीम्स फ़ोल्डर पर डबल-क्लिक करें।
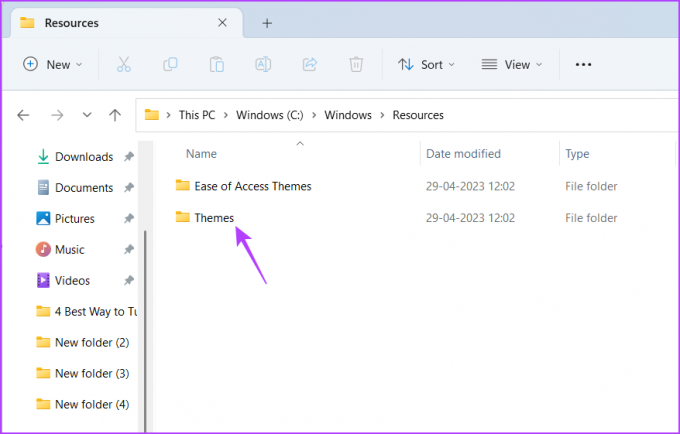
चरण 6: एड्रेस बार पर क्लिक करें और थीम फ़ोल्डर के स्थान को कॉपी करने के लिए Ctrl + C कीबोर्ड शॉर्टकट दबाएं।
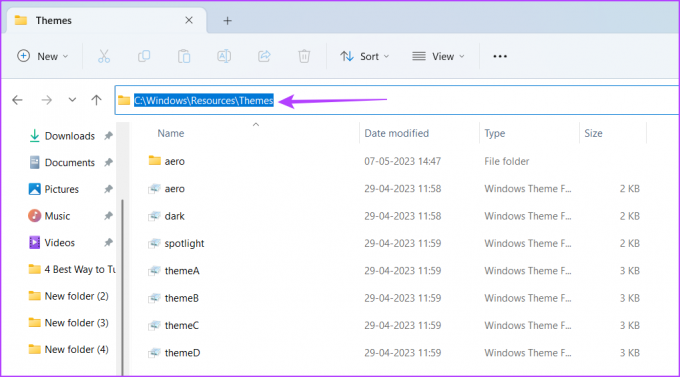
साथ ही, उपलब्ध विकल्पों में से उस थीम का नाम भी नोट कर लें जिसे आप लागू करना चाहते हैं।
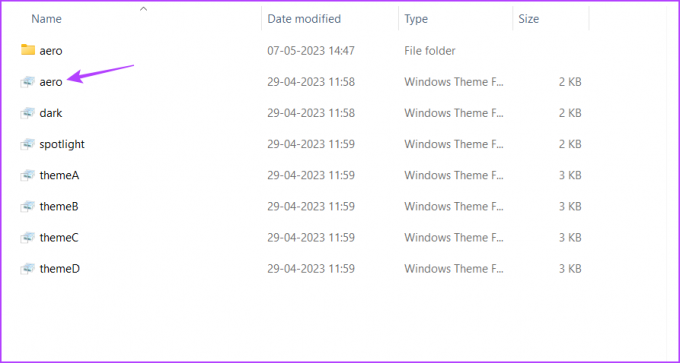
आपके पास फ़ोल्डर स्थान और थीम का नाम होने के बाद, आप कमांड-लाइन टूल का उपयोग करके थीम बदलने के लिए पूरी तरह तैयार हैं। कमांड प्रॉम्प्ट का उपयोग करके इसे कैसे करें यहां बताया गया है:
स्टेप 1: स्टार्ट मेनू खोलें, टाइप करें सही कमाण्ड खोज बार में, और दाएँ फलक से व्यवस्थापक के रूप में चलाएँ चुनें।

चरण दो: उन्नत कमांड प्रॉम्प्ट विंडो में, थीम फ़ोल्डर के कॉपी किए गए स्थान को उस थीम नाम के साथ पेस्ट करें जिसे आप लागू करना चाहते हैं। उदाहरण के लिए, यदि आप स्पॉटलाइट थीम लागू करना चाहते हैं, तो कमांड इस तरह दिखेगा:
C:\Windows\Resources\Themes\spotlight.theme
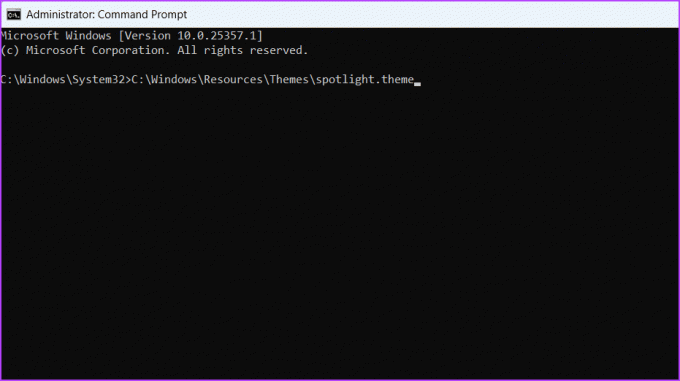
चरण 3: आदेश पर अमल करने के लिए एंटर दबाए।
Windows PowerShell का उपयोग करके थीम बदलने के लिए, इन चरणों का पालन करें:
स्टेप 1: स्टार्ट मेनू खोलें, टाइप करें विंडोज़ पॉवरशेल, और दाएँ फलक से व्यवस्थापक के रूप में चलाएँ चुनें।

चरण दो: उन्नत कमांड प्रॉम्प्ट विंडो में, निम्न कमांड पेस्ट करें और थीम लागू करने के लिए एंटर दबाएं। ThemeName को अपनी थीम के नाम से बदलना सुनिश्चित करें।
प्रारंभ-प्रक्रिया -फ़ाइलपथ "C:\Windows\Resources\Themes\ThemeName.theme"
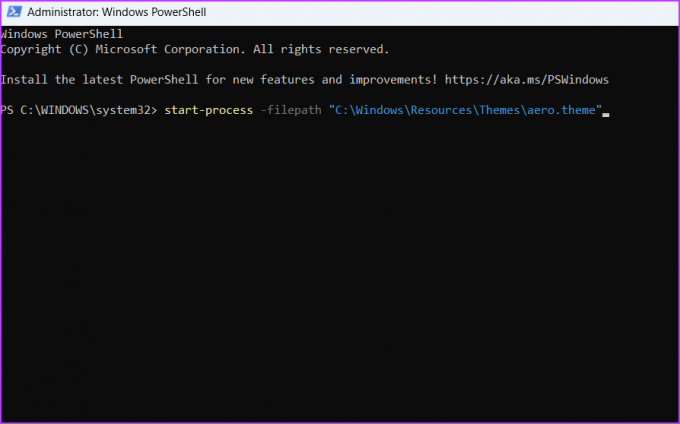
अपने कंप्यूटर को निजीकृत करें
विंडोज़ 11 विभिन्न वैयक्तिकरण विकल्पों के साथ आता है, जिसमें थीम बदलने की क्षमता भी शामिल है। आप अपने सिस्टम को बिल्कुल नया रूप देने के लिए थीम बदल सकते हैं। विंडोज 11 में थीम बदलने के कई तरीके हैं, और आप उन्हें उपरोक्त तरीकों से जांच सकते हैं।
अंतिम बार 29 मई, 2023 को अपडेट किया गया
उपरोक्त लेख में सहबद्ध लिंक हो सकते हैं जो गाइडिंग टेक का समर्थन करने में सहायता करते हैं। हालाँकि, यह हमारी संपादकीय अखंडता को प्रभावित नहीं करता है। सामग्री निष्पक्ष और प्रामाणिक बनी हुई है।



