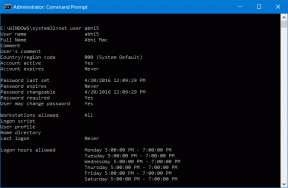विंडोज़ 11 पर दिखाई न देने वाली Spotify स्थानीय फ़ाइलों को ठीक करने के शीर्ष 6 तरीके
अनेक वस्तुओं का संग्रह / / June 24, 2023
Spotify विंडोज़ के लिए उपलब्ध एक लोकप्रिय डिजिटल संगीत स्ट्रीमिंग सेवा है। यह आपको ऑनलाइन संगीत स्ट्रीम करने और चलाने की अनुमति देता है डाउनलोड की गई फ़ाइलें. आमतौर पर, ऐप अच्छी तरह से काम करता है, लेकिन कभी-कभी गलत कॉन्फ़िगर की गई सेटिंग्स या भ्रष्ट कैश डेटा के कारण, Spotify विंडोज़ पर स्थानीय फ़ाइलों का पता लगाने में विफल हो सकता है।

सौभाग्य से, यह एक सामान्य समस्या है और इसे आसानी से हल किया जा सकता है। इस आलेख में, जब Spotify स्थानीय फ़ाइलें विंडोज़ पर प्रदर्शित नहीं हो रही हों तो हम छह सुधारों का पता लगाएंगे।
1. Spotify सेटिंग्स बदलें
Spotify के पास स्थानीय फ़ाइलों को देखने/छिपाने के लिए एक समर्पित विकल्प है। यदि यह विकल्प अक्षम है, तो Spotify अपनी लाइब्रेरी में स्थानीय फ़ाइलें प्रदर्शित नहीं करेगा।
यदि आप चाहते हैं कि Spotify स्थानीय फ़ाइलें प्रदर्शित करे तो आपको इस विकल्प को मैन्युअल रूप से सक्षम करना होगा। इसे सक्षम करने का तरीका यहां बताया गया है:
स्टेप 1: स्टार्ट मेनू खोलने के लिए विंडोज कुंजी दबाएं।
चरण दो: प्रकार Spotify सर्च बार में और Enter दबाएँ।
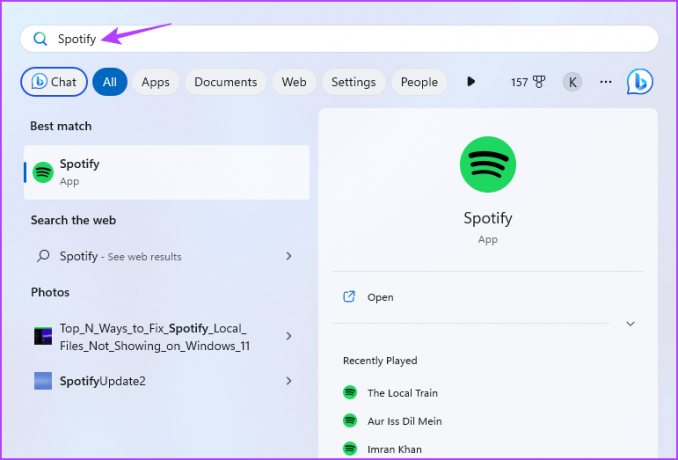
चरण 3: शीर्ष बार में अपने प्रोफ़ाइल आइकन पर क्लिक करें और संदर्भ मेनू से सेटिंग्स चुनें।

चरण 4: 'स्थानीय फ़ाइलें दिखाएं' विकल्प के आगे टॉगल सक्षम करें।

Spotify आपको उन स्थानों को मैन्युअल रूप से तय करने की अनुमति देता है जहां वह गाने खोजेगा। यदि आपने इस विकल्प को कॉन्फ़िगर नहीं किया है या गलत स्थान सेट किया है, तो Spotify गानों का पता लगाने में विफल रहेगा।
इस स्थिति में, वह स्थान जोड़ें जहां गाने संग्रहीत हैं। ऐसा करने का तरीका यहां बताया गया है:
स्टेप 1: Spotify सेटिंग्स खोलें और 'गाने दिखाएं' अनुभाग के अंतर्गत 'स्रोत जोड़ें' बटन पर क्लिक करें।

चरण दो: फ़ोल्डर के लिए ब्राउज़ करें विंडो में, उस ड्राइव का चयन करें जहां स्थानीय फ़ाइलें सहेजी गई हैं और ठीक पर क्लिक करें।

उसके बाद, Spotify को पुनरारंभ करें और जांचें कि क्या समस्या ठीक हो गई है।
2. Spotify कैश डेटा साफ़ करें
अधिकांश एप्लिकेशन की तरह, Spotify स्टोर कैश डेटा उपयोगकर्ता अनुभव को बढ़ाने के लिए. लेकिन विभिन्न कारणों से, ये डेटा दूषित हो सकता है और विभिन्न समस्याओं का कारण बन सकता है, जिनमें प्रश्नगत समस्या भी शामिल है।
इस मामले में, समाधान Spotify कैश डेटा को साफ़ करना है। ऐसा करने का तरीका यहां बताया गया है:
स्टेप 1: Spotify ऐप लॉन्च करें, शीर्ष बार में अपने प्रोफ़ाइल आइकन पर क्लिक करें और सेटिंग्स चुनें।

चरण दो: स्टोरेज सेक्शन में कैश साफ़ करें बटन पर क्लिक करें।

चरण 3: सामने आने वाले पुष्टिकरण बॉक्स में कैश साफ़ करें विकल्प चुनें।

3. Prefs फ़ाइल कॉन्फ़िगर करें
जब Spotify विंडोज़ पर स्थानीय फ़ाइलें नहीं चला सकता, तो कोशिश करने लायक एक और चीज़ Spotify Prefs फ़ाइल को ठीक से कॉन्फ़िगर करना है। ऐसा करने के चरण यहां दिए गए हैं:
स्टेप 1: रन टूल खोलने के लिए विंडोज + आर कीबोर्ड शॉर्टकट दबाएं।
चरण दो: सर्च बार में निम्न कमांड टाइप करें और एंटर दबाएं। उपयोगकर्ता नाम को अपने खाते के उपयोगकर्ता नाम से बदलना सुनिश्चित करें।
C:\Users\UserName\AppData\Local\Packages\SpotifyAB.SpotifyMusic_zpdnekdrzrea0\LocalState\Spotify

चरण 3: Prefs फ़ाइल पर राइट-क्लिक करें और संदर्भ मेनू से Open with चुनें।

चरण 4: सूची से नोटपैड चुनें और बस एक बार बटन पर क्लिक करें।

चरण 5: निम्नलिखित स्ट्रिंग को टेक्स्ट फ़ाइल की चौथी पंक्ति में जोड़ें।
ui.experience_override='क्लासिक'
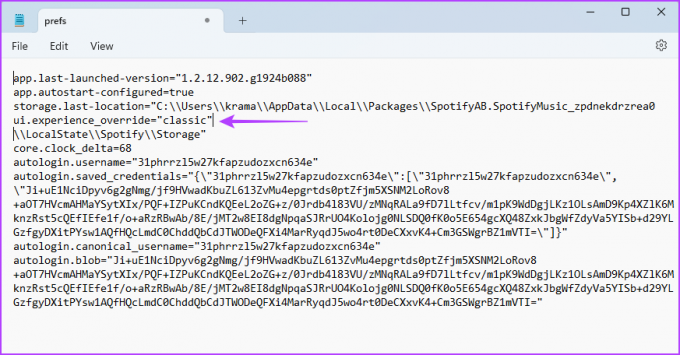
चरण 6: Save as विंडो खोलने के लिए Ctrl + Shift + S कीबोर्ड शॉर्टकट दबाएं और सेव बटन पर क्लिक करें।
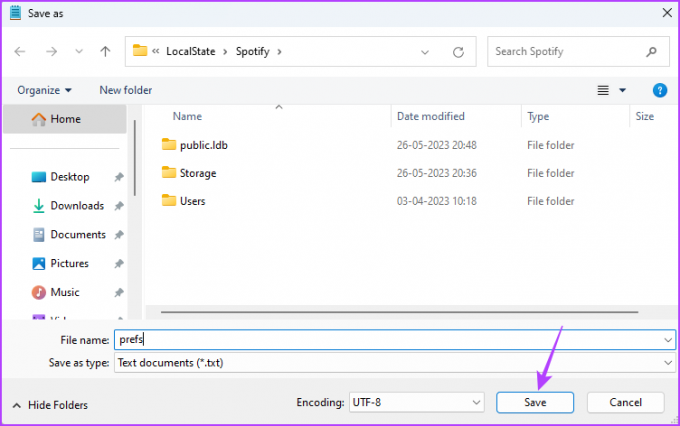
चरण 7: प्रीफ़्स फ़ाइल पर राइट-क्लिक करें और गुण चुनें।

चरण 8: केवल पढ़ने योग्य बॉक्स को चेक करें. फिर, अप्लाई और ओके पर क्लिक करें।
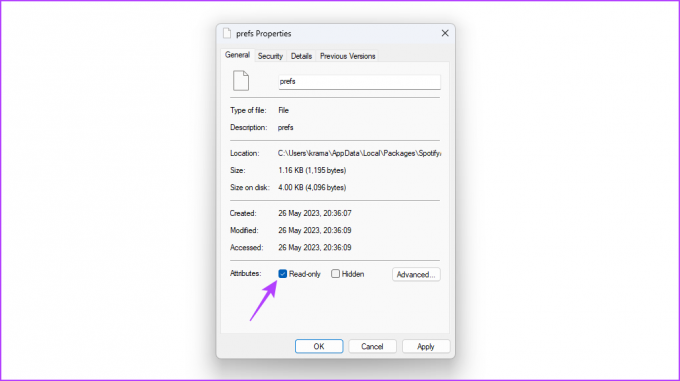
इसके बाद, Spotify लॉन्च करें और समस्या की जांच करें।
4. स्थानीय फ़ाइलों का स्थान बदलें
कभी-कभी, समस्या स्थानीय फ़ाइलों के स्थान में हो सकती है। इस स्थिति में, आप समस्या को ठीक करने के लिए फ़ाइलों को किसी भिन्न स्थान पर ले जा सकते हैं। आप नीचे दिए गए चरणों का पालन करके ऐसा कर सकते हैं:
स्टेप 1: फ़ाइल एक्सप्लोरर खोलने के लिए Windows + E कीबोर्ड शॉर्टकट दबाएँ।
चरण दो: उस स्थान की ओर जाएं जहां आपने फ़ाइलें सहेजी हैं।
चरण 3: सभी फ़ाइलों का चयन करने के लिए Ctrl + A कीबोर्ड शॉर्टकट दबाएँ।
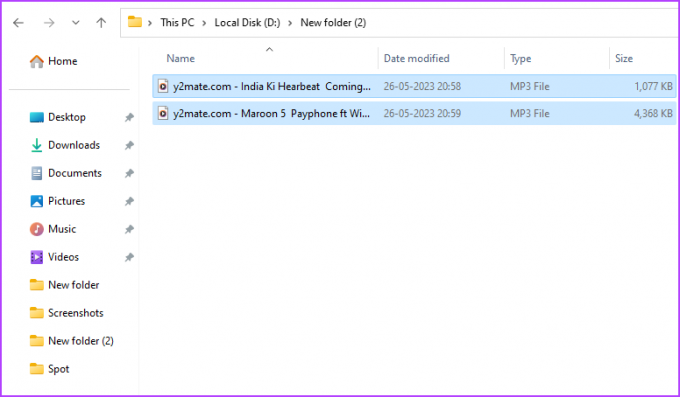
चरण 4: चयनित फ़ाइलों पर राइट-क्लिक करें और कट आइकन पर क्लिक करें।

चरण 5: किसी नए स्थान की ओर जाएं और कॉपी की गई फ़ाइलों को पेस्ट करने के लिए Ctrl + V कीबोर्ड शॉर्टकट दबाएं।
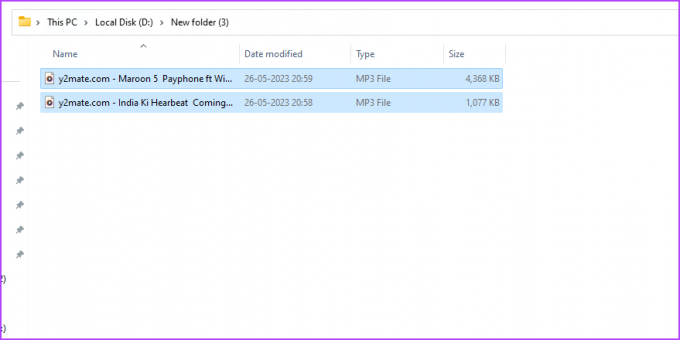
और यह इसके बारे में है Spotify को पुनरारंभ करें और जांचें कि क्या यह अब उन फ़ाइलों का पता लगाने में सक्षम है।
5. Spotify की मरम्मत और रीसेट करें
विंडोज़ में एक मरम्मत और रीसेट विकल्प है जिसका उपयोग आप अधिकांश ऐप समस्याओं को खत्म करने के लिए कर सकते हैं। विंडोज़ पर Spotify द्वारा स्थानीय फ़ाइलें न दिखाने की समस्या को ठीक करने के लिए इस सुविधा का उपयोग करने के लिए, इन चरणों का पालन करें:
स्टेप 1: सेटिंग्स ऐप खोलने के लिए Windows + I कीबोर्ड शॉर्टकट दबाएं।
चरण दो: बाएँ साइडबार से ऐप्स और दाएँ फलक से इंस्टॉल किए गए ऐप्स चुनें।

चरण 3: Spotify Music के आगे तीन क्षैतिज बिंदुओं पर क्लिक करें और उन्नत विकल्प चुनें।

चरण 4: मरम्मत पर क्लिक करें.
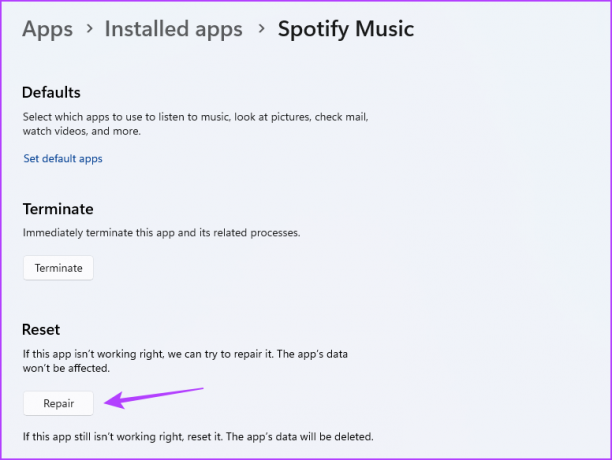
विंडोज़ ऐप को सुधारने का प्रयास करेगा। प्रक्रिया पूरी होने के बाद, आपको मरम्मत बटन के बगल में एक चेकमार्क दिखाई देगा।
उसके बाद, Spotify लॉन्च करें और समस्या की जांच करें। यदि यह जारी रहता है, तो आपको करना होगा ऐप रीसेट करें. ऐसा करने के लिए, रीसेट बटन पर क्लिक करें।

6. Spotify को अपडेट करें
जब Spotify को विंडोज़ पर स्थानीय फ़ाइलें नहीं मिल रही हों, तो नवीनतम Spotify अपडेट डाउनलोड करना एक और प्रभावी समाधान है। Spotify को अपडेट करने का तरीका यहां बताया गया है:
स्टेप 1: Spotify लॉन्च करें, शीर्ष बार में अपने प्रोफ़ाइल आइकन पर क्लिक करें और 'अपडेट उपलब्ध है' चुनें। अभी पुनः प्रारंभ करें।' विकल्प।
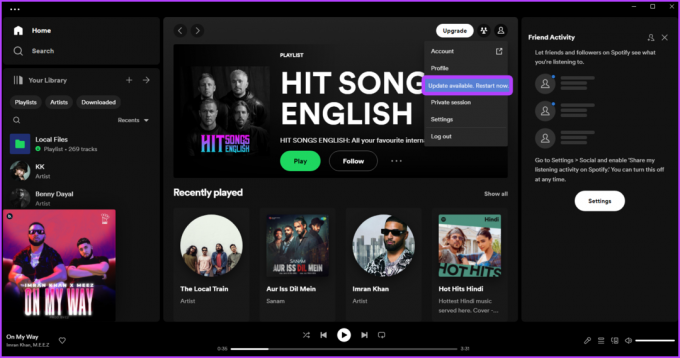
चरण दो: Spotify किसी भी उपलब्ध अपडेट को डाउनलोड करेगा। उसके बाद, यह स्वचालित रूप से पुनरारंभ हो जाएगा।
पुनः आरंभ करने के बाद, आप देखेंगे कि अब कोई समस्या नहीं है।
Spotify पर स्थानीय फ़ाइलों का आनंद लें
Spotify निस्संदेह विंडोज़ के लिए उपलब्ध सर्वोत्तम ऑडियो स्ट्रीमिंग प्लेटफ़ॉर्म है। हालाँकि, Spotify कभी-कभी विभिन्न कारणों से स्थानीय Windows फ़ाइलों का पता लगाने में विफल रहता है। सौभाग्य से, आप उपरोक्त समाधानों का उपयोग करके इस समस्या का शीघ्र निवारण कर सकते हैं।
अंतिम बार 29 मई, 2023 को अपडेट किया गया
उपरोक्त लेख में संबद्ध लिंक हो सकते हैं जो गाइडिंग टेक का समर्थन करने में सहायता करते हैं। हालाँकि, यह हमारी संपादकीय अखंडता को प्रभावित नहीं करता है। सामग्री निष्पक्ष और प्रामाणिक रहती है।