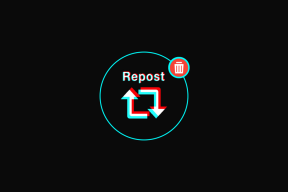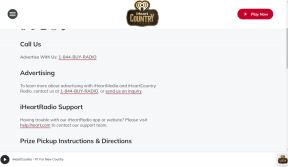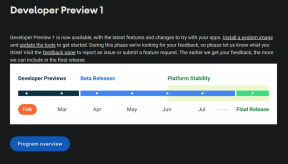मैक पर बार-बार पॉप अप होने वाली डिस्क को ठीक से कैसे ठीक करें?
अनेक वस्तुओं का संग्रह / / June 24, 2023
बाहरी डिवाइस को अपने Mac से कनेक्ट करना एक नियमित मामला है। आप एक प्लग इन करना चाह सकते हैं बाहरी एसएसडी या कुछ इस तरह भी रास्पबेरी पाई प्रोग्रामिंग के लिए. एक बार जब आप ड्राइव तक पहुंच प्राप्त कर लेते हैं, तो आपका उद्देश्य डिवाइस से जुड़े केबल को अनप्लग करना होता है। और यदि आप डिस्क को बाहर निकाले बिना ऐसा करते हैं, तो इस बात की बहुत अधिक संभावना है कि आपके मैक पर 'डिस्क ठीक से बाहर नहीं निकली' त्रुटि सामने आती रहेगी।

वास्तव में, अनावश्यक त्रुटि संदेश इतना कष्टप्रद है कि यह आपके कंप्यूटर के उपयोग में बाधा डाल सकता है। अब, किसी महत्वपूर्ण चीज़ पर काम करते समय आप निश्चित रूप से यह नहीं चाहते हैं। हालाँकि, (डी) बेदखल न करें। यदि आपका मैक कहता रहता है कि 'डिस्क ठीक से बाहर नहीं निकली है' तो हम कई समाधान सूचीबद्ध करने जा रहे हैं।
आइए यह समझने से शुरुआत करें कि त्रुटि क्यों होती है, इसके बाद सबसे शक्तिशाली समाधान और कुछ अन्य सुधारों का पालन करें जिन्हें आप आज़मा सकते हैं यदि लोकप्रिय समाधान काम नहीं करते हैं।
'डिस्क ठीक से बाहर नहीं निकली' त्रुटि क्यों होती है?
अपने Mac के साथ किसी बाहरी डिवाइस का उपयोग करने के बाद, डिवाइस को डिस्कनेक्ट करने से पहले उसे बाहर निकालना सबसे अच्छा अभ्यास है। यह किसी भी डेटा हानि या बाहरी डिवाइस को क्षति से बचाता है। इसलिए, जब आप किसी डिवाइस को बाहर निकाले बिना उसे डिस्कनेक्ट कर देते हैं तो macOS आपको चेतावनी देता है।

जैसा कि कुछ उपयोगकर्ताओं द्वारा बताया गया है स्टैक एक्सचेंज, त्रुटि मुख्य रूप से गैर-भंडारण उपकरणों के लिए बार-बार आती रहती है। कभी-कभी, किसी खुले ऐप या प्रोग्राम के कनेक्टेड डिवाइस तक पहुंचने के कारण भी आपको समस्या का सामना करना पड़ सकता है।
समस्या का स्रोत चाहे जो भी हो, यह मार्गदर्शिका आपको बार-बार आने वाले "डिस्क ठीक से बाहर नहीं निकली" संदेश को आने से रोकने में मदद करेगी।
अपने मैक पर डिस्क नॉट इजेक्टेड त्रुटि को कैसे ठीक करें
1. डिवाइस को किसी भिन्न पोर्ट में प्लग करें
कभी-कभी, ए आपके Mac पर USB पोर्ट काम करना बंद कर सकता है कई कारणों से. चाहे यह पोर्ट के साथ हार्डवेयर की खराबी हो या पोर्ट को खराब करने वाले किसी बाहरी उपकरण से संबंधित कुछ हो, संभावनाएं कई हैं। किसी निश्चित USB पोर्ट के साथ किसी भी समस्या से बचने के लिए, अपने डिवाइस को अपने Mac पर किसी भिन्न पोर्ट से कनेक्ट करने का प्रयास करें।

यदि पोर्ट ख़राब था, तो अपने डिवाइस को किसी भिन्न पोर्ट से कनेक्ट करने से त्रुटि रुक जानी चाहिए।
2. डिवाइस को कनेक्ट करने वाले केबल की जाँच करें
यदि आपका पोर्ट ठीक है, तो जांचने वाली अगली चीज़ डिवाइस को कनेक्ट करने वाली केबल है। यदि आप हार्ड ड्राइव या एसएसडी प्लग इन कर रहे हैं, तो संभावना है कि केबल ख़राब हो सकती है। एक नई केबल पर स्विच करें और जांचें कि कनेक्शन स्थिर है या नहीं।

दोषपूर्ण केबल के कारण अस्थिर कनेक्शन भी हो सकता है धीमी स्थानांतरण गति. यदि आपका डिवाइस USB-C केबल के माध्यम से कनेक्ट होता है, तो डिवाइस को कनेक्ट करने के लिए अपने Mac की चार्जिंग केबल का उपयोग करने का प्रयास करें।
3. ऊर्जा बचत सेटिंग बदलें
यह आपके मैक से डिस्कनेक्ट होने वाले बाहरी उपकरणों के साथ किसी भी समस्या को ठीक करने का एक लोकप्रिय तरीका है। यहां ऊर्जा सेटिंग बदलने का तरीका बताया गया है।
स्टेप 1: ऐप के ऊपरी-बाएँ कोने में Apple लोगो पर क्लिक करें। सिस्टम सेटिंग्स (या सिस्टम प्राथमिकताएँ) चुनें।
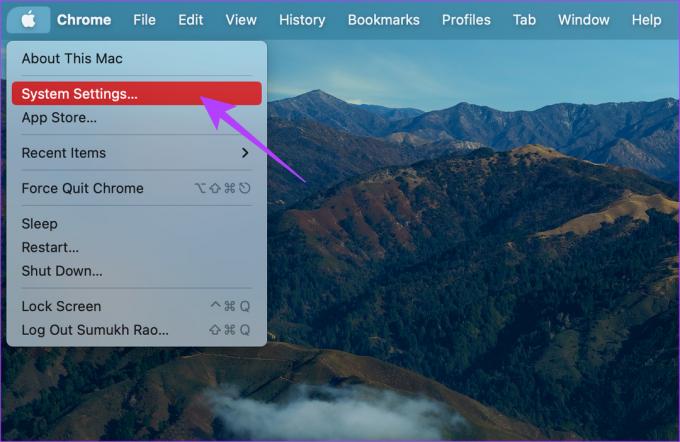
चरण दो: बाएँ फलक में डिस्प्ले अनुभाग पर जाएँ।
चरण 3: उन्नत बटन पर क्लिक करें. आप इसे नीचे-दाएँ कोने में पा सकते हैं।

चरण 4: 'डिस्प्ले बंद होने पर पावर एडॉप्टर पर स्वचालित स्लीपिंग को रोकें' के बगल में स्थित टॉगल को बंद करें।

'डिस्क ठीक से बाहर नहीं निकली' पॉप-अप अब चला जाना चाहिए।
4. डिस्क उपयोगिता प्राथमिक चिकित्सा चलाएँ
कनेक्टेड ड्राइव के साथ संभावित समस्याओं की पहचान करने और उन्हें ठीक करने के लिए macOS में एक अंतर्निहित टूल है। यहां बताया गया है कि आप प्राथमिक चिकित्सा सुविधा का उपयोग करने के लिए डायग्नोस्टिक्स टूल कैसे चला सकते हैं।
स्टेप 1: अपने मैक पर फाइंडर खोलें। मेनू बार के शीर्ष पर गो बटन पर क्लिक करें।

चरण दो: उपयोगिताएँ विकल्प चुनें.

चरण 3: डिस्क यूटिलिटी पर डबल-क्लिक करें। इससे ऐप लॉन्च हो जाएगा.

चरण 4: बाईं ओर फलक का उपयोग करके कनेक्टेड ड्राइव का चयन करें। फिर, टूलबार में प्राथमिक चिकित्सा बटन पर क्लिक करें।

अपनी ड्राइव की किसी भी समस्या को ठीक करने के लिए ऑन-स्क्रीन निर्देशों का पालन करें।
5. सुनिश्चित करें कि आपके मैक में पर्याप्त बैटरी है
आपका मैक यूएसबी पोर्ट के माध्यम से इसमें प्लग किए गए किसी भी बाहरी डिवाइस को पावर प्रदान करता है। तो, यह शक्ति प्रदान करने के लिए, आपके कंप्यूटर को पहले पर्याप्त बैटरी शक्ति की आवश्यकता होगी। और यदि आपके Mac की बैटरी कम हो जाती है तो वह अन्य USB डिवाइस को पावर नहीं दे सकता।

यदि बैटरी बहुत कम है तो अपने मैक को पावर आउटलेट से कनेक्ट करें और फिर किसी बाहरी डिवाइस को कनेक्ट करने का प्रयास करें। इसे आदर्श रूप से बाहर निकालना बंद कर देना चाहिए।
6. अपने मैक को स्लीप मोड में जाने से रोकें
जब भी आपका मैक निष्क्रिय हो जाता है, बाहरी डिवाइस डिस्कनेक्ट हो सकते हैं। और अगली बार जब आप इसे चालू करेंगे, तो आपको निकाला गया संदेश दिखाई दे सकता है। इसलिए, यदि आप फ़ाइलें स्थानांतरित कर रहे हैं या आप चाहते हैं कि आपके बाहरी उपकरण कनेक्टेड रहें, तो अपने Mac को स्लीप मोड में जाने से रोकें।
7. डोंगल के बिना अपने डिवाइस कनेक्ट करें
हाल के Mac पर पुराने पोर्ट ख़त्म होने के साथ, डोंगल का उपयोग एक आवश्यकता बन गया है। लेकिन, डोंगल के साथ आपकी एक्सेसरी की अनुकूलता से संबंधित समस्या भी हो सकती है। कुछ बाहरी सहायक उपकरण या ड्राइव बाहरी डोंगल के साथ अच्छी तरह से काम नहीं कर सकते हैं और उन्हें सीधे आपके मैक पर यूएसबी-सी पोर्ट से कनेक्ट करने की आवश्यकता हो सकती है।

यदि आपकी एक्सेसरी यूएसबी-सी पोर्ट के माध्यम से कनेक्शन का समर्थन करती है, तो इसे बिना किसी डोंगल या एडाप्टर के सीधे कनेक्ट करने का प्रयास करें। इससे यह सुनिश्चित होगा कि आपका कनेक्शन बाधित नहीं होगा और डिस्क बार-बार बाहर नहीं निकलेगी।
8. एसएमसी रीसेट करें
सिस्टम मैनेजमेंट कंट्रोलर (एसएमसी) बिजली, पंखे, बैटरी और पोर्ट जैसे अन्य हार्डवेयर से संबंधित गतिविधियों के लिए जिम्मेदार है। यदि आप पाते हैं कि आपके मैकबुक के कुछ उपरोक्त घटक सही ढंग से काम नहीं कर रहे हैं, तो एसएमसी को रीसेट करने से उन्हें सामान्य स्थिति में लाने में मदद मिल सकती है।
इसे पूरा करने के लिए नीचे दिए गए चरणों का पालन करें।
स्टेप 1: अपना मैकबुक बंद करें और लगभग 10 सेकंड तक प्रतीक्षा करें।
चरण दो: इसके बाद, Shift कुंजी (अपने कीबोर्ड के दाईं ओर) + विकल्प कुंजी (अपने कीबोर्ड के बाईं ओर) + कंट्रोल कुंजी (अपने कीबोर्ड के बाईं ओर) को एक साथ टैप करके रखें। उन्हें 7 सेकंड के लिए रोके रखें।

चरण 3: तीन कुंजियाँ जारी किए बिना (चरण #2 में), पावर बटन को टैप करके रखें।

इन चार कुंजियों (राइट शिफ्ट + ऑप्शन + कंट्रोल + पावर बटन) को लगभग 7 सेकंड तक दबाए रखें। आपका मैक कुछ सेकंड के लिए चालू होगा और इस प्रक्रिया में वापस बंद हो जाएगा।
चरण 4: अंत में, 7 सेकंड के बाद चार कुंजियाँ छोड़ें और पावर बटन पर टैप करें।
यह देखने के लिए कि क्या समस्या बनी रहती है, अभी बाहरी डिवाइस को कनेक्ट करने का प्रयास करें।
9. एनवीआरएएम रीसेट करें
यदि एसएमसी को रीसेट करने से काम नहीं चलता है, तो एनवीआरएएम को रीसेट करने से यूएसबी-सी पोर्ट से डिस्कनेक्ट होने वाले उपकरणों की समस्याएं ठीक हो सकती हैं। यहां गैर-वाष्पशील रैंडम-एक्सेस मेमोरी (एनवीआरएएम) या पैरामीटर रैंडम-एक्सेस मेमोरी (पीआरएएम) को फ़ैक्टरी डिफ़ॉल्ट पर रीसेट करने का तरीका बताया गया है।
टिप्पणी: आप एम-सीरीज़ मैक पर PRAM रीसेट नहीं कर सकते। यह केवल Intel-आधारित Mac पर लागू है।
स्टेप 1: अपना मैक बंद करें.
चरण दो: पावर बटन दबाएं और तुरंत दबाए रखें विकल्प + कमांड + पी + आर आपके कीबोर्ड पर. उन्हें जाने न दें अन्यथा आपको प्रक्रिया दोहरानी पड़ेगी।

चरण 3: जब तक आपका Mac पुनः चालू न हो जाए, तब तक चार (4) बटनों को लगभग 15 सेकंड तक दबाए रखें।
चरण 4: Apple लोगो दिखाई देने पर कुंजियाँ छोड़ें।
10. ड्राइव को फ़ॉर्मेट करें
यदि आपको बाहरी हार्ड डिस्क या एसएसडी के गलत तरीके से व्यवहार करने में समस्या हो रही है, तो आप ड्राइव को प्रारूपित कर सकते हैं और देख सकते हैं कि क्या निकाली गई समस्या बनी रहती है। यदि आप किसी ऐसी ड्राइव का उपयोग करने का प्रयास कर रहे हैं जो असमर्थित विभाजन का उपयोग करती है तो फ़ॉर्मेटिंग की भी अनुशंसा की जाती है।
macOS आपको इसकी अनुमति देता है अपने Mac पर डिस्क यूटिलिटी का उपयोग करके ड्राइव को फ़ॉर्मेट करें. एक बार फ़ॉर्मेट हो जाने पर, यह देखने के लिए डिवाइस को दोबारा कनेक्ट करने का प्रयास करें कि क्या डिस्क इजेक्टेड त्रुटि अभी भी सामने आती है।
11. MacOS के नवीनतम संस्करण में अपडेट करें
कुछ macOS संस्करणों में विशिष्ट समस्याएँ हो सकती हैं. यह संभव है कि आपके द्वारा उपयोग किए जा रहे macOS का वर्तमान संस्करण 'डिस्क ठीक से बाहर नहीं निकला' त्रुटि के साथ समस्याएँ पैदा कर रहा है। इसलिए, किसी भी सॉफ़्टवेयर बग को दूर करने के लिए अपने Mac को macOS के नवीनतम संस्करण में अपडेट करें। यह कैसे करना है यहां बताया गया है।
स्टेप 1: अपनी स्क्रीन के ऊपरी-बाएँ भाग पर Apple लोगो पर क्लिक करें। अपने macOS संस्करण के आधार पर सिस्टम सेटिंग्स या सिस्टम प्राथमिकताएँ चुनें।

चरण दो: सामान्य अनुभाग पर जाएँ.

चरण 3: सॉफ़्टवेयर अपडेट टैब पर जाएं. आपका मैक अब इंस्टॉल करने के लिए अपडेट खोजेगा।

यदि कोई अपडेट उपलब्ध है, तो अपडेट बटन दबाएं और इसके इंस्टॉल होने तक प्रतीक्षा करें।
12. अपने मैक को एप्पल पर ले जाएं
ऊपर बताए गए सभी समाधान सॉफ्टवेयर या बेसिक हार्डवेयर से संबंधित हैं। इसलिए, यदि कोई जटिल हार्डवेयर समस्या है जो बाहरी उपकरणों के बाहर निकलने में समस्या पैदा कर रही है, तो जीनियस बार से सहायता प्राप्त करने के लिए निकटतम ऐप्पल सेवा केंद्र पर जाएं।
यदि आपका मैक वारंटी के अंतर्गत है, तो आपको आदर्श रूप से मुफ़्त मरम्मत करानी चाहिए।
डिस्क के ठीक से बाहर न निकलने संबंधी अक्सर पूछे जाने वाले प्रश्न मैक पर बार-बार सामने आते रहते हैं
किसी स्टोरेज डिवाइस को बाहर निकाले बिना उसे डिस्कनेक्ट करने से डेटा की हानि हो सकती है या ड्राइव दूषित हो सकती है। इसलिए, किसी डिवाइस को डिस्कनेक्ट करने से पहले हमेशा इजेक्ट बटन दबाने की सलाह दी जाती है।
यदि कोई प्रोग्राम बाहरी डिस्क की सामग्री का उपयोग कर रहा है, तो आप उसे बाहर नहीं निकाल पाएंगे। उदाहरण के लिए, यदि आप किसी बाहरी SSD से वीडियो संपादित कर रहे हैं और वीडियो संपादन प्रोग्राम खुला है, तो आप SSD को बाहर नहीं निकाल पाएंगे। ऐप बंद करें और फिर इसे बाहर निकालें।
एक अच्छा डोंगल या आपके मैक के लिए डॉक यह बिल्कुल सुरक्षित है और आपको कई डिवाइस कनेक्ट करने में मदद कर सकता है। भविष्य में अनुकूलता संबंधी समस्याओं से बचने के लिए एक अच्छे डोंगल में निवेश करें।
'डिस्क नॉट इजेक्टेड' पॉप-अप को दूर रखें
कल्पना कीजिए कि आप काम कर रहे हैं और आपके मैक पर 'डिस्क ठीक से बाहर नहीं निकली' संदेश लगातार आता रहता है। और macOS पर खराब अधिसूचना प्रबंधन के कारण, अधिसूचना केंद्र को भरने के लिए पॉप-अप बार-बार दिखाई देगा। हालाँकि, चिंता न करें, क्योंकि ऊपर बताए गए सुधारों से समस्या लगभग निश्चित रूप से ठीक हो जानी चाहिए।
अंतिम बार 21 जून, 2023 को अपडेट किया गया
उपरोक्त लेख में संबद्ध लिंक हो सकते हैं जो गाइडिंग टेक का समर्थन करने में सहायता करते हैं। हालाँकि, यह हमारी संपादकीय अखंडता को प्रभावित नहीं करता है। सामग्री निष्पक्ष और प्रामाणिक रहती है।

द्वारा लिखित
सुमुख आम जनता के लिए तकनीक को सरल बना रहे हैं और उपभोक्ताओं को अपनी गहन अंतर्दृष्टि और समीक्षाओं से सही गैजेट चुनने में मदद कर रहे हैं। उन्होंने लेखन के प्रति अपने जुनून को आगे बढ़ाने के लिए अपनी बी.टेक की डिग्री को कोठरी में छिपाने का फैसला किया। पिछले 5 वर्षों में, उन्होंने टेकपीपी और एक्सडीए-डेवलपर्स जैसे उल्लेखनीय प्रकाशनों के लिए गाइड, समीक्षा और विस्तृत राय के साथ योगदान दिया है। थॉकी मैकेनिकल कीबोर्ड पर अपनी उंगलियां नहीं फंसाते हुए, सुमुख लोगों को यह समझाने में व्यस्त हैं कि कैसे कटी हुई ब्रेड के बाद वीआर गेमिंग अगली सबसे अच्छी चीज है।