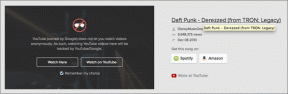विंडोज़ 11 पर ड्रैग और ड्रॉप को सक्षम करने के 3 सर्वोत्तम तरीके
अनेक वस्तुओं का संग्रह / / June 27, 2023
विंडोज़ 11 ने अपनी रिलीज़ के दौरान डिज़ाइन रिफ्रेश के साथ-साथ कई नई सुविधाएँ पेश कीं। उदाहरण के लिए, आप कर सकते हैं बैच फ़ाइलों का नाम बदलें और अपने फ़ोल्डरों को पासवर्ड से सुरक्षित रखें विंडोज़ 11 में. लेकिन एक आवश्यक सुविधा गायब लगती है - खींचें और छोड़ें।

Windows 11 कंप्यूटर पर फ़ाइलों को टास्कबार पर खींचना और छोड़ना कठिन है। इस पोस्ट में, हम आपके लिए विंडोज 11 में ड्रैग एंड ड्रॉप को सक्षम करने के तीन सर्वोत्तम तरीके लेकर आए हैं ताकि आपका उपयोग आसान हो जाए।
1. Windows 11 22H2 पर अपडेट करें
कई उपयोगकर्ताओं द्वारा इस सुविधा के बारे में अपनी चिंताएँ व्यक्त करने के बाद, Microsoft ने इसे जारी किया विंडोज 11 22H2 सभी के लिए अद्यतन. यह अपडेट कई नई सुविधाएँ लाता है, जिनमें बहुप्रतीक्षित टास्कबार में ड्रैग और ड्रॉप भी शामिल है। यहां बताया गया है कि आप इस सुविधा का आनंद लेने के लिए अपने विंडोज 11 पीसी को कैसे अपडेट कर सकते हैं।
स्टेप 1: टास्कबार में विंडोज आइकन पर क्लिक करें, टाइप करें समायोजन खोज बार में, और Enter दबाएँ।

चरण दो: ऊपरी दाएं कोने में विंडोज अपडेट पर क्लिक करें।

चरण 3: यदि आप Windows 11 22H2 के लिए अपडेट देखते हैं, तो इसे डाउनलोड और इंस्टॉल करें।
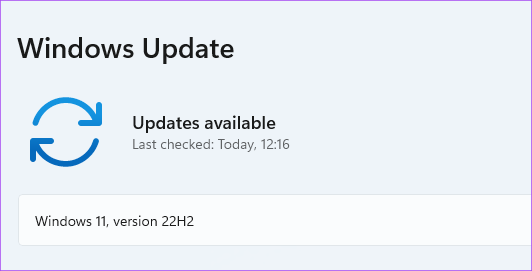
चरण 4: इंस्टॉलेशन पूरा होने के बाद, आप फ़ाइलों को टास्कबार पर खींच और छोड़ सकते हैं।
यदि आप इस नए अपडेट को इंस्टॉल नहीं करना चाहते हैं लेकिन फिर भी ड्रैग एंड ड्रॉप को सक्षम करना चाहते हैं, तो अगले समाधान पढ़ते रहें।
2. Alt + Tab शॉर्टकट का उपयोग करें
Alt + Tab आपके विंडोज़ कंप्यूटर पर ऐप्स और फ़ोल्डरों की विंडोज़ के बीच स्विच करने का कमांड है। यह सुविधा काफी लंबे समय से मौजूद है, और आप इसे विंडोज़ 11 पर फ़ाइलों को खींचने और छोड़ने के लिए समझदारी से उपयोग कर सकते हैं। ऐसे।
स्टेप 1: फ़ाइल का स्थान खोलें जहाँ से आप उसे खींचना और छोड़ना चाहते हैं।

चरण दो: चुनें, खींचें और माउस बटन दबाते रहें।

चरण 3: विभिन्न विंडो के बीच नेविगेट करने के लिए अपने कीबोर्ड पर Alt + Tab दबाकर रखें। चयनित फ़ाइल को होल्ड करने के लिए माउस बटन दबाते रहें।

चरण 4: जब आप वांछित फ़ाइल स्थान पर हों तो Alt + Tab जारी करें।
चरण 5: फ़ाइल को उस स्थान पर छोड़ने के लिए माउस बटन छोड़ें।
3. रजिस्ट्री संपादक का प्रयोग करें
रजिस्ट्री संपादक आपके विंडोज़ कंप्यूटर पर एक केंद्रीकृत डेटाबेस है जो सभी एप्लिकेशन की महत्वपूर्ण जानकारी, विकल्प, सेटिंग्स और विवरण संग्रहीत करता है। आप रजिस्ट्री संपादक में कुछ सेटिंग्स समायोजित करके कई सिस्टम त्रुटियों को जांच और ठीक कर सकते हैं। यदि आप अपने विंडोज 11 कंप्यूटर पर ड्रैग एंड ड्रॉप सुविधा को सक्षम करना चाहते हैं तो आप ड्रैग-एंड-ड्रॉप संवेदनशीलता सेटिंग्स को बदल सकते हैं।
ध्यान रखें कि रजिस्ट्री संपादक को बदलने से आपके विंडोज कंप्यूटर को अपरिवर्तनीय क्षति हो सकती है। हम अनुशंसा करते हैं कि नीचे बताए गए चरणों के साथ आगे तभी बढ़ें जब आपको रजिस्ट्री संपादक के बारे में पूरी जानकारी हो।
स्टेप 1: रन डायलॉग बॉक्स खोलने के लिए Windows + R दबाएँ।
चरण दो: प्रकार regedit और ओके दबाएँ.

आपकी स्क्रीन पर रजिस्ट्री एडिटर विंडो खुल जाएगी। हम दृढ़तापूर्वक प्रत्येक चरण का सावधानीपूर्वक पालन करने का सुझाव देते हैं।
चरण 3: बाएँ फलक से 'HKEY_LOCAL_MACHINE पर क्लिक करें।

चरण 4: फ़ोल्डर विकल्पों की सूची से सॉफ़्टवेयर का चयन करें।

चरण 5: सॉफ़्टवेयर के अंतर्गत, नीचे स्क्रॉल करें और Microsoft पर क्लिक करें।

चरण 6: नीचे स्क्रॉल करें और शेल पर क्लिक करें।

चरण 7: अपडेट पर क्लिक करें.
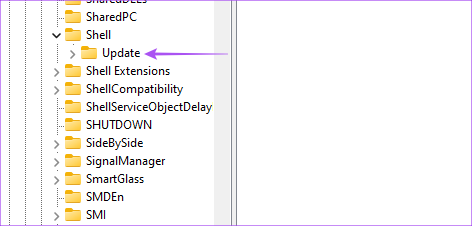
चरण 8: अपडेट के अंतर्गत पैकेज पर क्लिक करें।

यदि आप प्रक्रिया के दौरान कोई फ़ोल्डर नहीं देख पा रहे हैं, तो शीर्ष पर खोज बार में निम्न फ़ाइल पैच टाइप करें:
HKEY_LOCAL_MACHINE\SOFTWARE\Microsoft\Windows\CurrentVersion\Shell \Update\Packages
चरण 9: संकुल फ़ोल्डर में, दाईं ओर खाली जगह पर राइट-क्लिक करें।

चरण 10: नया पर क्लिक करें. फिर DWORD (32-बिट) वैल्यू पर क्लिक करें।

वह रजिस्ट्री संपादक में एक 'नया मान' कुंजी बनाएगा।

चरण 11: नए मान पर राइट-क्लिक करें और नाम बदलें चुनें।
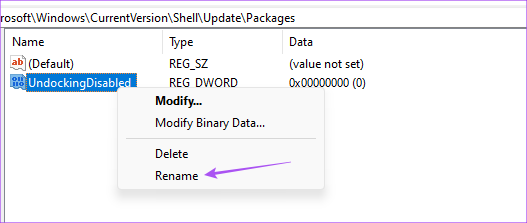
चरण 12: नए मान का नाम बदलकर UndockingDisabled रखें।
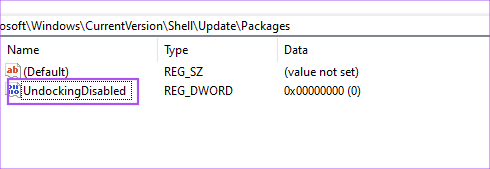
चरण 13: पुनर्नामित मान पर राइट-क्लिक करें और संशोधित करें चुनें।

चरण 14: मान डेटा को 0 से 1 में बदलें. फिर ओके पर क्लिक करें.

चरण 15: विंडो बंद करें और स्टार्ट आइकन पर राइट-क्लिक करके और रीस्टार्ट का चयन करके अपने पीसी को रीस्टार्ट करें।

आपके कंप्यूटर के पुनरारंभ होने के बाद, आप देखेंगे कि टास्कबार विंडोज 10 जैसा दिखता है। लेकिन ध्यान रखें कि स्टार्ट, सर्च और कॉर्टाना टास्कबार से नहीं खुलेंगे। टास्कबार पर बाकी सब कुछ हमेशा की तरह खुलेगा।
अब आप फ़ाइलों को टास्कबार पर आसानी से खींच और छोड़ सकते हैं।
यदि आप Windows 11 डिफ़ॉल्ट टास्कबार को पुनर्स्थापित करना चाहते हैं, तो इसे कैसे करें यहां बताया गया है।
स्टेप 1: टाइप करके दोबारा रजिस्ट्री एडिटर खोलें regedit रन कमांड बॉक्स में।

चरण दो: पैकेज फ़ोल्डर पर जाएं जहां आपने अनडॉकिंग डिसेबल्ड मान सहेजा है।

चरण 3: अनडॉकिंग डिसेबल्ड पर राइट-क्लिक करें और डिलीट चुनें।

चरण 4: अपनी पसंद की पुष्टि करने के लिए फिर से डिलीट पर क्लिक करें।
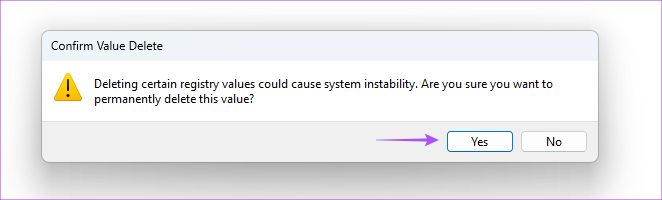
चरण 5: विंडो बंद करें और टास्कबार में स्टार्ट आइकन पर क्लिक करके अपने पीसी को पुनरारंभ करें।
डिफ़ॉल्ट विंडोज 11 टास्कबार को पुनर्स्थापित किया जाएगा। आप समाधान सुझाने वाली हमारी पोस्ट देख सकते हैं रजिस्ट्री संपादक विंडोज़ 11 में काम नहीं कर रहा है यदि आपको कोई समस्या आती है।
फ़ाइलें खींचें और छोड़ें
ये तरीके आपके विंडोज 11 पीसी पर ड्रैग एंड ड्रॉप कार्यक्षमता को सक्षम करने में आपकी मदद करेंगे। हालाँकि यह पूरी तरह से आपकी पसंद है, हम इस सुविधा का आनंद लेने के लिए अपने कंप्यूटर को नवीनतम Windows 11 22H2 संस्करण में अपडेट करने का सुझाव देते हैं।
अंतिम बार 07 अक्टूबर, 2022 को अपडेट किया गया
उपरोक्त लेख में संबद्ध लिंक हो सकते हैं जो गाइडिंग टेक का समर्थन करने में सहायता करते हैं। हालाँकि, यह हमारी संपादकीय अखंडता को प्रभावित नहीं करता है। सामग्री निष्पक्ष और प्रामाणिक रहती है।