मैक पर कैलेंडर का उपयोग कैसे करें: चरण-दर-चरण उपयोगकर्ता मार्गदर्शिका
अनेक वस्तुओं का संग्रह / / June 28, 2023
Apple के सबसे उपयोगी ऐप्स में से एक Mac पर कैलेंडर है। यह आपको आगामी कार्यक्रमों, नियुक्तियों और जन्मदिन जैसी छुट्टियों को शेड्यूल करने की अनुमति देता है। आप जहां तक चाहें इन्हें पहले से शेड्यूल कर सकते हैं और उनके लिए नियम भी निर्धारित कर सकते हैं, जैसे कि उन्हें समय-समय पर दोहराना या जब वे करीब आ जाएं तो आपको अनुस्मारक भेजना।

यह उपयोग करने के लिए एक मुश्किल ऐप भी हो सकता है, खासकर यदि आप iPhone पर नए हैं। इसीलिए हम मैक पर कैलेंडर का उपयोग करने के तरीके के बारे में आपको जो कुछ जानने की जरूरत है उसे कवर करने जा रहे हैं। हम कैलेंडर ऐप की बुनियादी बातों से लेकर अधिक जटिल सुविधाओं तक को कवर करेंगे, ताकि अंत तक आप इस ऐप के साथ यथासंभव सहज रहें।
यदि आप कैलेंडर में नए हैं, तो इस पोस्ट को उसी क्रम में पढ़ें जिस क्रम में यह लिखा गया है। अन्यथा, बेझिझक इसका उपयोग करना छोड़ दें विषयसूची आपको आवश्यक जानकारी ढूंढने के लिए!
मैक पर कैलेंडर क्या है?
सबसे पहले, उन लोगों के लिए जो नहीं जानते हैं, आइए संक्षेप में देखें कि मैक पर कैलेंडर क्या है।
यह पारंपरिक कैलेंडर का एक डिजिटल संस्करण है, जैसा कि आपने अपनी दीवार पर लटका रखा होगा। जब आप अंदर होते हैं तो यह अपने डिज़ाइन में से एक को भी प्रतिबिंबित करता है
वर्ष या महीना देखना। जब आप अंदर हों दिन या सप्ताह देखें, यह एक योजनाकार जैसा होगा, जैसा कि आप किताबों की दुकान से ले सकते हैं।आप किसी भी समय दबाकर Mac पर कैलेंडर खोल सकते हैं आज्ञा और स्पेस बार एक ही समय में आपके कीबोर्ड पर बटन, "कैलेंडर" टाइप करना और दबाना वापस करना.
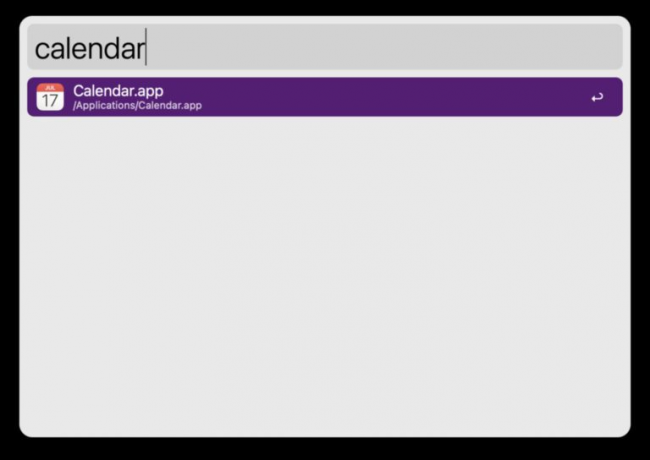
यह सब क्या है यह देखने के लिए बेझिझक चारों ओर क्लिक करें और इस ऐप को थोड़ा स्क्रॉल करें! यह एक सहज ऐप है इसलिए आपको इसके साथ जुड़कर इसके बारे में बहुत कुछ सीखने में सक्षम होना चाहिए।
Mac पर कैलेंडर में कैलेंडर बनाना
ठीक है, अब जब आप जानते हैं कि मैक पर कैलेंडर क्या है और आपने इसके साथ थोड़ा काम किया है, तो हम इस ऐप का उपयोग करने के पहले पहलू में शामिल होने के लिए तैयार हैं: कैलेंडर बनाना और हटाना।
आप अपने ईवेंट को व्यवस्थित रखने के लिए कैलेंडर ऐप के भीतर विभिन्न कैलेंडर बना सकते हैं। उदाहरण के लिए, आपके पास छुट्टियों के लिए एक कैलेंडर, नियुक्तियों के लिए दूसरा, स्कूल के लिए एक और काम के लिए एक कैलेंडर हो सकता है।
आप इनमें से प्रत्येक को रंग-कोड कर सकते हैं और चुन सकते हैं कि आपके प्रत्येक कैलेंडर को कौन देख सकता है या कौन नहीं देख सकता है। यह संगठन की एक अतिरिक्त परत प्रदान करता है जो अत्यंत उपयोगी है। मैं स्वयं तीन कैलेंडर का उपयोग करता हूं, एक काम के लिए, एक अपने लिए, और एक अपने परिवार के साथ साझा कार्यक्रमों के लिए।
एक नया कैलेंडर जोड़ें
Mac पर नया कैलेंडर जोड़ने के लिए, कैलेंडर ऐप खोलें (आज्ञा + स्पेस बार, "कैलेंडर" टाइप करें, दबाएँ वापस करना). सुनिश्चित करें कि आपके पास है पंचांग के स्थान पर दृश्य का चयन किया गया सूचनाएं देखना। अन्यथा, जब आप अपना नया कैलेंडर बनाएंगे तो आपको वह दिखाई नहीं देगा।
आप इसे नीचे स्क्रीनशॉट में आइकन पर क्लिक करके या क्लिक करके बदल सकते हैं देखना मेनू बार में और चयन करें कैलेंडर सूची दिखाएँ. यदि आपको इसके स्थान पर विकल्प दिखाई देता है कैलेंडर सूची छिपाएँ, आपको कुछ भी करने की आवश्यकता नहीं है।

क्लिक फ़ाइल मेनू बार में, क्लिक करें नया कैलेंडर, फिर वह खाता चुनें जिसके साथ आप नया कैलेंडर संबद्ध करना चाहते हैं।

हम एक सेकंड में खाते जोड़ना शुरू कर देंगे, इसलिए यदि आपके पास केवल एक (या कोई भी नहीं) है तो चिंता न करें। यदि आप नहीं जानते कि क्या चुनना है, तो बस साथ चलें प्राथमिक. यह इसे आपके iCloud खाते से जोड़ देगा, जो आपको अपने सभी Apple उपकरणों पर इस कैलेंडर को संपादित करने की अनुमति देगा।
मेरे मैक पर एक कैलेंडर बनाने के लिए है जिसे आप केवल अपने Mac पर देख और संपादित कर सकते हैं। यदि आप अपना iPhone या iPad खोलते हैं, तो आपको इस कैलेंडर के लिए बनाया गया कोई भी ईवेंट दिखाई नहीं देगा।
एक बार जब आप नया कैलेंडर बना लेंगे, तो आप इसे इस रूप में देखेंगे शीर्षकहीन ऐप के बाईं ओर आपके कैलेंडर की सूची में।

इसका नाम संपादित करने के लिए इस पर डबल-क्लिक करें। मैं अपना नाम "नया कैलेंडर" रखने जा रहा हूँ।
एक कैलेंडर का संपादन
इसके बाद, हम उस कैलेंडर को संपादित करने जा रहे हैं जिसे हमने अभी बनाया है। इसे संपादित करने से आप इसका रंग बदल सकेंगे या इसे किसी अन्य कैलेंडर के साथ मर्ज कर सकेंगे।
ऐसा करने के लिए, आपको बस इसे राइट-क्लिक करना होगा (या दबाए रखना होगा)। नियंत्रण और इसे क्लिक करें) कैलेंडर ऐप के बाएँ फलक में।

एक छोटा सा मेनू दिखाई देगा. इस मेनू में, आप रंगीन वृत्तों में से किसी एक पर क्लिक करके इस कैलेंडर के लिए रंग चुन सकते हैं। आप इसे चुनकर बदल भी सकते हैं कस्टम रंग, जो आपको अपनी पसंद के रंग स्पेक्ट्रम में से कोई भी रंग चुनने की अनुमति देता है।
आप भी क्लिक कर सकते हैं मर्ज और इस नए कैलेंडर के साथ विलय करने के लिए अपने अन्य कैलेंडर में से एक का चयन करें। मैं इसे केवल तभी करने की अनुशंसा करता हूं यदि आप वास्तव में इसके बारे में निश्चित हैं क्योंकि यह आपके कैलेंडर को इस तरह से कम व्यवस्थित कर सकता है कि इसे पूर्ववत करना कठिन हो।
पुराना कैलेंडर हटाएँ
अंत में, हम यह बताएंगे कि आप अपने द्वारा बनाए गए कैलेंडर को कैसे हटा सकते हैं। आख़िरकार, यह अच्छा नहीं होगा यदि आप केवल अनिश्चित काल के लिए कैलेंडर जोड़ सकें। तो यहां बताया गया है कि आप Mac पर कैलेंडर में कैलेंडर कैसे हटा सकते हैं।
राइट-क्लिक करें या नियंत्रण-कैलेंडर ऐप के बाएँ फलक में कैलेंडर पर क्लिक करें और चुनें मिटाना. जब आप ऐसा करेंगे, तो एक पुष्टिकरण बॉक्स पॉप अप होकर पूछेगा कि क्या आप सुनिश्चित हैं कि आप इस कैलेंडर को हटाना चाहते हैं। पुष्टि करें या क्लिक करें मर्ज यदि आप इस कैलेंडर को किसी दूसरे कैलेंडर के साथ मर्ज करना चाहेंगे।
और बस! ये Mac पर कैलेंडर ऐप में कैलेंडर बनाने, संपादित करने और हटाने की मूल बातें हैं।
Mac पर कैलेंडर में कैलेंडर खाते जोड़ना
आगे, हम बताएंगे कि आप Mac में कैलेंडर खाते कैसे जोड़ सकते हैं। यह थोड़ा अधिक जटिल होगा, इसलिए इसमें शामिल हों! यह सुविधा आपको Google, Yahoo!, या AOL जैसी अन्य सेवाओं से कैलेंडर जोड़ने की अनुमति देती है। इस तरह, आपके पास इनमें से प्रत्येक सेवा के साथ एक कैलेंडर हो सकता है और मैक पर कैलेंडर में उन सभी को तुरंत देख सकते हैं।
एक कैलेंडर खाता जोड़ें
मेनू बार में, क्लिक करें पंचांग, तब हिसाब किताब… इंटरनेट खाते पॉप-अप दिखाई देगा:

उस लोगो/नाम पर क्लिक करें जो उस खाते से संबंधित है जिसके कैलेंडर को आप मैक पर कैलेंडर में जोड़ना चाहते हैं। उदाहरण के लिए, यदि आप एक Google खाता जोड़ना चाहते हैं, तो रंगीन Google लोगो पर क्लिक करें।
हम यह नहीं बताने जा रहे हैं कि आगे क्या करना है, क्योंकि यह उन सभी खातों के लिए अलग है जिन्हें आप जोड़ सकते हैं। जितना हो सके ऑनस्क्रीन निर्देशों का पालन करें!
जब आप Mac पर कैलेंडर में कैलेंडर जोड़ना समाप्त कर लें, तो उसमें क्लिक करें इंटरनेट खाते खिड़की। फिर, सुनिश्चित करें कि इसके आगे एक चेकमार्क है CALENDARS उस खाते के लिए विकल्प.
एक कैलेंडर खाता हटाएँ
कैलेंडर खाता हटाने के लिए, चुनें पंचांग मेनू बार से और क्लिक करें हिसाब किताब…, ठीक पहले की तरह। फिर, दिखाई देने वाली नई विंडो में उस खाते पर क्लिक करें जिसे आप हटाना चाहते हैं और “पर क्लिक करें”–"खिड़की के नीचे प्रतीक.
जब आप ऐसा करेंगे, तो एक पॉप-अप दिखाई देगा जिसमें पूछा जाएगा कि क्या आप सुनिश्चित हैं कि आप इस खाते को हटाना चाहते हैं। आप इसे बंद करना चुन सकते हैं, जो आपको उस खाते से ईमेल और कैलेंडर ईवेंट प्राप्त करने से रोक देगा। या आप इसे पूरी तरह से हटा सकते हैं, जिससे आपके Apple कैलेंडर से उस खाते का सारा डेटा हट जाएगा।
और बस!
Mac पर अन्य Apple उपयोगकर्ताओं के साथ कैलेंडर साझा करना
अब हम अन्य Apple उपयोगकर्ताओं के साथ Mac पर कैलेंडर साझा करने के बारे में बात करने जा रहे हैं। यह आपको ऐसे इवेंट बनाने की अनुमति देगा जिन्हें अन्य लोग देख सकते हैं। उदाहरण के लिए, यदि आप और आपका परिवार जल्द ही एक साथ मिल रहे हैं, तो आप एक ऐसा कार्यक्रम बना सकते हैं जिसे आपके परिवार के सभी लोग देख सकें और उस पर प्रतिक्रिया दे सकें। आप इसका उपयोग कार्यस्थल या स्कूल में लोगों से संपर्क बनाए रखने के लिए भी कर सकते हैं।
जो कुछ भी आप साझा कैलेंडर में जोड़ते हैं वह कैलेंडर साझा करने वाले अन्य सभी लोगों के लिए दृश्यमान और संपादन योग्य होगा व्यक्तिगत घटनाओं को साझा करने की आवश्यकता नहीं है (यदि आप संपूर्ण साझाकरण नहीं बनाना चाहते हैं तो आप ऐसा भी कर सकते हैं)। कैलकुलेटर!)।
Mac पर कैलेंडर के लिए लोगों को आमंत्रित किया जा रहा है
किसी को अपने मैक कैलेंडर को साझा करने के लिए आमंत्रित करने के लिए, कैलेंडर ऐप खोलें, सुनिश्चित करें कि आपके कैलेंडर की सूची दिखाई दे रही है, और उस कैलेंडर पर राइट-क्लिक करें जिसे आप साझा करना चाहते हैं। उसके बाद चुनो कैलेंडर साझा करें... राइट-क्लिक मेनू से.
एक छोटा सा पॉप-अप दिखाई देगा. में के साथ शेयर करें… फ़ील्ड में, उन लोगों के नाम, नंबर या ईमेल टाइप करना प्रारंभ करें जिनके साथ आप यह कैलेंडर साझा करना चाहते हैं। जैसे ही आप उनकी संपर्क जानकारी टाइप करना समाप्त कर देंगे, उन्हें आपके कैलेंडर के लिंक के साथ एक ईमेल या टेक्स्ट प्राप्त होगा।
जब भी वे इस लिंक पर क्लिक करेंगे, उन्हें आपके कैलेंडर तक पहुंच प्राप्त होगी!
Mac पर कैलेंडर से लोगों को हटाया जा रहा है
कैलेंडर साझाकरण से किसी को हटाना आसान है! बस मैक पर कैलेंडर के बाईं ओर के साइडबार में कैलेंडर पर राइट-क्लिक करें और चुनें कैलेंडर साझा करें....
अगला, का उपयोग करें मिटाना उस व्यक्ति का नाम बैकस्पेस करने के लिए अपने कीबोर्ड पर कुंजी दबाएं जिसके साथ आप अब कैलेंडर साझा नहीं करना चाहते हैं। वे तुरंत कैलेंडर तक अपनी पहुंच खो देंगे।
यदि आप गलती से किसी ऐसे व्यक्ति को हटा देते हैं जिसे आप नहीं हटाना चाहते थे, तो बस उसका नाम दोबारा टाइप करके उसे वापस जोड़ें!
Mac पर कैलेंडर में ईवेंट बनाना और प्रबंधित करना
आखिरी चीज़ जो आपको जानने की ज़रूरत है कि मैक पर कैलेंडर में कैसे करना है, वह है ईवेंट बनाना और प्रबंधित करना। आख़िरकार, कैलेंडर का क्या उपयोग यदि आप इसका उपयोग अपने कार्यों पर नज़र रखने के लिए नहीं कर रहे हैं?
इवेंट कैसे बनाएं
कोई ईवेंट बनाने के तीन तरीके हैं. पहला सबसे आसान है. बस मेल या मैसेज जैसे ऐप में एक तारीख टैप करें और तारीख विवरण से एक ईवेंट बनाना चुनें। उदाहरण के लिए, यदि कोई आपको कल शाम 7 बजे बाहर घूमने के लिए संदेश भेजता है, तो आप "कल शाम 7 बजे घूमें" पर टैप कर सकते हैं और आपका iPhone/Mac आपके लिए कैलेंडर में एक ईवेंट बना देगा। सुविधाजनक!
कैलेंडर में ईवेंट बनाने का दूसरा तरीका मैन्युअल तरीका है। Mac पर कैलेंडर खोलें और “दबाएँ”+" बटन। वैकल्पिक रूप से, आप दबा सकते हैं आज्ञा + एन या क्लिक करें फ़ाइल तब नई इवैंट.
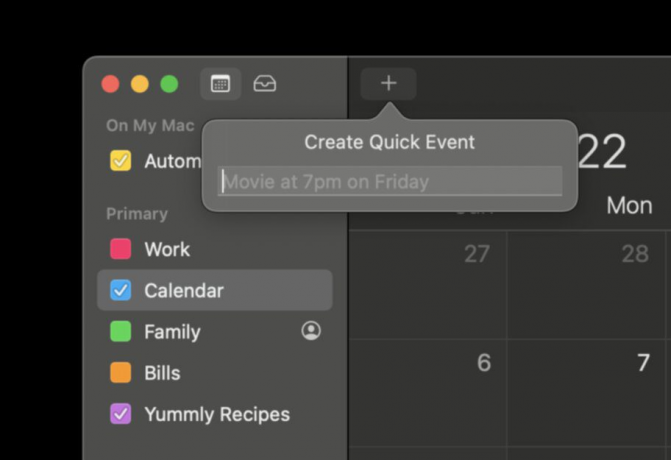
आप अपना ईवेंट बनाने के लिए प्राकृतिक भाषा का उपयोग कर सकते हैं। इसका मतलब है कि आप कुछ इस तरह टाइप कर सकते हैं, "अगले बुधवार को दोपहर 3 बजे से शाम 4 बजे तक 123 स्ट्रीट पर डॉक्टर की नियुक्ति," या "तीस मिनट में नौकरी के लिए साक्षात्कार," इत्यादि।
तीसरा सबसे मैन्युअल तरीका है. Mac पर कैलेंडर में वह दिन ढूंढें जिस दिन ईवेंट घटित होता है। उस दिन राइट-क्लिक करें और चुनें नई इवैंट. एक पॉप-अप दिखाई देगा जहां आप ईवेंट के लिए प्रत्येक विवरण मैन्युअल रूप से भर सकते हैं। यह उन आयोजनों के लिए अच्छा है जहां प्राकृतिक भाषा पद्धति का उपयोग करने के लिए बहुत कुछ जोड़ना है।
और बस! इस प्रकार आप मैक कैलेंडर ऐप में ईवेंट जोड़ते हैं।
किसी इवेंट को कैसे प्रबंधित करें
किसी ईवेंट को प्रबंधित करना किसी ईवेंट को बनाने से भी आसान है! बस अपने Mac पर कैलेंडर ऐप में जाएं और उस दिन का पता लगाएं जिस दिन ईवेंट चल रहा है। इवेंट की तारीख बदलने के लिए, आप बस क्लिक कर सकते हैं और उसे नई तारीख पर खींच सकते हैं। आप ईवेंट पर राइट-क्लिक करके उसे कॉपी और पेस्ट भी कर सकते हैं। ईवेंट को हटाना भी उस पर राइट-क्लिक करने जितना ही सरल है।
किसी कैलेंडर ईवेंट के बारीक विवरण संपादित करने के लिए, उस पर डबल-क्लिक करें। एक छोटा पॉप-अप दिखाई देगा जहां आप ईवेंट का विवरण जोड़, हटा या बदल सकते हैं।
और बस!
Mac पर कैलेंडर के साथ अपना शेड्यूल प्रबंधित करें
तुम वहाँ जाओ! अब आप मैक पर कैलेंडर का उपयोग करने के लिए आवश्यक हर चीज़ के बारे में जानते हैं। मुझे आशा है कि आपको इस ऐप का उपयोग करना सीखने में आनंद आया होगा। यह मैक पर सर्वश्रेष्ठ में से एक है और निश्चित रूप से नियमित रूप से उपयोग शुरू करने लायक है।
सर्वोत्तम मैक कैलेंडर विकल्पों के लिए हमारी पसंद देखने के लिए और यह जानने के लिए कि आप अपने ईवेंट में स्थान और यात्रा समय कैसे जोड़ सकते हैं, हमारे साथ बने रहें! मैं इसे भविष्य की पोस्टों में शामिल करूंगा।
आपसे अगली बार मिलेंगे!



