विंडोज़ 11 में काम नहीं कर रहे ऑटो-हाइड टास्कबार को ठीक करने के शीर्ष 6 तरीके
अनेक वस्तुओं का संग्रह / / June 29, 2023
टास्कबार एक महत्वपूर्ण विंडोज़ तत्व है जो आपको अक्सर उपयोग किए जाने वाले एप्लिकेशन तक त्वरित पहुंच प्रदान करता है। इसमें उपयोगकर्ता अनुभव को बढ़ाने के लिए ऑटो-छिपाने के विकल्प सहित कई सुविधाएँ शामिल हैं। सक्षम होने पर, यह उपयोग में न होने पर टास्कबार को स्वचालित रूप से छुपा देता है। हालाँकि, क्या होगा यदि यह कार्यक्षमता अचानक काम करना बंद कर दे?

समस्या मुख्यतः अस्थायी गड़बड़ियों से उत्पन्न होती है महत्वपूर्ण सिस्टम फ़ाइलों में भ्रष्टाचार. अच्छी खबर यह है कि इस मुद्दे को हल करना एक सीधी प्रक्रिया है। नीचे, आपको विंडोज 11 पर ऑटो-हाइड टास्कबार के काम न करने की समस्या के निवारण के छह त्वरित तरीके मिलेंगे।
1. विंडोज़ एक्सप्लोरर को पुनरारंभ करें
किसी को भी हटाने का सबसे तेज़ तरीका टास्कबार मुद्दा विंडोज एक्सप्लोरर को पुनरारंभ करना है। यह समस्या उत्पन्न करने वाले किसी भी अस्थायी बग या गड़बड़ी को समाप्त कर देता है। आप नीचे दिए गए निर्देशों का पालन करके विंडोज एक्सप्लोरर को पुनः आरंभ कर सकते हैं:
स्टेप 1: पावर यूजर मेनू खोलने के लिए विंडोज + एक्स कीबोर्ड शॉर्टकट दबाएं और सूची से टास्क मैनेजर चुनें।

चरण दो: विंडोज एक्सप्लोरर पर राइट-क्लिक करें और रीस्टार्ट चुनें।
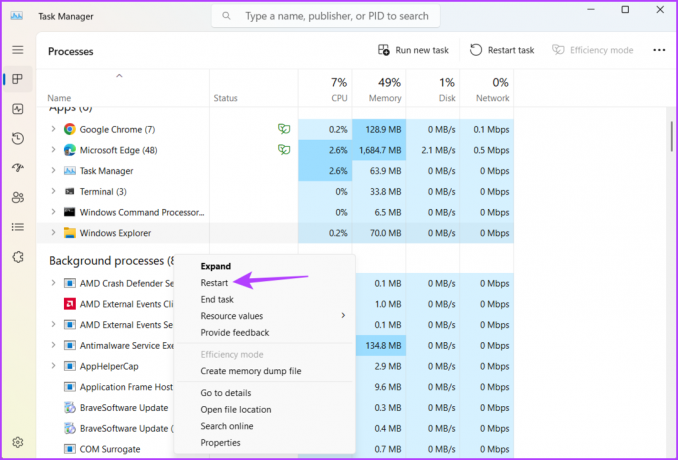
उसके बाद, जांचें कि क्या आप अभी भी समस्या का सामना कर रहे हैं। यदि हाँ, तो आप समस्या को हल करने के लिए ऑटो-छिपाएँ टास्कबार सुविधा को अक्षम और पुनः सक्षम कर सकते हैं।
2. ऑटो-छिपाएँ टास्कबार को अक्षम और सक्षम करें
अस्थायी बग या गड़बड़ को खत्म करने का एक और त्वरित तरीका ऑटो-छिपाने की सुविधा को अक्षम और पुनः सक्षम करना है। ऐसा करने का तरीका यहां बताया गया है:
स्टेप 1: सेटिंग्स ऐप खोलने के लिए Windows + I कीबोर्ड शॉर्टकट दबाएं।
चरण दो: बाएँ साइडबार से वैयक्तिकरण और दाएँ फलक से टास्कबार चुनें।

चरण 3: टास्कबार व्यवहार विकल्प पर क्लिक करें।

चरण 4: 'टास्कबार को स्वचालित रूप से छुपाएं' बॉक्स को अनचेक करें।
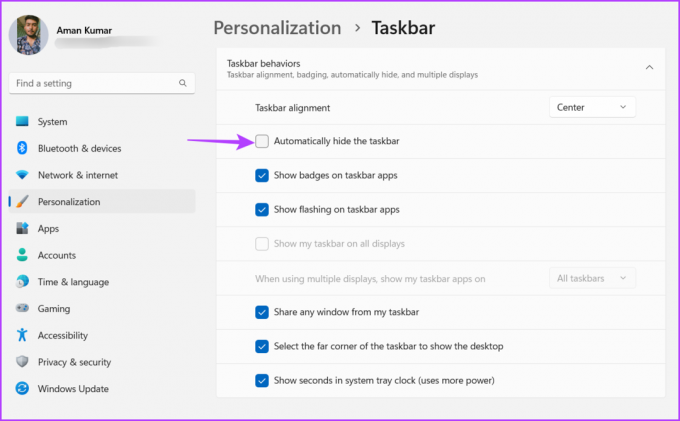
कुछ सेकंड प्रतीक्षा करें, फिर 'टास्कबार को स्वचालित रूप से छुपाएं' बॉक्स को चेक करें और जांचें कि क्या समस्या हल हो गई है।

3. टास्कबार बैज अक्षम करें
यदि विंडोज़ टास्कबार स्वचालित रूप से नहीं छिपता है, तो आप टास्कबार बैज को अक्षम कर सकते हैं। यदि समस्या टास्कबार पर पिन किए गए किसी विशिष्ट एप्लिकेशन के कारण होती है तो यह समाधान प्रभावी होगा। टास्कबार बैज को अक्षम करने के लिए, इन चरणों का पालन करें:
स्टेप 1: सेटिंग्स ऐप खोलें, बाएं साइडबार से वैयक्तिकरण चुनें, और दाएं फलक में टास्कबार विकल्प पर क्लिक करें।

चरण दो: टास्कबार व्यवहार विकल्प पर क्लिक करें।

चरण 3: 'टास्कबार ऐप्स पर बैज दिखाएं' बॉक्स को अनचेक करें।

4. SFC और DISM स्कैन चलाएँ
महत्वपूर्ण सिस्टम फ़ाइलों में भ्रष्टाचार के कारण भी समस्या हो सकती है। सौभाग्य से, आप भ्रष्ट फ़ाइलों का पता लगाने और उन्हें खत्म करने के लिए SFC और DISM स्कैन चला सकते हैं। टास्कबार के न छुपने की समस्या को ठीक करने के लिए इन स्कैन को चलाने का तरीका यहां बताया गया है:
स्टेप 1: स्टार्ट मेनू खोलने के लिए विंडोज कुंजी दबाएं।
चरण दो: सर्च बार में टाइप करें सही कमाण्ड और दाएँ फलक से व्यवस्थापक के रूप में चलाएँ चुनें।

चरण 3: SFC स्कैन चलाने के लिए निम्न कमांड टाइप करें।
एसएफसी/स्कैनो
चरण 4: DISM स्कैन चलाने के लिए, निम्न कमांड टाइप करें और प्रत्येक कमांड के बाद Enter दबाएँ।
डीआईएसएम /ऑनलाइन /क्लीनअप-इमेज /चेकहेल्थ। डीआईएसएम /ऑनलाइन /क्लीनअप-इमेज /स्कैनहेल्थ। डीआईएसएम /ऑनलाइन /क्लीनअप-इमेज /रिस्टोरहेल्थ
स्कैन पूरा होने के बाद, अपने कंप्यूटर को पुनरारंभ करें और समस्या की जांच करें।
5. क्लीन बूट निष्पादित करें
स्टार्टअप एप्लिकेशन और विंडोज एक्सप्लोरर के बीच विरोध के कारण टास्कबार छिपने में विफल रहेगा। आप अपना कंप्यूटर चालू करके इस समस्या का समाधान कर सकते हैं साफ़ बूट स्थिति.
क्लीन बूट स्थिति में, आपका कंप्यूटर ड्राइवरों के न्यूनतम सेट के साथ बूट होता है और एक प्रोग्राम शुरू करता है। क्लीन बूट करने के लिए इन चरणों का पालन करें:
स्टेप 1: स्टार्ट मेनू खोलने के लिए विंडोज कुंजी दबाएं, टाइप करें msconfig खोज बार में, और Enter दबाएँ।

चरण दो: चयनात्मक स्टार्टअप विकल्प का चयन करें और फिर सेवा टैब पर स्विच करें।

चरण 3: 'सभी Microsoft सेवाएँ छिपाएँ' बॉक्स को चेक करें, सभी अक्षम करें बटन पर क्लिक करें और फिर ठीक पर क्लिक करें।
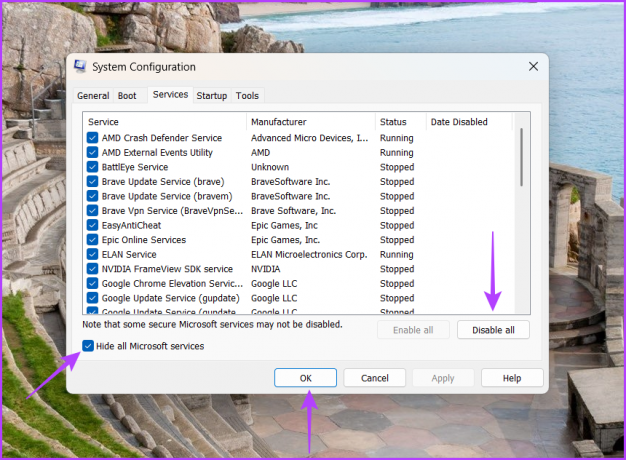
इसके बाद जब आप अपने कंप्यूटर को रीबूट करेंगे तो यह क्लीन बूट स्थिति में शुरू हो जाएगा। जांचें कि क्या टास्कबार ऑटो-छिपाने की सुविधा काम कर रही है। यदि हाँ, तो आपके द्वारा अक्षम की गई सेवाओं में से एक समस्या का कारण बन रही थी।
उस सेवा को सीमित करने के लिए, उपरोक्त चरणों को धीरे-धीरे दोहराते हुए सेवाओं को फिर से सक्षम करें जब तक कि समस्या फिर से प्रकट न हो जाए। एक बार जब आप उस सेवा का पता लगा लें, तो उसका ड्राइवर अपडेट डाउनलोड करें।
6. टास्कबार को पुनः पंजीकृत करें
यदि आप अभी भी ऑटो-छिपाने वाले टास्कबार के काम न करने की समस्या का सामना कर रहे हैं, तो आपको अंतिम उपाय के रूप में टास्कबार को फिर से पंजीकृत करना होगा। यह सभी टास्कबार सेटिंग्स को उनके डिफ़ॉल्ट मानों पर रीसेट कर देगा। आप इन निर्देशों का पालन करके Windows टास्कबार को रीसेट कर सकते हैं:
स्टेप 1: स्टार्ट मेनू लॉन्च करने के लिए विंडोज आइकन पर क्लिक करें, टाइप करें विंडोज़ पॉवरशेल खोज बार में, और दाएँ फलक से व्यवस्थापक के रूप में चलाएँ चुनें।

चरण दो: उन्नत पॉवरशेल विंडो में, निम्न कमांड टाइप करें और एंटर दबाएँ:
Get-AppXPackage -सभी उपयोगकर्ता | Foreach {Add-AppxPackage -DisableDevelopmentMode -Register "$($_.InstallLocation)\AppXManifest.xml"}
प्रक्रिया पूरी होने तक प्रतीक्षा करें. इसमें कुछ समय लग सकता है क्योंकि कमांड सभी टास्कबार सेटिंग्स को रीसेट कर देगा। उसके बाद, अपने कंप्यूटर को पुनरारंभ करें, और आप देखेंगे कि अब आपको समस्या का सामना नहीं करना पड़ रहा है।
अधिक स्थान बनाने के लिए टास्कबार छिपाएँ
यदि आप स्क्रीन पर अधिक जगह बनाना चाहते हैं तो ऑटो-हाइड टास्कबार एक अविश्वसनीय सुविधा है जिसे आप सक्षम कर सकते हैं। हालाँकि, विभिन्न कारणों से, यह सुविधा काम करना बंद कर सकती है। सौभाग्य से, आप उपरोक्त समाधानों को आज़माकर ऑटो-हाइड टास्कबार के काम न करने की समस्या को तुरंत ठीक कर सकते हैं।
अंतिम बार 31 मई, 2023 को अपडेट किया गया
उपरोक्त लेख में संबद्ध लिंक हो सकते हैं जो गाइडिंग टेक का समर्थन करने में सहायता करते हैं। हालाँकि, यह हमारी संपादकीय अखंडता को प्रभावित नहीं करता है। सामग्री निष्पक्ष और प्रामाणिक रहती है।



