माइक्रोसॉफ्ट स्टोर के लिए शीर्ष 6 समाधान विंडोज़ पर खरीदे गए ऐप्स नहीं दिखा रहे हैं
अनेक वस्तुओं का संग्रह / / June 30, 2023
Microsoft Store आपके विंडोज़ कंप्यूटर पर ऐप्स डाउनलोड करने और प्रबंधित करने के लिए एक सुरक्षित प्लेटफ़ॉर्म प्रदान करता है। यह आपके द्वारा अपने Microsoft खाते का उपयोग करके प्राप्त किए गए ऐप्स और गेम की एक सूची भी दिखाता है, जिससे आप आवश्यकता पड़ने पर उन्हें अपडेट या पुनः इंस्टॉल कर सकते हैं। हालाँकि, आप ऐसा करने में सक्षम नहीं हो सकते हैं यदि Microsoft Store दिखना बंद हो जाए सबसे पहले आपका कोई भी खरीदा गया ऐप और गेम।

समस्या को ठीक करना सही खाते से साइन इन करने या माइक्रोसॉफ्ट स्टोर को फिर से इंस्टॉल करने जितना आसान हो सकता है। यदि आप नहीं जानते कि समस्या का कारण क्या है, तो अंतर्निहित समस्या को हल करने के लिए निम्नलिखित सुधारों की जाँच करें।
1. Microsoft Store में खाता जांचें
सबसे पहले, आपको यह सत्यापित करना होगा कि आप उसी Microsoft खाते का उपयोग कर रहे हैं जिसका उपयोग आपने ऐप्स और गेम खरीदने के लिए किया था। ऐसा करने के लिए, Microsoft Store ऐप खोलें और खाता विवरण देखने के लिए शीर्ष पर प्रोफ़ाइल आइकन पर क्लिक करें।

यदि आपने किसी भिन्न खाते से ऐप्स खरीदे हैं, तो साइन आउट विकल्प पर क्लिक करें और उस खाते से वापस साइन इन करें।

2. लाइब्रेरी अनुभाग में ऐप्स फ़िल्टर करें
लाइब्रेरी अनुभाग में अपने खरीदे गए ऐप्स और गेम को न देख पाने का एक अन्य कारण यह हो सकता है कि आपने Microsoft स्टोर को केवल इंस्टॉल किए गए उत्पादों को दिखाने के लिए कॉन्फ़िगर किया है। इसे बदलने का तरीका यहां बताया गया है।
स्टेप 1: माइक्रोसॉफ्ट स्टोर खोलें और निचले बाएँ कोने में लाइब्रेरी टैब पर क्लिक करें।
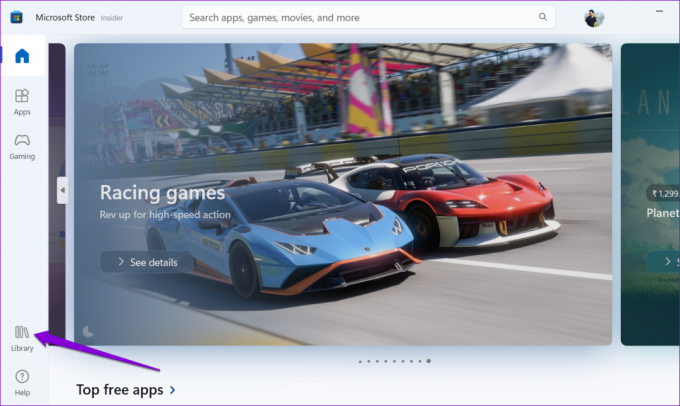
चरण दो: सॉर्ट और फ़िल्टर ड्रॉप-डाउन मेनू पर क्लिक करें और 'केवल इंस्टॉल किए गए उत्पाद दिखाएं' विकल्प को अनचेक करें।
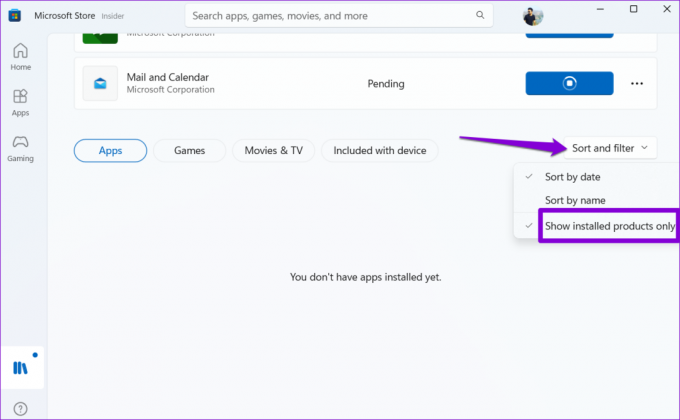
इसके बाद, आप अपनी सभी खरीदारी ऐप्स और गेम्स टैब के अंतर्गत देखेंगे। वहां से, आप आवश्यकतानुसार अपने ऐप्स पुनः इंस्टॉल कर सकते हैं।
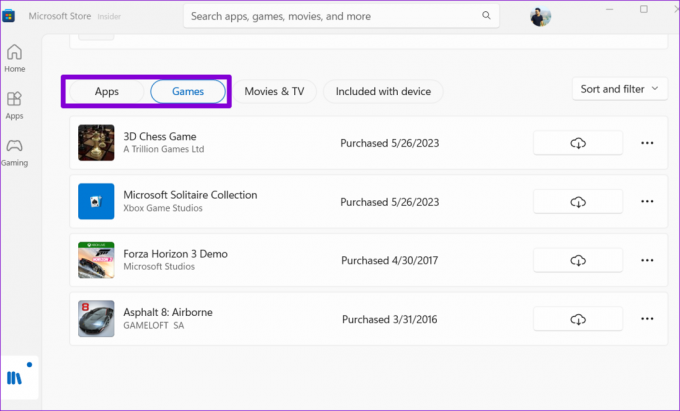
3. विंडोज़ स्टोर ऐप्स समस्यानिवारक चलाएँ
विंडोज़ स्टोर ऐप्स समस्यानिवारक एक उपयोगी उपकरण है जो स्वचालित रूप से ढूंढ सकता है और अपने UWP (यूनिवर्सल विंडोज़ प्लेटफ़ॉर्म) ऐप्स की समस्याओं को ठीक करें, जिसमें माइक्रोसॉफ्ट स्टोर भी शामिल है। आप यह देखने के लिए इस समस्यानिवारक को चलाने का प्रयास कर सकते हैं कि क्या यह माइक्रोसॉफ्ट स्टोर को विंडोज़ पर आपके खरीदे गए ऐप्स और गेम दिखाने के लिए सक्षम बनाता है।
स्टेप 1: सेटिंग्स ऐप खोलने के लिए Windows + I कीबोर्ड शॉर्टकट दबाएं। सिस्टम टैब में, समस्या निवारण पर क्लिक करें।

चरण दो: अन्य समस्यानिवारक पर क्लिक करें.

चरण 3: समस्या निवारण प्रक्रिया शुरू करने के लिए विंडोज स्टोर ऐप्स के बगल में रन बटन पर क्लिक करें।

समस्या निवारक को किसी भी समस्या को ठीक करने की अनुमति दें और फिर जांचें कि क्या समस्या अभी भी है।
4. माइक्रोसॉफ्ट स्टोर कैश रीसेट करें
प्रदर्शन को बेहतर बनाने के लिए, अधिकांश ऐप्स की तरह, Microsoft Store आपके पीसी पर अस्थायी फ़ाइलें जमा करता है। समस्या तब होती है जब यह डेटा पुराना हो जाता है, जिससे ऐप की कार्यक्षमता में हस्तक्षेप होता है। जब ऐसा होता है, Microsoft Store खुलने में विफल हो सकता है या अपने पीसी पर लोड करें।
आप यह देखने के लिए Microsoft Store कैश को रीसेट कर सकते हैं कि क्या यह सामान्य स्थिति बहाल करता है।
स्टेप 1: स्टार्ट आइकन पर राइट-क्लिक करें और सूची से रन चुनें।

चरण दो: प्रकार wsreset.exe ओपन फ़ील्ड में और एंटर दबाएं।

कैश साफ़ करने के बाद, Microsoft Store आपके पीसी पर स्वचालित रूप से खुल जाएगा। उसके बाद, जांचें कि क्या यह आपकी ऐप खरीदारी दिखाता है।
5. लोकल कैश फ़ोल्डर साफ़ करें
यदि Microsoft स्टोर कैश को रीसेट करना अप्रभावी साबित होता है, तो आप स्थानीय कैश डेटा को मैन्युअल रूप से साफ़ कर सकते हैं। Microsoft फ़ोरम पर कई उपयोगकर्ताओं ने रिपोर्ट की इस पद्धति से समस्या का समाधान करना। आप भी इसे आज़मा सकते हैं.
स्टेप 1: रन डायलॉग बॉक्स खोलने के लिए विंडोज + आर कीबोर्ड शॉर्टकट दबाएं।
चरण दो: निम्न पथ को ओपन फ़ील्ड में चिपकाएँ और Enter दबाएँ।
%userprofile%\AppData\Local\Packages\Microsoft. WindowsStore_8wekyb3d8bbwe\LocalCache
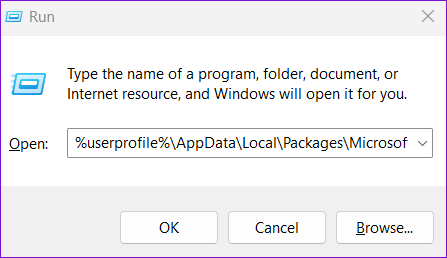
चरण 3: खुलने वाली फ़ाइल एक्सप्लोरर विंडो में, लोकल कैश फ़ोल्डर के भीतर सभी फ़ाइलों और फ़ोल्डर का चयन करें और उन्हें हटाने के लिए शीर्ष पर ट्रैश आइकन पर क्लिक करें।
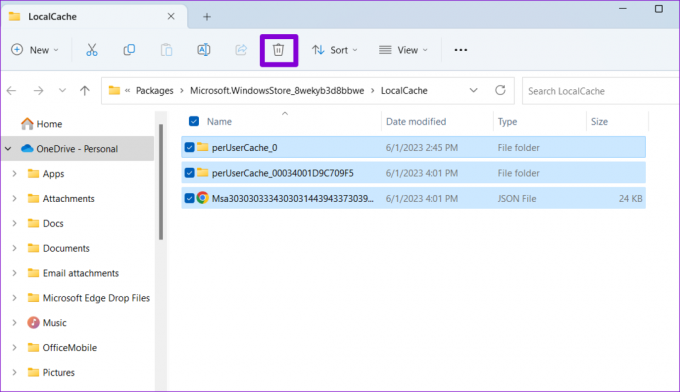
Microsoft Store को दोबारा खोलें और देखें कि क्या यह आपके खरीदे गए ऐप्स और गेम दिखाता है।
6. माइक्रोसॉफ्ट स्टोर को अनइंस्टॉल और रीइंस्टॉल करें
यदि सब विफल हो जाता है, तो अंतिम उपाय के रूप में Microsoft Store को अनइंस्टॉल करने और पुनः इंस्टॉल करने पर विचार करें। यह विंडोज़ को सभी ऐप-संबंधित फ़ाइलों को हटाने और किसी भी अंतर्निहित समस्या को हल करते हुए एक नया इंस्टॉलेशन करने के लिए बाध्य करेगा।
स्टेप 1: टास्कबार पर सर्च आइकन पर क्लिक करें, टाइप करें पावरशेल और व्यवस्थापक के रूप में चलाएँ का चयन करें।

चरण दो: उपयोगकर्ता खाता नियंत्रण (यूएसी) संकेत प्रकट होने पर हाँ चुनें।
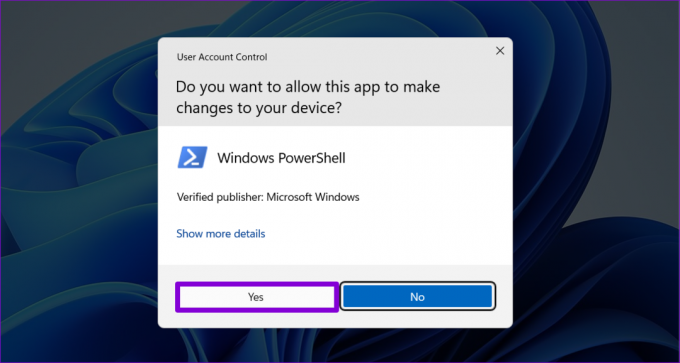
चरण 3: कंसोल में निम्न कमांड टाइप करें और माइक्रोसॉफ्ट स्टोर को अनइंस्टॉल करने के लिए एंटर दबाएं।
Get-AppxPackage -allusers विंडोज स्टोर | निकालें-AppxPackage

उपरोक्त आदेश को निष्पादित करने के बाद अपने पीसी को पुनरारंभ करें। तब, प्रशासनिक विशेषाधिकारों के साथ PowerShell खोलें फिर से और निम्न आदेश चलाएँ:
Get-AppxPackage -सभी उपयोगकर्ता Microsoft। विंडोज़स्टोर* | Foreach {Add-AppxPackage -DisableDevelopmentMode -Register “$($_.InstallLocation)\AppXManifest.xml”}
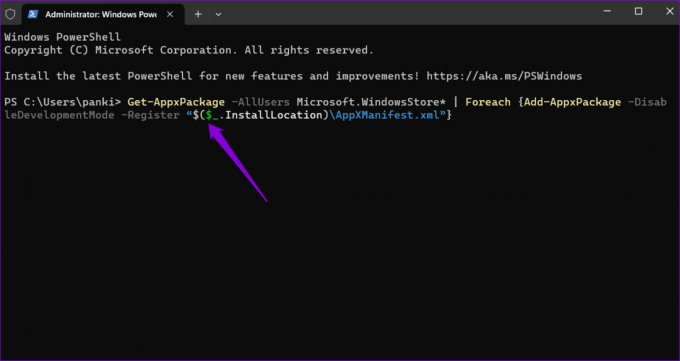
इसके बाद, माइक्रोसॉफ्ट स्टोर को आपके खरीदे गए ऐप्स और गेम को विंडोज़ पर दिखाना चाहिए।
अपना ऐप संग्रह खोजें
वर्षों के अपडेट और सुधार के बावजूद, Microsoft स्टोर अभी भी कष्टप्रद समस्याओं से ग्रस्त है। उम्मीद है, हमारे सुधारों में से एक ने मदद की है, और माइक्रोसॉफ्ट स्टोर आपके सभी खरीदे गए ऐप्स और गेम पहले की तरह दिखा रहा है। हमेशा की तरह, हमें नीचे टिप्पणी में बताएं कि किस समाधान से यह ट्रिक काम आई।
अंतिम बार 02 जून, 2023 को अपडेट किया गया
उपरोक्त लेख में संबद्ध लिंक हो सकते हैं जो गाइडिंग टेक का समर्थन करने में सहायता करते हैं। हालाँकि, यह हमारी संपादकीय अखंडता को प्रभावित नहीं करता है। सामग्री निष्पक्ष और प्रामाणिक रहती है।

द्वारा लिखित
पंकिल पेशे से एक सिविल इंजीनियर हैं जिन्होंने EOTO.tech में एक लेखक के रूप में अपनी यात्रा शुरू की। वह हाल ही में एंड्रॉइड, आईओएस, विंडोज और वेब के लिए कैसे-कैसे, व्याख्याकार, खरीदारी गाइड, टिप्स और ट्रिक्स को कवर करने के लिए एक स्वतंत्र लेखक के रूप में गाइडिंग टेक में शामिल हुए।



