एंड्रॉइड पर Google खाते के लिए पासकी कैसे सेट करें
अनेक वस्तुओं का संग्रह / / July 04, 2023
ढेर सारे उपकरणों के साथ, उन सभी में व्यक्तिगत रूप से साइन इन करने की आवश्यकता आती है। हालाँकि, पासकीज़ का उपयोग करके, आप केवल एक बटन के टैप पर अपने Google खाते में लॉग इन कर सकते हैं। तो, आइए देखें कि एंड्रॉइड पर अपने Google खाते के लिए पासकी कैसे सेट करें।
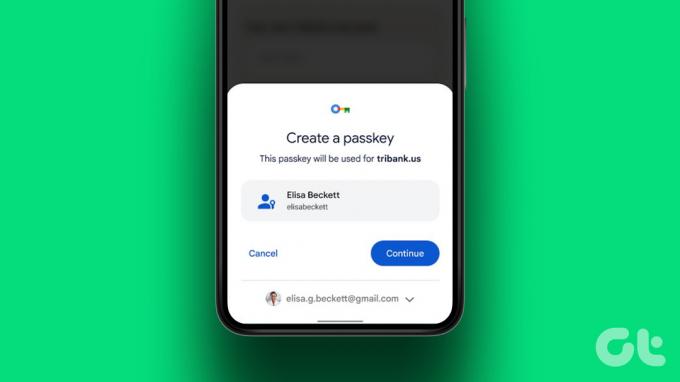
पासकीज़ पासवर्ड के सुरक्षित विकल्प हैं क्योंकि वे साइन-इन की सुविधा के लिए मौजूदा डिवाइस पासवर्ड और बायोमेट्रिक डेटा का उपयोग करते हैं। इसका मतलब है, ज्यादातर मामलों में, आपके Google खाते में लॉग इन करने के लिए पासकी को हैक करना और उस तक पहुंचना मुश्किल होगा।
उस नोट पर, आइए देखें कि अपने Google खाते के लिए पासकी कैसे सेट करें और अपने एंड्रॉइड डिवाइस पर पासवर्ड रहित लॉगिन की सुविधा कैसे प्रदान करें।
टिप्पणी: सुनिश्चित करें कि आप अपने व्यक्तिगत Google खाते में साइन इन हैं। कार्यक्षेत्र या पेशेवर Google खाते Google पासकी के निर्माण का समर्थन नहीं कर सकते हैं।
Google पासकीज़ का उपयोग करने के लिए हार्डवेयर और सॉफ़्टवेयर आवश्यकताएँ
इससे पहले कि हम आपके Google खाते के लिए पासकीज़ को सेट अप और उपयोग करना शुरू करें, आइए हम आपके डिवाइस पर पासकी का समर्थन करने के लिए सॉफ़्टवेयर और हार्डवेयर आवश्यकताओं पर नज़र डालें।
- पीसी का उपयोग करते समय, यह कम से कम विंडोज 10, मैकओएस वेंचुरा, या क्रोमओएस 109 पर चलना चाहिए।
- आपके मोबाइल डिवाइस को कम से कम iOS 16 या Android 9 चलाना चाहिए।
- आपके पीसी और मोबाइल में ब्लूटूथ चालू करने और सेट करने की व्यवस्था होनी चाहिए।
- डिवाइस हार्डवेयर सुरक्षा कुंजी को FIDO2 प्रोटोकॉल का समर्थन करना चाहिए।
- आपके एंड्रॉइड डिवाइस और पीसी पर एक पासवर्ड, बायोमेट्रिक लॉक या दोनों उपलब्ध और सेट होने चाहिए।
- यदि आप ब्राउज़र का उपयोग कर रहे हैं, तो इसे क्रोम के लिए संस्करण 109 या बाद का संस्करण, सफारी के लिए संस्करण 16 या बाद का संस्करण, और एज के लिए संस्करण 109 या बाद का संस्करण चलना चाहिए।
अब जब आपने पुष्टि कर दी है कि आपका डिवाइस संगत है, तो आइए देखें कि एंड्रॉइड पर पासकी कैसे सेट अप करें और उसका उपयोग कैसे करें।
एंड्रॉइड पर Google पासकी कैसे बनाएं
जबकि अधिकांश Google खाते साइन इन करने के बाद एंड्रॉइड डिवाइस के लिए स्वचालित रूप से पासकी सेट करते हैं, ऐसे उदाहरण हैं जब ऐसा नहीं होता है। इस स्थिति में, आप अपने एंड्रॉइड डिवाइस पर मैन्युअल रूप से Google पासकी बना सकते हैं। इसे करने के लिए नीचे दिए गए चरणों का पालन करें।
स्टेप 1: अपने एंड्रॉइड डिवाइस पर Google ऐप खोलें।
एंड्रॉइड पर Google ऐप खोलें
चरण दो: यहां अपने प्रोफाइल आइकन पर टैप करें।
चरण 3: फिर, Google Account पर टैप करें।

चरण 4: मेनू विकल्पों से, सुरक्षा पर जाएँ।
चरण 5: नीचे स्क्रॉल करें और पासकीज़ पर टैप करें।
चरण 6: संकेत मिलने पर, अपना Google खाता पासवर्ड दर्ज करें और Next पर टैप करें।
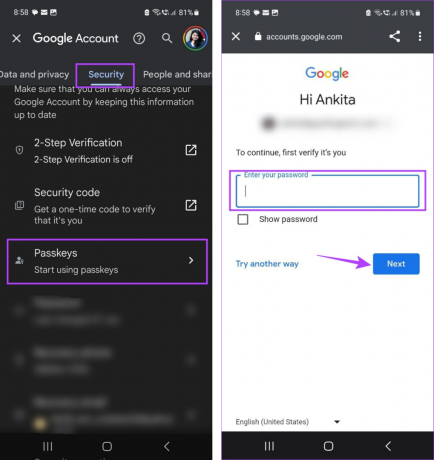
चरण 7: यहां, यूज़ पासकीज़ पर टैप करें।
चरण 8: हो गया पर टैप करें.

यह चयनित डिवाइस के लिए पासकी को सक्षम करेगा। अब आप आवश्यकता पड़ने पर अपने चयनित Google खाते में लॉग इन करने के लिए इसका उपयोग कर सकते हैं।
अन्य डिवाइस में लॉग इन करने के लिए एंड्रॉइड पर Google पासकी का उपयोग कैसे करें
एक बार सेट हो जाने के बाद, अन्य उपकरणों में लॉग इन करने के लिए एंड्रॉइड पर अपने Google खाते के लिए पासकी का उपयोग करने का समय आ गया है। यहां, हम Google पासकी का उपयोग करके विंडोज पीसी में साइन इन करेंगे। इसे करने के लिए नीचे दिए गए चरणों का पालन करें।
टिप्पणी: आगे बढ़ने से पहले सुनिश्चित करें कि दोनों डिवाइस पर ब्लूटूथ सक्षम है।
स्टेप 1: किसी भी वेब ब्राउज़र पर Google खोलें.
गूगल खोलें
चरण दो: यहां साइन इन पर क्लिक करें।
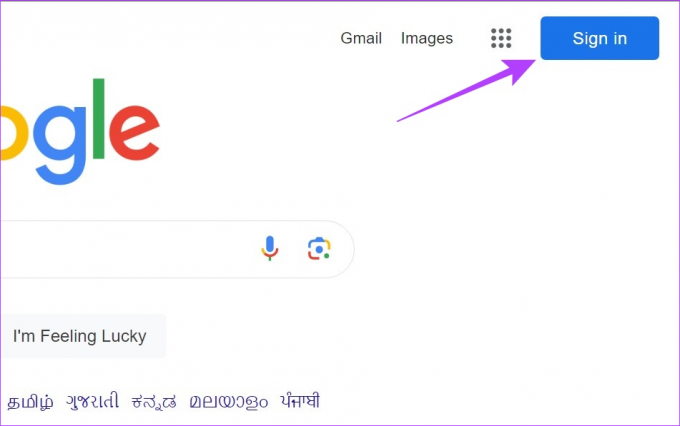
चरण 3: वह ईमेल आईडी दर्ज करें जिसमें आप साइन इन करना चाहते हैं और नेक्स्ट पर क्लिक करें।
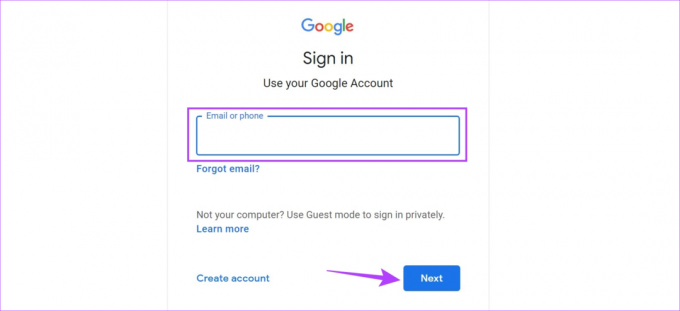
चरण 4: फिर, जारी रखें पर क्लिक करें।
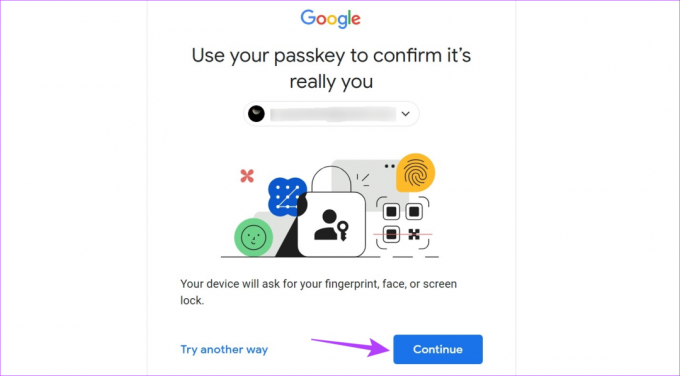
चरण 5: एक बार क्यूआर कोड जनरेट हो जाने पर, अपने मोबाइल पर स्विच करें।
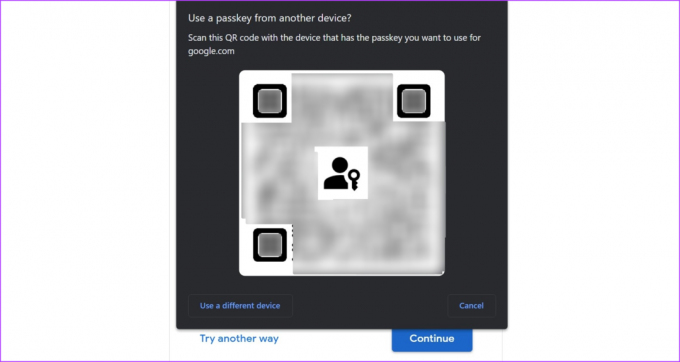
चरण 6: यहां, क्यूआर कोड को स्कैन करने के लिए त्वरित सेटिंग्स मेनू का उपयोग करें।
बख्शीश: करने के सभी तरीके देखें एंड्रॉइड का उपयोग करके क्यूआर कोड स्कैन करें.
चरण 7: फिर, ओपन लिंक पर टैप करें।

चरण 8: यदि आप चाहते हैं कि Google इस डिवाइस को याद रखे तो 'इस कंप्यूटर को याद रखें' बॉक्स को चेक करें। फिर, अनुमति पर टैप करें।
चरण 9: अनुमति दें पर टैप करें.
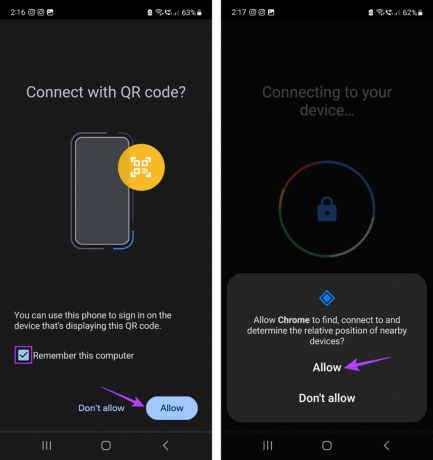
Google अब बायोमेट्रिक्स का उपयोग करके आपके डिवाइस की पासकी की पुष्टि करेगा। एक बार हो जाने के बाद, यह वेब ब्राउज़र में साइन इन करने के लिए आगे बढ़ेगा। सुनिश्चित करें कि साइन-इन प्रक्रिया को सुविधाजनक बनाने के लिए आपका एंड्रॉइड डिवाइस आपके पीसी के पास रखा गया है।
यदि आपको एंड्रॉइड डिवाइस नहीं मिल रहा है तो क्या करें
एक बार जब आप किसी डिवाइस के लिए पासकी सक्रिय कर देते हैं, तो यह स्वचालित रूप से आपके Google खाते में उपलब्ध उपकरणों की सूची में दिखाई देता है। हालाँकि, कई बार आप प्रासंगिक डिवाइस को एक नज़र में नहीं ढूंढ पाते हैं। यदि ऐसा होता है, तो आप वर्तमान और पहले जोड़े गए सभी डिवाइसों की सूची खोल सकते हैं और दोबारा जांच कर सकते हैं। ऐसे।
स्टेप 1: अपने एंड्रॉइड डिवाइस पर Google ऐप खोलें।
चरण दो: यहां अपने प्रोफाइल आइकन पर टैप करें।
चरण 3: गूगल अकाउंट पर टैप करें.

चरण 4: सिक्योरिटी पर जाएं और पासकीज़ पर टैप करें।
चरण 5: फिर, जारी रखें पर टैप करें।
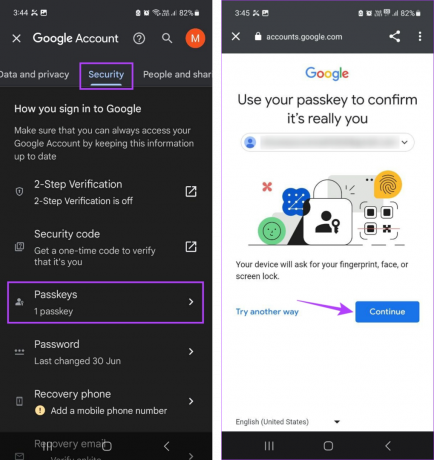
चरण 6: अपने डिवाइस के पासवर्ड या बायोमेट्रिक्स का उपयोग करके अपनी पहचान सत्यापित करें।
चरण 7: यहां, अपने डिवाइस की जांच करें। यदि आप इसे नहीं ढूंढ पा रहे हैं, तो डिवाइस प्रबंधित करें पर टैप करें।
चरण 8: अपना एंड्रॉइड डिवाइस ढूंढने के लिए उपलब्ध डिवाइसों की सूची में स्क्रॉल करें।
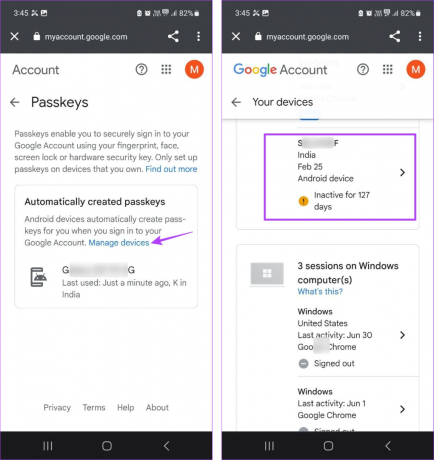
एक निश्चित अवधि के लिए निष्क्रिय रहे एंड्रॉइड डिवाइस सूची के निचले भाग में एक पीले आइकन और उसके सामने दिखाई देने वाले निष्क्रिय दिनों के साथ उपलब्ध हो सकते हैं। इसके अतिरिक्त, यदि किसी डिवाइस के सामने ग्रे आइकन है, तो आपको उस डिवाइस में फिर से साइन इन करने की आवश्यकता हो सकती है।
बोनस: वेब ब्राउज़र से पासकी सेट करें
एंड्रॉइड पर Google पासकी बनाने के अलावा, आप अपने विंडोज डिवाइस के लिए भी एक सेट अप कर सकते हैं। यह आपको Google पासकी का उपयोग करके विंडोज़ में लॉग इन करने की अनुमति देगा। कृपया ध्यान दें कि Google पासकीज़ सिंक नहीं हो सकती है, जिससे आपको अपने सभी विंडोज़ उपकरणों के लिए अलग-अलग पासकी बनाने की आवश्यकता होगी। इसे करने के लिए नीचे दिए गए चरणों का पालन करें।
स्टेप 1: किसी भी वेब ब्राउज़र पर Google मेरा खाता पृष्ठ खोलें।
Google मेरा खाता पृष्ठ खोलें
चरण दो: साइडबार में मेनू विकल्पों से, सुरक्षा चुनें।
चरण 3: फिर, पासकीज़ पर क्लिक करें।
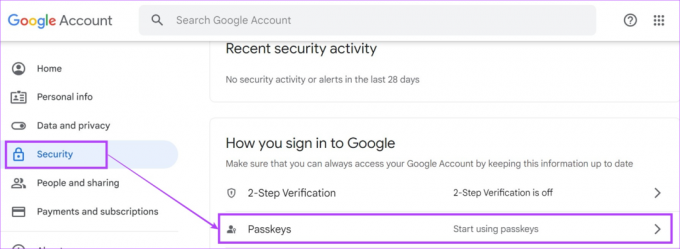
चरण 4: संकेत मिलने पर, अपना Google खाता पासवर्ड दर्ज करें और Next पर क्लिक करें।
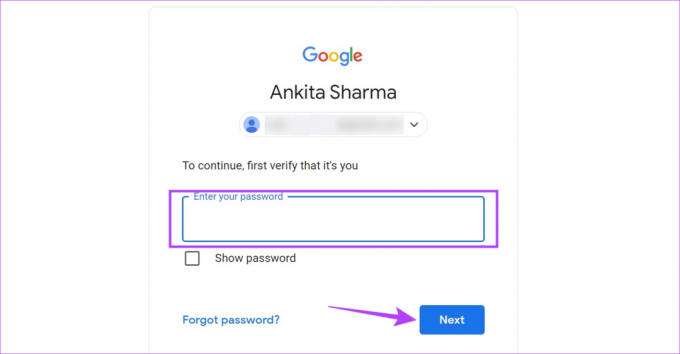
चरण 5: नीचे स्क्रॉल करें और 'एक पासकी बनाएं' पर क्लिक करें।
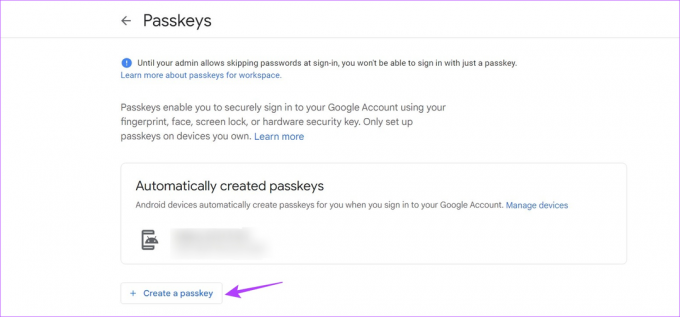
चरण 6: यहां, जारी रखें पर क्लिक करें।
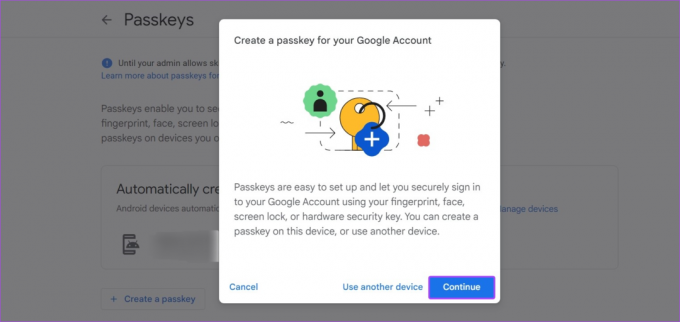
चरण 7: यदि आपके पीसी में पिन या पासवर्ड है, तो उसे निर्दिष्ट बॉक्स में दर्ज करें।
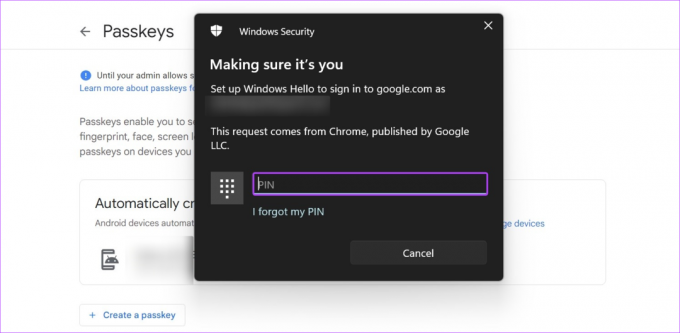
चरण 8: हो गया पर क्लिक करें.
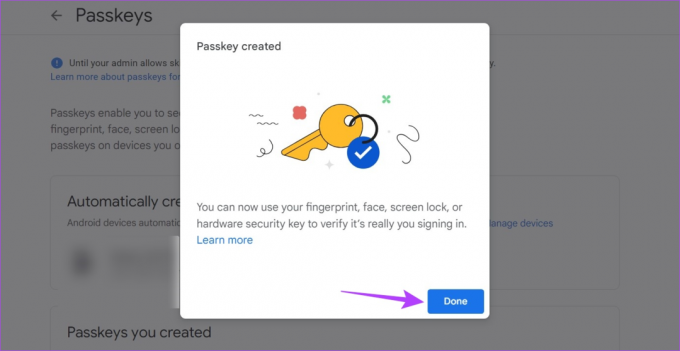
यह एक Google पासकी बनाएगा और आपके विंडोज डिवाइस के लिए पासवर्ड रहित लॉगिन की सुविधा प्रदान करेगा।
आपके Google खाते के लिए पासकी का उपयोग करने पर अक्सर पूछे जाने वाले प्रश्न
क्योंकि Google पासकी के लिए बायोमेट्रिक या पासवर्ड डेटा की आवश्यकता होती है, यह आमतौर पर आपके डिवाइस पर स्थानीय रूप से संग्रहीत होता है। यह विशेष रूप से सच है यदि आप इसका उपयोग करके पासकी सेट कर रहे हैं विंडोज़ हैलो सुविधा.
जैसा कि चर्चा की गई है, Google पासकीज़ आपके डिवाइस के बायोमेट्रिक या पासवर्ड डेटा का उपयोग करते हैं। इसका मतलब यह है कि यदि आप अपने एंड्रॉइड डिवाइस के मौजूदा बायोमेट्रिक या पासवर्ड डेटा को बदलते या संशोधित करते हैं, तो यह साइन इन करने के लिए आवश्यक Google पासकी को भी बदल देगा।
एंड्रॉइड पर एक Google पासकी बनाएं
हमें उम्मीद है कि इस लेख ने आपको एंड्रॉइड पर अपने Google खाते के लिए पासकी सेट अप करने और उपयोग करने में मदद की है। हालाँकि, यदि आप अब साइन इन करने के लिए Google पासकी का उपयोग नहीं करना चाहते हैं, तो आप भी कर सकते हैं Google पासकी हटाएं आपके Android डिवाइस से.
अंतिम बार 03 जुलाई, 2023 को अपडेट किया गया
उपरोक्त लेख में संबद्ध लिंक हो सकते हैं जो गाइडिंग टेक का समर्थन करने में सहायता करते हैं। हालाँकि, यह हमारी संपादकीय अखंडता को प्रभावित नहीं करता है। सामग्री निष्पक्ष और प्रामाणिक रहती है।

द्वारा लिखित
दिल से एक लेखिका, अंकिता को गाइडिंग टेक पर एंड्रॉइड और विंडोज इकोसिस्टम के बारे में लिखना पसंद है। अपने खाली समय में, वह तकनीक से संबंधित ब्लॉग और वीडियो खोजती हुई पाई जा सकती हैं। अन्यथा, आप उसे अपने लैपटॉप से बंधे हुए, समय-सीमाओं को पूरा करते हुए, स्क्रिप्ट लिखते हुए और सामान्य तौर पर शो (कोई भी भाषा!) देखते हुए पकड़ सकते हैं।



