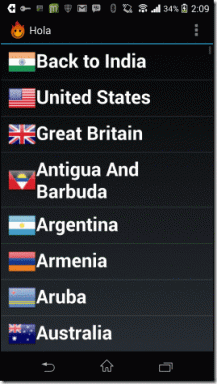आईफोन से सिंक न हो रही तस्वीरों को कैसे ठीक करें - टेककल्ट
अनेक वस्तुओं का संग्रह / / July 04, 2023
तस्वीरें एक स्मृति के रूप में कार्य करती हैं और उन्हें बाद में संजोने के लिए कैद कर लेती हैं, यही हम सभी करते हैं। हालाँकि, इन तस्वीरों को संग्रहीत करना एक कार्य है जब वे आपके Apple डिवाइस पर सिंक करना बंद कर देते हैं। चिंता न करें क्योंकि यह मार्गदर्शिका समस्या निवारण विधियों का उपयोग करके आपके iPhone में फ़ोटो के समन्वयित न होने की समस्या को हल करने में आपकी सहायता करेगी।

विषयसूची
iPhone से सिंक न हो रही तस्वीरों को कैसे ठीक करें
आईक्लाउड तस्वीरें iPhone पर यह सुविधा आपको चित्र और वीडियो दोनों को क्लाउड में संग्रहीत करने की अनुमति देती है। यह आपकी तस्वीरों को कई Apple डिवाइसों में सिंक करता है, जिससे कहीं से भी पहुंच संभव हो जाती है। यदि आप फोटो सिंकिंग में समस्याओं का सामना कर रहे हैं, तो यह जानने के लिए पढ़ते रहें कि आप इसे कैसे ठीक कर सकते हैं!
त्वरित जवाब
iPhone से समन्वयित न होने वाली तस्वीरों को ठीक करने के लिए, इन चरणों का पालन करें:
1. पर थपथपाना ऐप्पल आईडी iPhone सेटिंग्स में.
2. पर थपथपाना iCloud और चुनें तस्वीरें।
3. अंत में, पर टॉगल करें इस iPhone को सिंक करें स्लाइडर.
मेरी तस्वीरें iPhone से समन्वयित क्यों नहीं हो रही हैं?
इस समस्या को ठीक करने के समाधान पर जाने से पहले, आइए पहले चर्चा करें कि तस्वीरें आपके iPhone से समन्वयित क्यों नहीं हो रही हैं। नीचे बताए गए कारणों को पढ़ें।
- अस्थायी गड़बड़ी या बग.
- कमजोर इंटरनेट कनेक्शन.
- अगर आपका डिवाइस चार्ज नहीं है.
- पूर्ण iCloud संग्रहण स्थान।
- पुराना सॉफ्टवेयर।
हमने इस आलेख में समस्या को ठीक करने के लिए विभिन्न तरीकों पर चर्चा की है। आप पहले बुनियादी समाधानों से शुरुआत कर सकते हैं, फिर दूसरे समाधानों की ओर बढ़ सकते हैं।
विधि 1: बुनियादी समस्या निवारण विधियाँ
आरंभ करने के लिए, समस्या को ठीक करने के लिए इनमें से कुछ समस्या निवारण तरीकों को आज़माएँ:
1ए. iPhone पुनः प्रारंभ करें
आप iPhone में फ़ोटो के सिंक न होने की समस्या को ठीक करने के लिए इस बुनियादी समस्या निवारण चरण से शुरुआत कर सकते हैं। यह सबसे सरल कदम है और जब आप अपने iPhone को पुनरारंभ करते हैं तो सॉफ़्टवेयर गड़बड़ियां ठीक हो जाती हैं, जिसके कारण iPhone 13 पर iCloud तस्वीरें न दिखने की समस्या हो सकती है।
यदि आप सीखना चाहते हैं कि अपने Apple डिवाइस को पुनः आरंभ कैसे करें, तो हमारे पास एक अलग गाइड है iPhone X को रीस्टार्ट कैसे करें.
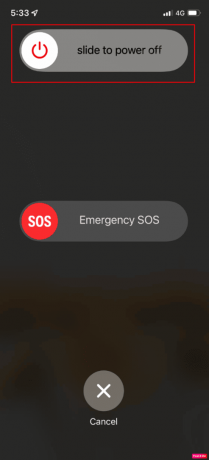
1बी. इंटरनेट कनेक्शन ठीक करें
धीमा इंटरनेट कनेक्शन iCloud फ़ोटो को आपके iPhone से सिंक होने से भी रोक सकता है। इसलिए, सुनिश्चित करें कि आपके पास एक अच्छा इंटरनेट कनेक्शन है। हमारी मार्गदर्शिका पढ़ें iPhone पर धीमे इंटरनेट को ठीक करने के लिए.

1सी. डिवाइस चार्ज करें
यदि आप देख रहे हैं कि आईक्लाउड तस्वीरें आईपैड या आईफोन से सिंक नहीं हो रही हैं, तो इस स्थिति में अपने डिवाइस को प्लग इन करें और चार्ज होने के दौरान इसे वाई-फाई से कनेक्ट करें। iCloud तस्वीरें आपके iPhone या iPad के साथ सिंक हो जाती हैं जब यह वाई-फ़ाई से कनेक्ट होता है और चार्ज होता है। इसलिए, iPhone समस्या के साथ फ़ोटो के समन्वयित न होने से बचने के लिए इस विधि का पालन करें।
यह भी पढ़ें:यदि मैं आईक्लाउड तस्वीरें बंद कर दूं तो क्या होगा?
विधि 2: iPhone सिंक करें
सबसे पहले, सुनिश्चित करें कि आपने एक समान ऐप्पल आईडी में साइन इन किया है जिसका उपयोग करके आपने iCloud तस्वीरें सेट की हैं, आप इसे अपने iPhone 11, 12, या 13 पर सेटिंग ऐप पर नेविगेट करके देख सकते हैं। यदि आप सही Apple ID का उपयोग कर रहे हैं, तो सुनिश्चित करें कि आपने अपने iPhone पर iCloud Photos सक्षम कर लिया है। इसे सक्षम करने के लिए और iCloud फ़ोटो को iPhone में सिंक करने का तरीका जानने के लिए, नीचे दिए गए चरणों का पालन करें:
1. लॉन्च करें समायोजन ऐप, फिर अपने पर टैप करें ऐप्पल आईडी नाम स्क्रीन के शीर्ष पर स्थित है.

2. अब, टैप करें आईक्लाउड, चुनना तस्वीरें, और उसके बाद टॉगल ऑन करें इस iPhone को सिंक करें स्लाइडर.

विधि 3: iPhone अपडेट करें
iOS के पुराने संस्करण के कारण भी iCloud तस्वीरें iPhone 11 या 12 पर दिखाई नहीं देंगी। iOS अपडेट नवीनतम सुविधाओं, सुरक्षा अपडेट, बग फिक्स और बहुत कुछ के साथ आता है। इस प्रकार, हमारी सलाह है कि जब भी नवीनतम सॉफ़्टवेयर उपलब्ध हो, आप उसे इंस्टॉल करें। अपने iPhone को अपडेट करने के लिए नीचे चर्चा किए गए चरण पढ़ें:
1. पर टैप करें सामान्य विकल्प सेटिंग ऐप में.
2. फिर, पर टैप करें सॉफ्टवेयर अपडेट विकल्प.

3. अब, पर टैप करें डाउनलोड करो और इंस्टॉल करो विकल्प।
विधि 4: मोबाइल डेटा सक्षम करें
जब आपके सामने ऐसी तस्वीरें आएं जो iPhone से समन्वयित न हो रही हों, तो सुनिश्चित करें कि मोबाइल डेटा चालू है। इसे सक्षम करने के लिए, दिए गए चरणों का पालन करें:
1. सबसे पहले iPhone पर जाएं सेटिंग ऐप.
2. इसके बाद टैप करें तस्वीरें और चुनें मोबाइल सामग्री विकल्प। फिर, चालू करें मोबाइल सामग्री स्लाइडर. आप टॉगल भी कर सकते हैं असीमित अपडेट यदि आपका डेटा प्लान अनुमति देता है तो स्लाइडर।
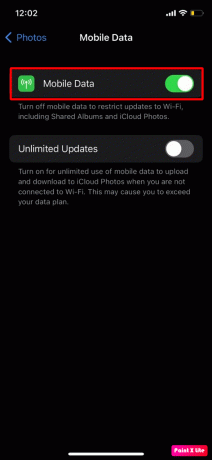
विधि 5: iCloud फ़ोटो को बंद/चालू करें
आप जिस समस्या का सामना कर रहे हैं उसे हल करने के लिए आप जिस अन्य विधि का उपयोग कर सकते हैं वह यह है। आईक्लाउड फ़ोटो को बंद/चालू करने का तरीका जानने के लिए, नीचे दिए गए चरणों का पालन करें:
1. लॉन्च करें समायोजन अपने डिवाइस पर ऐप खोलें और पर टैप करें तस्वीरें विकल्प।
2. इसके बाद, टॉगल बंद करेंआईक्लाउड तस्वीरें स्लाइडर, कुछ सेकंड प्रतीक्षा करें, और इसे टॉगल करेंदोबारा.

यह भी पढ़ें:जब मैं iCloud बैकअप हटाता हूँ तो क्या होता है?
विधि 6: पर्याप्त iCloud संग्रहण सुनिश्चित करें
जिन लोगों के पास आईफोन है, उन्हें 5 जीबी आईक्लाउड स्टोरेज मुफ्त मिलती है लेकिन यह पर्याप्त नहीं है क्योंकि आजकल लोग बहुत सारी तस्वीरें क्लिक करते हैं। यदि आपने अपने सभी निःशुल्क iCloud संग्रहण स्थान का उपयोग कर लिया है, तो आपको ऐसी तस्वीरें मिल सकती हैं जो आपके iPhone या iPad से समन्वयित नहीं हो रही हैं।
आपके द्वारा उपयोग की गई जगह की जांच करने के लिए, दिए गए चरण पढ़ें:
1. खोलें समायोजन ऐप और अपने पर टैप करें ऐप्पल आईडी नाम स्क्रीन के शीर्ष पर स्थित है.
2. अब, पर टैप करें iCloud विकल्प। इसके बाद आप देख पाएंगे वर्तमान भंडारण.

यदि आपने अपने सभी मुफ्त iCloud स्टोरेज का उपयोग कर लिया है, तो आपको इसमें से कुछ को खाली करना होगा या आप Apple के पेड स्टोरेज प्लान में भी अपग्रेड कर सकते हैं।
विधि 7: iPhone संग्रहण को अनुकूलित करें
जो फ़ोटो और वीडियो आप अपने डिवाइस पर कैप्चर करते हैं, वे डिफ़ॉल्ट रूप से iCloud फ़ोटो के साथ-साथ आपके iPhone 11, 12, या 13 पर उच्च-रिज़ॉल्यूशन प्रारूप में सहेजे जाते हैं। इससे आपके डिवाइस का स्टोरेज तेजी से बढ़ सकता है। तो, इस मामले में आप अपने डिवाइस पर स्टोरेज स्पेस को बचाने के लिए ऑप्टिमाइज़ स्टोरेज सुविधा का उपयोग कर सकते हैं।
इसे चालू करने और iPhone पर सिंक न होने वाली तस्वीरों को ठीक करने के लिए, निम्नलिखित चरण पढ़ें:
1. में समायोजन ऐप और अपने पर टैप करें ऐप्पल आईडी।
2. पर थपथपाना तस्वीरें में iCloud और चुनें iPhone स्टोरेज को ऑप्टिमाइज़ करें विकल्प।

यह भी पढ़ें:पीसी से सिंक नहीं हो रही iCloud तस्वीरों को ठीक करें
विधि 8: नेटवर्क सेटिंग्स रीसेट करें
यदि आप इस पद्धति को चुनते हैं तो आपको पता होना चाहिए कि नेटवर्क के साथ-साथ इंटरनेट से संबंधित डेटा और जानकारी भी होगी आपके डिवाइस से वाई-फाई पासवर्ड और नाम, ब्लूटूथ डिवाइस पेयरिंग और मोबाइल नेटवर्क हटा दिए गए हैं पसंद।
अपने डिवाइस पर नेटवर्क सेटिंग्स रीसेट करने के बारे में जानने और iPhone 11, 12, या 13 पर iCloud फ़ोटो न दिखने की समस्या का समाधान करने के लिए, इन चरणों का पालन करें:
1. खोलें आम सेटिंग्स में अनुभाग और पर टैप करें iPhone स्थानांतरित करें या रीसेट करें विकल्प।

2. फिर, टैप करें रीसेट और चुनें नेटवर्क सेटिंग्स को रीसेट करें विकल्प।
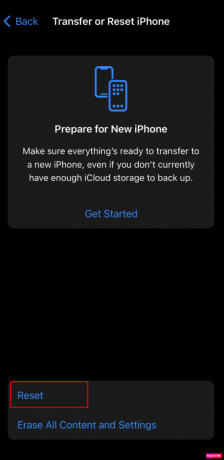
हमें उम्मीद है कि हमारे लेख ने आपको इसे ठीक करने में मदद की है फ़ोटो iPhone से समन्वयित नहीं हो रही हैं. हमें बताएं कि कौन सा तरीका आपके काम आया। आप नीचे टिप्पणी अनुभाग के माध्यम से अपने सुझाव और प्रश्न हम तक पहुंचा सकते हैं। साथ ही, हमें बताएं कि आप हमारे अगले लेख में किस विषय पर जानकारी हासिल करना चाहते हैं।
हेनरी एक अनुभवी तकनीकी लेखक हैं और जटिल प्रौद्योगिकी विषयों को रोजमर्रा के पाठकों के लिए सुलभ बनाने का जुनून रखते हैं। तकनीकी उद्योग में एक दशक से अधिक के अनुभव के साथ, हेनरी अपने पाठकों के लिए जानकारी का एक विश्वसनीय स्रोत बन गया है।