विंडोज़ 11 पर फ़ाइलें और फ़ोल्डर न दिखाने वाली यूएसबी ड्राइव को ठीक करने के शीर्ष 6 तरीके
अनेक वस्तुओं का संग्रह / / July 06, 2023
विंडोज़ 11 सभी प्रकार के यूएसबी स्टोरेज डिवाइसों का पता लगाने और उनकी सामग्री तक पहुंच प्रदान करने का उत्कृष्ट काम करता है। कभी-कभी, जब आप यूएसबी ड्राइव को अपने पीसी से कनेक्ट करते हैं, तो विंडोज़ आपकी कुछ या सभी फ़ाइलों और फ़ोल्डरों को दिखाने में विफल हो सकता है।
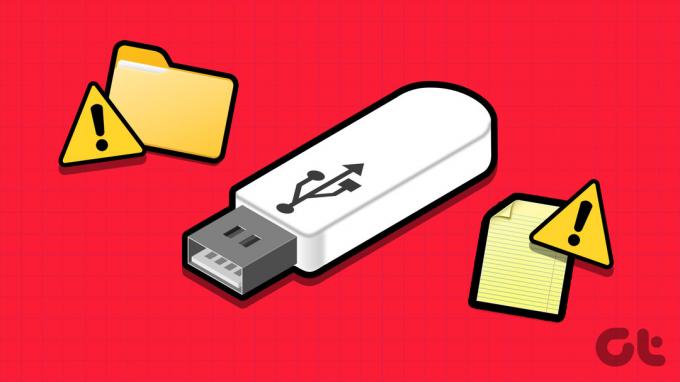
जब महत्वपूर्ण फ़ाइलें और फ़ोल्डर्स अचानक आपके फ्लैश ड्राइव से गायब हो जाते हैं तो अनजान महसूस करना स्वाभाविक है। तुरंत के बजाय अपने यूएसबी ड्राइव को फ़ॉर्मेट करना या किसी फ़ाइल पुनर्प्राप्ति उपकरण का उपयोग करते हुए, समस्या को ठीक करने के लिए निम्नलिखित युक्तियों को लागू करने पर विचार करें।
1. ड्राइव को किसी भिन्न USB पोर्ट से कनेक्ट करें
यदि आपके द्वारा उपयोग किए जा रहे यूएसबी पोर्ट में कोई समस्या है तो यह जांचने का यह एक आसान तरीका है। USB ड्राइव को बाहर निकालना और इसे दोबारा कनेक्ट करने से उन छोटी-मोटी गड़बड़ियों का भी ध्यान रखा जाएगा जो विंडोज़ को ड्राइव पर फ़ाइलें और फ़ोल्डर्स दिखाने से रोक रही होंगी।

एक और चीज़ जो आप कर सकते हैं वह है USB ड्राइव को किसी भिन्न कंप्यूटर में प्लग करना। यह पुष्टि करेगा कि यूएसबी ड्राइव में कोई समस्या है या नहीं।
2. छिपे हुए आइटम दिखाने के लिए फ़ाइल एक्सप्लोरर कॉन्फ़िगर करें
यदि आपकी कुछ फ़ाइलें और फ़ोल्डर USB ड्राइव से गायब हैं, लेकिन संग्रहण स्थान अभी भी उपयोग किया जा रहा है, तो संभवतः वे छिपे हुए हैं। उन्हें प्रकट करने के लिए, आपको विंडोज़ पर छिपे हुए आइटम दिखाने के लिए फ़ाइल एक्सप्लोरर को कॉन्फ़िगर करने की आवश्यकता होगी। यह कैसे करना है यहां बताया गया है।
स्टेप 1: फ़ाइल एक्सप्लोरर खोलने और अपनी ड्राइव पर नेविगेट करने के लिए विंडोज + ई कीबोर्ड शॉर्टकट दबाएं।
चरण दो: शीर्ष पर दृश्य मेनू पर क्लिक करें, शो पर जाएं और छिपे हुए आइटम विकल्प का चयन करें।

3. अपनी गुम फ़ाइल या फ़ोल्डर खोजें
यदि आपके यूएसबी ड्राइव में बहुत सारी फ़ाइलें और फ़ोल्डर्स हैं तो अपने यूएसबी ड्राइव पर किसी विशिष्ट फ़ाइल या फ़ोल्डर को मैन्युअल रूप से ढूंढना चुनौतीपूर्ण हो सकता है। यदि ऐसा है, तो फ़ाइल एक्सप्लोरर उन सभी फ़ाइलों और फ़ोल्डरों को दिखाने में असमर्थ हो सकता है। आप गुम फ़ाइल या फ़ोल्डर का पता लगाने के लिए फ़ाइल एक्सप्लोरर के खोज बार का उपयोग करने का प्रयास कर सकते हैं और देख सकते हैं कि यह काम करता है या नहीं।
फ़ाइल एक्सप्लोरर खोलने और अपनी ड्राइव पर नेविगेट करने के लिए विंडोज + ई कीबोर्ड शॉर्टकट दबाएं। खोज बार में गुम फ़ाइल या फ़ोल्डर का नाम टाइप करें और देखें कि क्या वह दिखाई देता है।
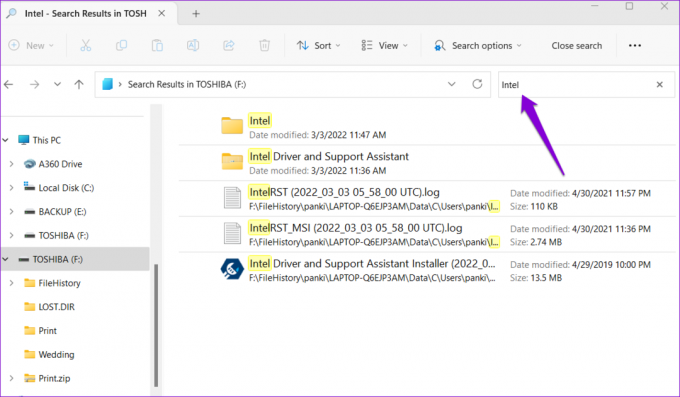
4. चेक डिस्क उपयोगिता चलाएँ
CHKDSK (चेक डिस्क के लिए संक्षिप्त) विंडोज़ पर एक उपयोगी उपयोगिता है जो स्वचालित रूप से आपके स्टोरेज ड्राइव के साथ समस्याओं का पता लगा सकती है और उन्हें ठीक कर सकती है। आप अपनी ड्राइव की किसी भी समस्या को हल करने और गुम हुई फ़ाइलों और फ़ोल्डरों को पुनर्प्राप्त करने के लिए इस टूल को चला सकते हैं।
हालाँकि कई हैं विंडोज़ पर CHKDSK उपयोगिता चलाने के तरीके, सबसे आसान फ़ाइल एक्सप्लोरर के माध्यम से है। यहां इसके लिए चरण दिए गए हैं।
स्टेप 1: स्टार्ट आइकन पर राइट-क्लिक करें और पावर यूजर मेनू से फाइल एक्सप्लोरर चुनें।
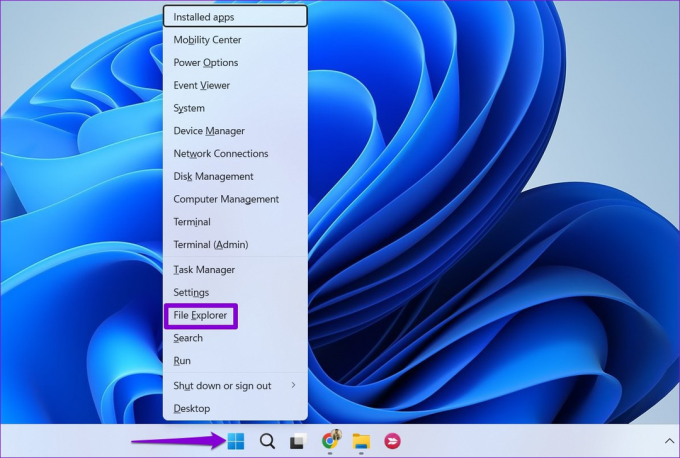
चरण दो: बाएं साइडबार का उपयोग करके इस पीसी पर नेविगेट करें।
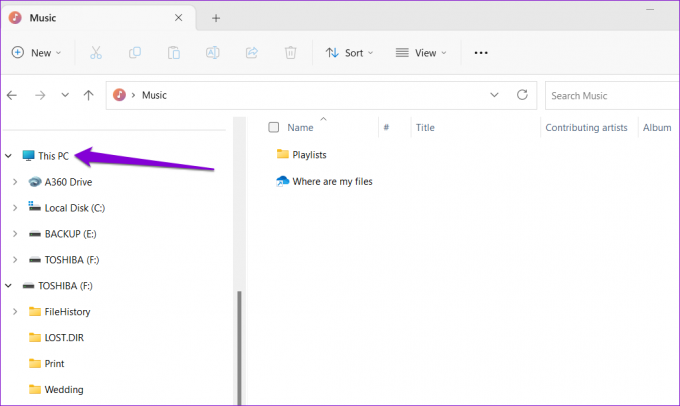
चरण 3: अपने यूएसबी ड्राइव पर राइट-क्लिक करें और गुण चुनें।

चरण 4: टूल्स टैब पर जाएँ और चेक बटन पर क्लिक करें।

चरण 5: उपयोगकर्ता खाता नियंत्रण (यूएसी) संकेत प्रकट होने पर हाँ चुनें।
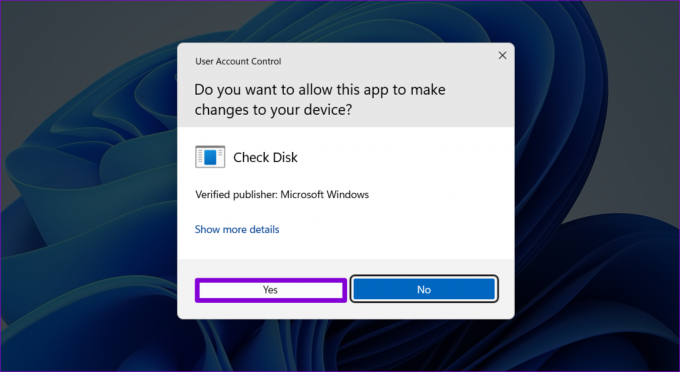
चरण 6: स्कैन आरंभ करने के लिए स्कैन ड्राइव पर क्लिक करें।
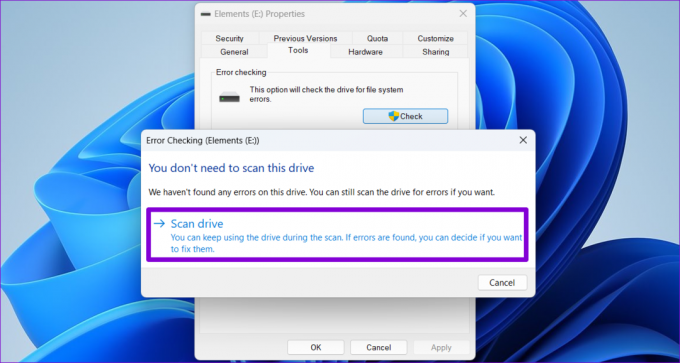
यदि चेक डिस्क उपयोगिता किसी समस्या का पता लगाने में विफल रहती है, तो नीचे दिए गए सुधारों के साथ जारी रखें।
5. हार्डवेयर और डिवाइस समस्या निवारक चलाएँ
आपके विंडोज 11 पीसी में एक हार्डवेयर और डिवाइस समस्या निवारक शामिल है जो यूएसबी स्टोरेज ड्राइव सहित आपके सभी बाहरी उपकरणों के साथ सामान्य समस्याओं को हल कर सकता है। चूंकि यह समस्या निवारक सेटिंग ऐप में उपलब्ध नहीं है, इसलिए आपको इसे एक्सेस करने के लिए रन डायलॉग बॉक्स का उपयोग करना होगा।
स्टेप 1: रन डायलॉग खोलने के लिए विंडोज + आर कीबोर्ड शॉर्टकट दबाएं। प्रकार msdt.exe -आईडी डिवाइस डायग्नोस्टिक बॉक्स में और एंटर दबाएँ।

चरण दो: हार्डवेयर और डिवाइस विंडो में, उन्नत पर क्लिक करें।

चरण 3: 'स्वचालित रूप से मरम्मत लागू करें' चेकबॉक्स चुनें और अगला दबाएं।

समस्या निवारक चलाने के बाद, जांचें कि क्या आपका यूएसबी ड्राइव गुम फ़ाइलें और फ़ोल्डर्स दिखाता है।
6. USB ड्राइवर्स को अपडेट या रीइंस्टॉल करें
कभी-कभी, आपके पीसी पर पुराने या दोषपूर्ण यूएसबी ड्राइवर आपके यूएसबी ड्राइव की सामग्री को दिखाने की विंडोज की क्षमता में हस्तक्षेप कर सकते हैं। यह देखने के लिए कि क्या समस्या हल हो गई है, आप डिवाइस मैनेजर का उपयोग करके समस्याग्रस्त ड्राइवर को अपडेट करने का प्रयास कर सकते हैं।
स्टेप 1: खोज मेनू तक पहुंचने के लिए विंडोज + एस कीबोर्ड शॉर्टकट दबाएं। प्रकार डिवाइस मैनेजर खोज बॉक्स में और Enter दबाएँ।

चरण दो: इसे विस्तारित करने के लिए 'यूनिवर्सल सीरियल बस कंट्रोलर' पर डबल-क्लिक करें।

चरण 3: संबंधित यूएसबी ड्राइव पर राइट-क्लिक करें और अपडेट ड्राइवर चुनें।
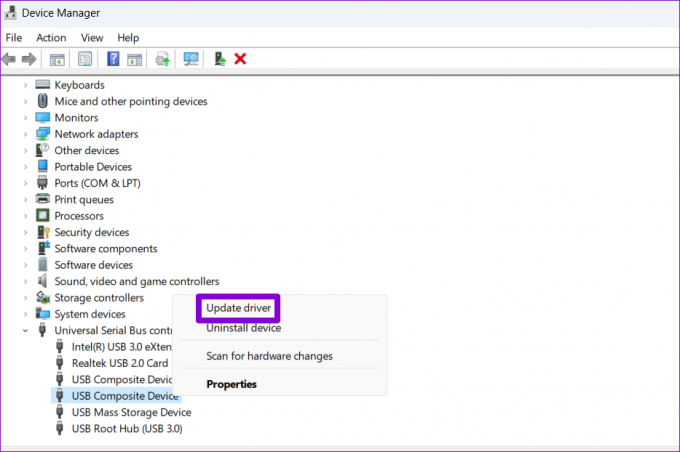
ड्राइवर को अपडेट करने के लिए ऑन-स्क्रीन संकेतों का पालन करें।
यदि आपकी हार्ड ड्राइव या पेन ड्राइव ड्राइवर अपडेट करने के बाद भी डेटा नहीं दिखा रही है, तो यह संभव है ड्राइवर भ्रष्ट हैं. उस स्थिति में, आपका सबसे अच्छा विकल्प डिवाइस मैनेजर के माध्यम से समस्याग्रस्त ड्राइवर को अनइंस्टॉल करना और फिर अपने पीसी को पुनरारंभ करना है।
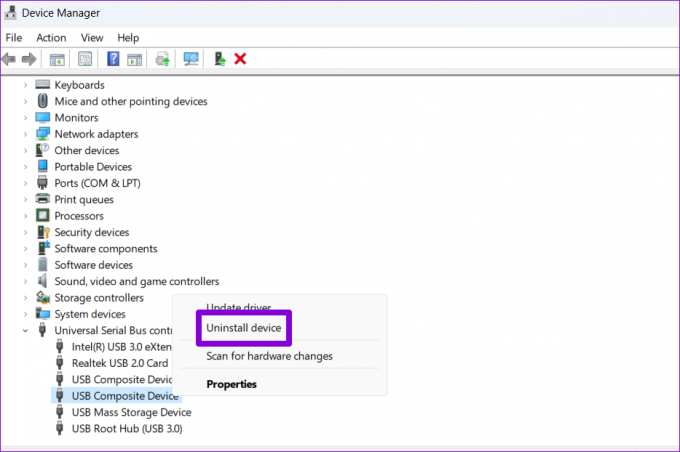
विंडोज़ बूट के दौरान ड्राइवरों को स्वचालित रूप से पुनः इंस्टॉल कर देगा। इसके बाद, आपकी USB ड्राइव में सभी फ़ाइलें और फ़ोल्डर प्रदर्शित होने चाहिए।
अपूरणीय को पुनः प्राप्त करें
फ्लैश ड्राइव और बाहरी हार्ड ड्राइव जैसे हटाने योग्य यूएसबी डिवाइस कंप्यूटर के बीच डेटा ट्रांसफर करना आसान बनाते हैं। लेकिन जब विंडोज़ आपके यूएसबी ड्राइव की सामग्री नहीं दिखाएगा, तो उन महत्वपूर्ण फ़ाइलों को देखना मुश्किल हो सकता है। सौभाग्य से, आप इसे ठीक करने के लिए ऊपर दिए गए समाधानों का पालन कर सकते हैं।
अंतिम बार 06 जून, 2023 को अपडेट किया गया
उपरोक्त लेख में संबद्ध लिंक हो सकते हैं जो गाइडिंग टेक का समर्थन करने में सहायता करते हैं। हालाँकि, यह हमारी संपादकीय अखंडता को प्रभावित नहीं करता है। सामग्री निष्पक्ष और प्रामाणिक रहती है।

द्वारा लिखित
पंकिल पेशे से एक सिविल इंजीनियर हैं जिन्होंने EOTO.tech में एक लेखक के रूप में अपनी यात्रा शुरू की। वह हाल ही में एंड्रॉइड, आईओएस, विंडोज और वेब के लिए कैसे-कैसे, व्याख्याकार, खरीदारी गाइड, टिप्स और ट्रिक्स को कवर करने के लिए एक स्वतंत्र लेखक के रूप में गाइडिंग टेक में शामिल हुए।



