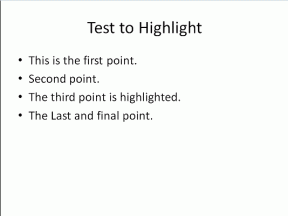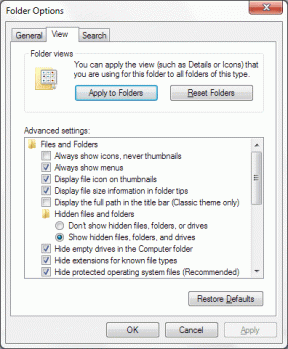मैक मेल ऐप को कैसे ठीक करें जो अपने आप खुल जाता है - टेककल्ट
अनेक वस्तुओं का संग्रह / / July 06, 2023
कल्पना कीजिए कि आप अपने ऐप्पल कंप्यूटर पर एक फिल्म देख रहे हैं या एक मीटिंग आयोजित कर रहे हैं, और अचानक मैक मेल ऐप अपने आप खुल जाता है। यह सचमुच कष्टप्रद हो सकता है. कई लोगों को इस समस्या का सामना करना पड़ता है, लेकिन चिंता न करें! इस लेख में, हम मैक मेल ऐप को ठीक करने के विभिन्न तरीकों के बारे में बात करेंगे जो यादृच्छिक रूप से खुलता है। तो, हमारे साथ बने रहें और जानें कि इसे कैसे हल किया जाए!

विषयसूची
मैक मेल ऐप को कैसे ठीक करें जो अपने आप बेतरतीब ढंग से खुलता है
मैक मेल ऐप के अपने आप खुलने से होने वाली रुकावटों से निपटना काफी निराशाजनक हो सकता है। इस लेख में, हम आपको इसे स्वचालित रूप से लॉन्च होने से रोकने के लिए मार्गदर्शन करेंगे, जिससे आपको अपने कंप्यूटर के उपयोग पर अधिक नियंत्रण मिलेगा। इस समस्या के पीछे के कारणों को समझने और इसे हल करने के संभावित समाधान तलाशने के लिए आगे पढ़ें।
त्वरित जवाब
मैक मेल ऐप को बेतरतीब ढंग से खुलने से ठीक करने के लिए, इन चरणों का पालन करें:
1. मेल ऐप में, पर क्लिक करें मेल.
2. अब, चयन करें पसंद.
3. सामान्य टैब में, बदलें नए संदेशों की जाँच करें स्वचालित से विकल्प मैन्युअल.
4. फिर, बगल में स्थित बॉक्स को अनचेक करें फ़ुल-स्क्रीन में संदेशों को स्प्लिट व्यू में खोलने को प्राथमिकता दें।
मेरा मैक मेल ऐप अपने आप बेतरतीब ढंग से क्यों खुल जाता है?
समस्या को प्रभावी ढंग से संबोधित करने के लिए आपके मैक पर मेल ऐप के यादृच्छिक लॉन्चिंग के पीछे के कारणों को समझना महत्वपूर्ण है। यहां कुछ बिंदु दिए गए हैं जो संभावित कारणों पर प्रकाश डालते हैं:
- एक अस्थायी गड़बड़ी.
- महत्वहीन ईमेल खाते.
- एक पुराना सॉफ़्टवेयर.
- तृतीय-पक्ष ईमेल के साथ विरोध.
- सिस्टम कैश.
- लॉगिन पर मेल ऐप लॉन्च करना, पावर नैप, स्प्लिट व्यू और Google कैलेंडर नोटिफिकेशन जैसी सुविधाएं सक्षम करना।
अब जब आप अपने मैक पर मेल ऐप के बेतरतीब लॉन्चिंग के पीछे के संभावित कारणों से अवगत हैं, तो समाधान तलाशने का समय आ गया है।
विधि 1: ऐप को छोटा करें
यदि आपके मैक पर मेल ऐप बेतरतीब ढंग से खुलता है तो इसे छोटा करने का प्रयास करें। आप पर क्लिक करके ऐसा कर सकते हैं नारंगी रंग का आइकन विंडो के ऊपरी-बाएँ कोने में स्थित है। इसके अलावा, आप इसका भी उपयोग कर सकते हैं कमांड + एच मेल ऐप को शीघ्रता से छोटा करने की कुंजियाँ। यह कोई स्थायी समाधान नहीं है, लेकिन यह मेल ऐप के अजीब व्यवहार को रोकने का एक आसान और तेज़ तरीका है।
विधि 2: मेल ऐप को बलपूर्वक छोड़ें
मैक मेल ऐप के अपने आप लॉन्च होने की समस्या को ठीक करने के लिए आप इस ऐप को जबरदस्ती छोड़ने का प्रयास कर सकते हैं। जब आप ऐसा करते हैं, तो यह उस ऐप को बंद कर देता है और जब आप इसे दोबारा खोलते हैं तो यह इसे एक नई शुरुआत देता है। मेल ऐप को जबरदस्ती छोड़ने का तरीका जानने के लिए, नीचे चर्चा किए गए चरणों का पालन करें:
1. अपने Mac के कीबोर्ड पर, दबाकर रखें कमांड + विकल्प + Esc चाबियाँ एक साथ.
2. इसके बाद सेलेक्ट करें मेल ऐप और फिर पर क्लिक करें जबरन छोड़ना इसे अपने डिवाइस पर चलने से रोकने के लिए बटन।
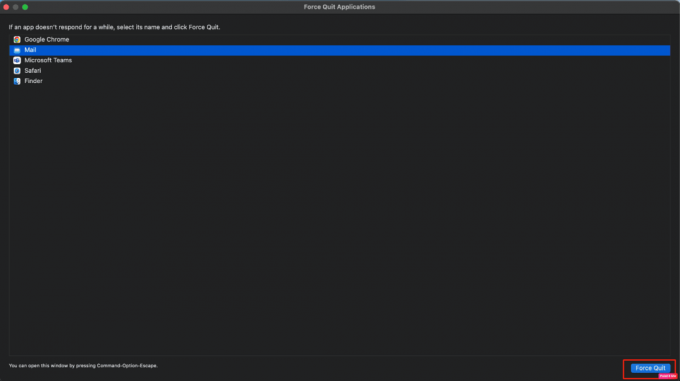
विधि 3: अलग डेस्कटॉप स्थान दें
आप समस्या को ठीक करने के लिए मेल ऐप को एक अलग डेस्कटॉप स्थान भी प्रदान कर सकते हैं:
1. सबसे पहले, लॉन्च करें मिशन नियंत्रण।
2. अब, पर क्लिक करके एक नया स्थान बनाएं आइकन जोड़ें शीर्ष दाईं ओर स्थित है.
3. इसके बाद, खींचें मेल ऐप यह में।
इससे समस्या ठीक होनी चाहिए.
यह भी पढ़ें:मैक पर गूगल ड्राइव को कैसे सिंक करें
विधि 4: महत्वहीन ईमेल खाते हटाएँ
मैक मेल के बार-बार सामने आने वाली स्प्लिट स्क्रीन समस्या को हल करने का एक अन्य तरीका मेल ऐप से महत्वहीन ईमेल खातों को हटाना है। ऐसा करने के लिए:
1. मेल ऐप में, नेविगेट करें पसंद।
2. तब, ईमेल खाते हटाएँ वह महत्वपूर्ण नहीं हैं.
विधि 5: मैक को अपडेट करें
यदि आपने अपने डिवाइस को नवीनतम संस्करण में अपडेट नहीं किया है, तो आप मैक मेल ऐप के अपने आप खुलने की समस्या का सामना कर सकते हैं। तो, इस मामले में, समस्या को हल करने और सभी बग और गड़बड़ियों से छुटकारा पाने के लिए अपने मैक को अपडेट करें।
जब आप अपने डिवाइस को नवीनतम सॉफ़्टवेयर में अपग्रेड करते हैं तो आपको नवीनतम सुविधाओं, सुरक्षा अपडेट और बहुत कुछ तक पहुंच मिलती है। इसे अपडेट करने के लिए, नीचे बताए गए चरण देखें:
1. सबसे पहले, नेविगेट करें सिस्टम प्रेफरेंसेज और पर क्लिक करें सॉफ्टवेयर अपडेट विकल्प।
2. फिर, पर क्लिक करें अभी अपग्रेड करें बटन।

विधि 6: लॉगिन प्राथमिकताएँ सत्यापित करें
मैक पर, आपको विभिन्न ऐप्स चुनने का विकल्प दिया जाता है जिन्हें आप अपने डिवाइस में लॉग इन करते समय स्वयं लॉन्च करना चाहते हैं। इसलिए, यदि आपके मैक में लॉग इन करने पर मेल ऐप भी खुलता है, तो आप मेल ऐप को स्वचालित रूप से खुलने से रोकने के लिए अपनी लॉगिन प्राथमिकताओं की जांच कर सकते हैं। ऐसा करने के लिए, निम्नलिखित चरण पढ़ें:
1. पर नेविगेट करें सिस्टम प्रेफरेंसेज आपके डिवाइस पर ऐप।
2. उसके बाद, पर क्लिक करें यूसर समूह विकल्प।
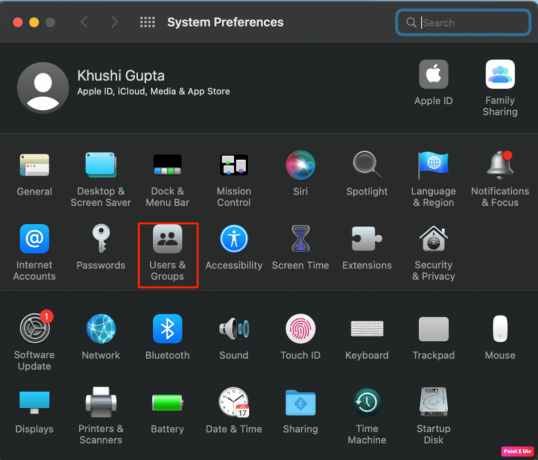
3. अब, पर क्लिक करें लॉगिन आइटम टैब करें और फिर सुनिश्चित करें कि मेल ऐप उन ऐप्स की सूची में नहीं है जो लॉग इन पर स्वचालित रूप से खुलते हैं।
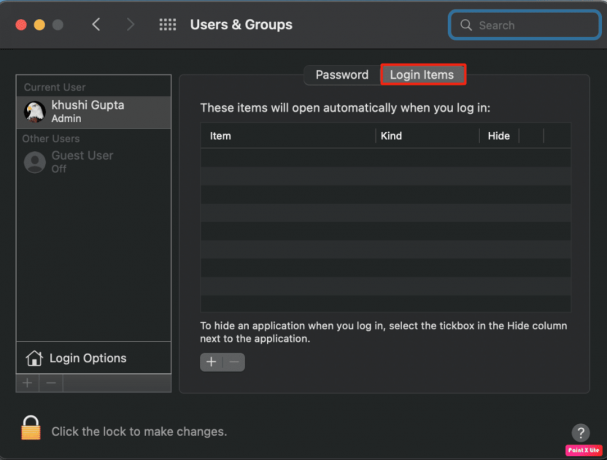
4. तब, अपने मैक को पुनः आरंभ करें और जांचें कि मैक मेल ऐप अपने आप खुलता है या नहीं, समस्या हल हो गई है।
यह भी पढ़ें:शीर्ष 20 सर्वश्रेष्ठ मैक क्लिपबोर्ड मैनेजर ऐप्स
विधि 7: किसी ऐप को छोड़ते समय विंडोज़ बंद करना अक्षम करें
मैक मेल ऐप के अनियमित रूप से खुलने की समस्या को ठीक करने के लिए आप एक और तरीका अपना सकते हैं, वह यह है। ऐसा करने के लिए, नीचे उल्लिखित चरणों का पालन करें:
1. लॉन्च करके शुरुआत करें सिस्टम प्रेफरेंसेज और पर क्लिक करें आम विकल्प।
2. फिर, बगल में स्थित बॉक्स को चेक करें किसी ऐप को छोड़ते समय विंडो बंद करें जब आप इसे बंद करते हैं तो एप्लिकेशन को तुरंत रोकने का विकल्प।

विधि 8: पावर नैप बंद करें
जब आपका मैक निष्क्रिय होता है, तो पावर नैप सुविधा कैलेंडर सूचनाओं, नए ईमेल और अन्य की जाँच करती है आईक्लाउड अपडेट. इसलिए, अपने मैक के निष्क्रिय होने पर मेल ऐप को चलने से रोकने के लिए पावर नेप सुविधा को अक्षम करने का प्रयास करें। पावर नैप को अक्षम करने के लिए, दिए गए चरणों का पालन करें:
1. खुला सिस्टम प्रेफरेंसेज आपके मैक पर.
2. अब, पर क्लिक करें ऊर्जा की बचत करने वाला विकल्प।
3. फिर, बगल में स्थित बॉक्स को अनचेक करें पावर नैप सक्षम करें इस सुविधा को बंद करने का विकल्प।
विधि 9: स्प्लिट व्यू अक्षम करें
यदि आपके सामने मैक मेल आता है जिसमें स्प्लिट स्क्रीन की समस्या सामने आती रहती है, तो ऐसी स्थिति में अपने मैक पर स्प्लिट व्यू विकल्प को अक्षम कर दें। इससे इस समस्या को हल करने में मदद मिल सकती है. आप स्प्लिट व्यू सुविधा को कैसे बंद कर सकते हैं, इसके बारे में जानकारी प्राप्त करने के लिए, निम्नलिखित चरणों को देखें:
1. लॉन्च करें मेल ऐप आपके मैक पर.
2. अगला, पर क्लिक करें मेल और फिर आगे पसंद मेनू बार से.
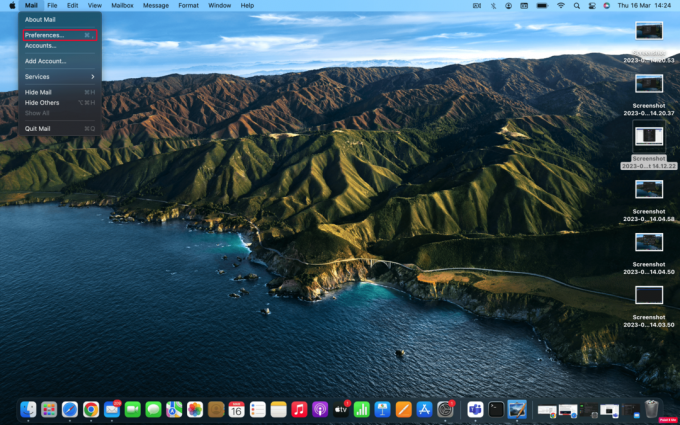
3. फिर, पर जाएँ आम टैब और उसके बाद बदलें नए संदेशों की जाँच करें स्वचालित से विकल्प मैन्युअल.
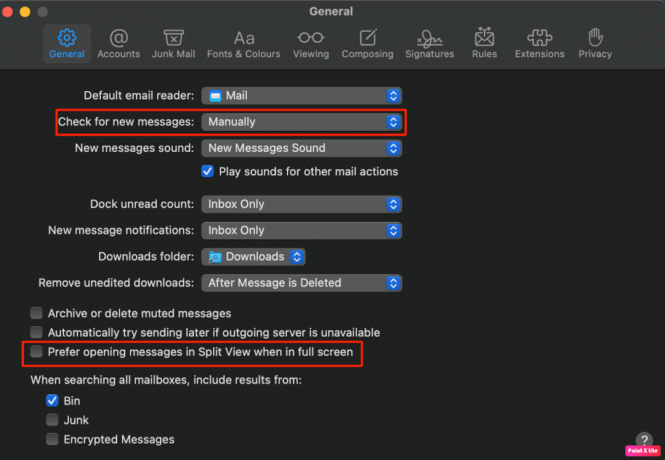
4. इसके बाद, बगल में स्थित बॉक्स को अनचेक करें फ़ुल-स्क्रीन में संदेशों को स्प्लिट व्यू में खोलने को प्राथमिकता दें इस सुविधा को अक्षम करने का विकल्प।
यह भी पढ़ें:लीड जनरेशन के लिए 17 सर्वश्रेष्ठ बल्क ईमेल एक्सट्रैक्टर
विधि 10: Google कैलेंडर सूचनाएं बंद करें
समस्या के समाधान के लिए आप यह तरीका भी चुन सकते हैं। Google कैलेंडर सूचनाएं बंद करने के लिए दिए गए चरणों का पालन करें:
1. में लॉग इन करें गूगल कैलेंडर अपने ब्राउज़र का उपयोग करके.
2. फिर, पर क्लिक करें गियर निशान शीर्ष दाएं कोने में स्थित है और अब पर क्लिक करें समायोजन.
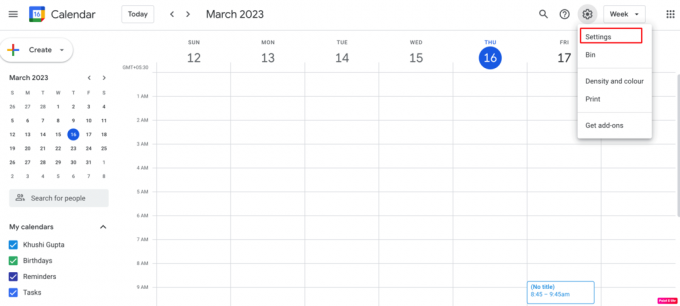
3. अगला, नीचे मेरे कैलेंडर के लिए सेटिंग्स, अपने पर क्लिक करें कैलेंडर का नाम और फिर चुनें घटना सूचनाएं विकल्प।
4. इसके बाद पर क्लिक करें एक्स आइकन निर्धारित ईमेल सूचनाएं हटाने के लिए.
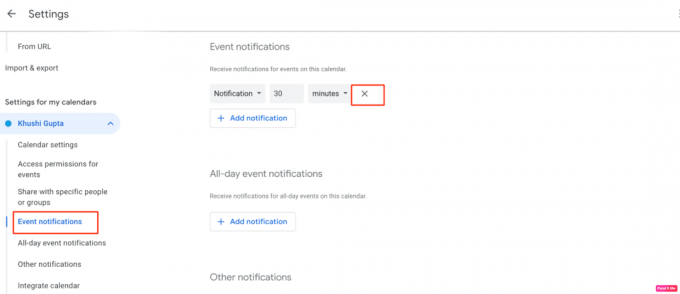
5. उसके बाद, पर जाएँ पूरे दिन की घटना अधिसूचना टैब करें और चरण 4 में दी गई प्रक्रिया को दोहराएं।
6. अंत में, पर नेविगेट करें अन्य सूचनाएं अनुभाग खोलें और ड्रॉप-डाउन विकल्पों को बदलें किसी को ईमेल न करें.
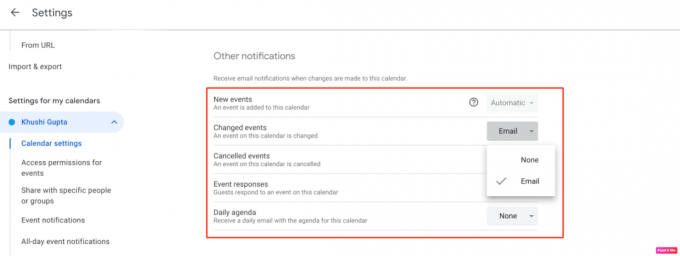
विधि 11: जीमेल ऐप पासवर्ड का उपयोग करें
आपके Mac पर मेल ऐप कभी-कभी आपके Google खाते से कनेक्ट नहीं हो पाता है, ऐसा दो-कारक प्रमाणीकरण के कारण हो सकता है। जब भी कनेक्शन पुनः स्थापित होता है तो इससे मैक मेल ऐप के बेतरतीब ढंग से खुलने में समस्या हो सकती है। इस समस्या को ठीक करने के लिए, नीचे दिए गए चरणों का पालन करें:
1. सबसे पहले, अपने में साइन इन करें गूगल खाता वेब ब्राउज़र का उपयोग करके. फिर, पर क्लिक करें सुरक्षा साइड टैब पर और चयन करें ऐप पासवर्ड.

2. अब, एक बनाओ ऐप पासवर्ड मैक के मेल ऐप के लिए और फिर उसे अपने क्लिपबोर्ड पर कॉपी करें।
3. उसके बाद, लॉन्च करें मेल ऐप और जाएं पसंद. अब, से अकाउंट टैब अपना जीमेल खाता हटा दें.
4. तब, पुनः जोड़ोजीमेल खाता.
टिप्पणी: यदि आप मेल ऐप के लिए ऐप पासवर्ड को उलटना चाहते हैं, तो अपने Google खाते पर जाएं और सुरक्षा पर क्लिक करें और ऐप पासवर्ड चुनें।
विधि 12: सुरक्षित मोड में बूट करें
यदि उपरोक्त तरीके आपके लिए काम नहीं करते हैं तो आप अपने डिवाइस को सुरक्षित मोड में बूट कर सकते हैं। यह विधि आपके मैक को उसके सिस्टम कैश से छुटकारा दिलाती है जिसके कारण मैक मेल ऐप अपने आप खुल जाता है। सुरक्षित मोड में बूट करने के लिए, नीचे चर्चा किए गए चरणों का पालन करें:
1. पहला, बंद करें आपका मैक पूरी तरह से।
2. अब, दबाएँ शिफ्ट कुंजी और फिर मारा बिजली का बटन.
3. नतीजतन, पकड़ो शिफ्ट कुंजी जब तक आपका मैक पूरी तरह से बूट न हो जाए।
इसे ठीक करने के तरीके पर हमारा लेख यहीं समाप्त होता है मैक मेल ऐप अपने आप बेतरतीब ढंग से खुलता है. हमें उम्मीद है कि हमारी मार्गदर्शिका पढ़ने के बाद आप इस समस्या का समाधान करने में सक्षम होंगे. आप नीचे टिप्पणी अनुभाग के माध्यम से अपने सुझाव और प्रश्न हम तक पहुंचा सकते हैं। साथ ही, हमें बताएं कि आप हमारे अगले लेख में किस विषय के बारे में सीखना चाहते हैं।
हेनरी एक अनुभवी तकनीकी लेखक हैं और जटिल प्रौद्योगिकी विषयों को रोजमर्रा के पाठकों के लिए सुलभ बनाने का जुनून रखते हैं। तकनीकी उद्योग में एक दशक से अधिक के अनुभव के साथ, हेनरी अपने पाठकों के लिए जानकारी का एक विश्वसनीय स्रोत बन गया है।