विंडोज़ 11 पर काम नहीं कर रही टैब कुंजी को ठीक करने के शीर्ष 5 तरीके
अनेक वस्तुओं का संग्रह / / July 07, 2023
क्या आपकी टैब कुंजी Windows 11 पर काम नहीं कर रही है? टैब कुंजी विंडोज़ कंप्यूटर पर एक महत्वपूर्ण भूमिका निभाती है, और जब यह अनुत्तरदायी हो जाती है, तो यह आपकी उत्पादकता पर महत्वपूर्ण प्रभाव डाल सकती है। चाहे आप इसे अकेले उपयोग कर रहे हों या इसके साथ Alt+Tab कीबोर्ड संयोजन, इसे कार्यान्वित करने से आपकी उत्पादकता में मदद मिल सकती है।
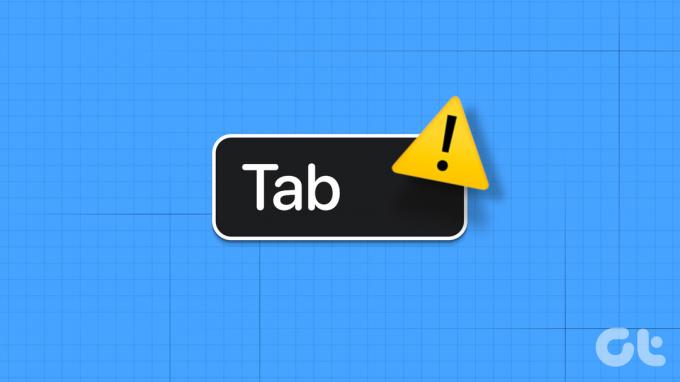
यदि आप भी इसी समस्या का सामना कर रहे हैं, तो इसे हल करने के लिए विभिन्न कार्यशील समाधान मौजूद हैं। हम विंडोज़ 11 पर अनुत्तरदायी टैब कुंजी को ठीक करने के त्वरित तरीके तलाशेंगे।
1. शारीरिक क्षति की जाँच करें
क्या आपने हाल ही में अपना कीबोर्ड गिरा दिया है या गलती से उस पर तरल पदार्थ गिर गया है? आपके कीबोर्ड की भौतिक क्षति टैब कुंजी के उचित कामकाज को प्रभावित कर सकती है। यह पुष्टि करने के लिए कि क्या यह मामला है, कीबोर्ड परीक्षण वेबसाइट पर जाएं और यह देखने के लिए टैब कुंजी दबाएं कि क्या यह वेबसाइट पर पंजीकृत है।
कीबोर्ड परीक्षण वेबसाइट

यदि वेबसाइट टैब कुंजी को पंजीकृत करने में विफल रहती है, तो इसके क्षतिग्रस्त होने की संभावना है। ऐसी स्थितियों में, एकमात्र समाधान अपने कीबोर्ड को मरम्मत की दुकान पर ले जाना है।
हालाँकि, यदि आपके पास कोई जरूरी काम है जिसके लिए टैब कुंजी की आवश्यकता है, तो इसका उपयोग करने पर विचार करें स्क्रीन कीबोर्ड पर एक अस्थायी समाधान के रूप में. वैकल्पिक रूप से, आप भी कर सकते हैं टैब फ़ंक्शन के लिए एक वैकल्पिक कुंजी निर्दिष्ट करें.
2. बैकग्राउंड से टीमव्यूअर बंद करें
टैब कुंजी के काम न करने का एक अन्य संभावित कारण टीमव्यूअर एप्लिकेशन है। यह अजीब लग सकता है, लेकिन टीमव्यूअर जैसे कुछ एप्लिकेशन, कीबोर्ड कुंजियों की कार्यक्षमता को प्रभावित कर सकते हैं। इस समस्या को हल करने के लिए, आपको TeamViewer को पृष्ठभूमि से बंद करना होगा। ऐसा करने का तरीका यहां बताया गया है:
स्टेप 1: विंडोज + एक्स कीबोर्ड शॉर्टकट दबाएं और सामने आने वाले मेनू से टास्क मैनेजर चुनें।

चरण दो: टीमव्यूअर पर राइट-क्लिक करें और कार्य समाप्त करें चुनें।

उसके बाद, जांचें कि क्या आप अभी भी समस्या का सामना कर रहे हैं। यदि नहीं, तो यदि आप सक्रिय रूप से इसका उपयोग नहीं करते हैं तो आप TeamViewer को अनइंस्टॉल कर सकते हैं।
3. हार्डवेयर और डिवाइस समस्यानिवारक चलाएँ
हार्डवेयर और डिवाइस समस्या निवारक एक विंडोज़ उपयोगिता है जिसका उपयोग आप अपने कंप्यूटर पर हार्डवेयर समस्याओं को खत्म करने के लिए कर सकते हैं। आप Windows 11 पर काम नहीं कर रही टैब कुंजी को ठीक करने के लिए इस समस्या निवारक को चला सकते हैं। इसे चलाने का तरीका यहां बताया गया है:
स्टेप 1: रन टूल खोलने के लिए विंडोज + आर कीबोर्ड शॉर्टकट दबाएं।
चरण दो: सर्च बार में निम्न कमांड टाइप करें और ओके बटन पर क्लिक करें।
msdt.exe -आईडी डिवाइस डायग्नोस्टिक
चरण 3: उन्नत बटन पर क्लिक करें.

चरण 4: 'स्वचालित रूप से मरम्मत लागू करें' बॉक्स को चेक करें और अगला क्लिक करें।

हार्डवेयर और डिवाइस समस्यानिवारक अब किसी भी उपलब्ध समस्या की तलाश करेगा। यदि इसे कोई मिलता है तो यह उपयोगकर्ता के अधिक इनपुट के बिना इसे स्वचालित रूप से ठीक कर देगा।
4. स्टिकी और फ़िल्टर कुंजियाँ अक्षम करें
स्टिकी और फ़िल्टर कुंजी एक्सेसिबिलिटी विशेषताएं हैं जो कीबोर्ड कुंजी के सामान्य कामकाज को प्रभावित कर सकती हैं। स्टिकी कीज़ सुविधा आपको एक समय में एक कुंजी दबाकर कीबोर्ड शॉर्टकट का उपयोग करने की अनुमति देती है। हालाँकि, यदि आपने गलती से टैब कुंजी को कई बार तेजी से दबाया है, तो स्टिक कुंजी सुविधा सक्रिय हो सकती है और टैब कुंजी को अनुत्तरदायी बना सकती है।
दूसरी ओर, फ़िल्टर कुंजी सुविधा कीबोर्ड को संक्षिप्त और बार-बार कीस्ट्रोक्स पर प्रतिक्रिया देने से रोकती है। हालाँकि, यदि आप गलती से टैब कुंजी को कई बार तेजी से दबाते हैं, तो फ़िल्टर कुंजी इसे गलत इनपुट मान सकती है और टैब कुंजी को अनुत्तरदायी बना सकती है।
यदि इनमें से कोई भी स्थिति समस्या में योगदान देती है, तो आपको इसकी आवश्यकता होगी स्टिकी कुंजियाँ अक्षम करें और Windows 11 पर टैब कुंजी के काम न करने की समस्या को हल करने के लिए फ़िल्टर कुंजी। ऐसा करने का तरीका यहां बताया गया है:
स्टेप 1: सेटिंग्स ऐप खोलने के लिए Windows + I कीबोर्ड शॉर्टकट दबाएं।
चरण दो: बाएं साइडबार से एक्सेसिबिलिटी चुनें और दाएं फलक से कीबोर्ड विकल्प चुनें।
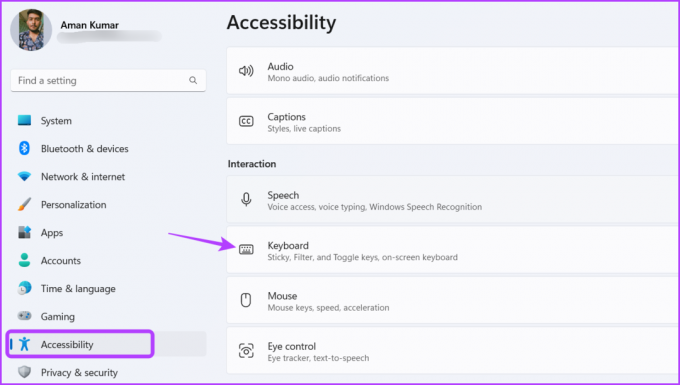
चरण 3: स्टिकी और फ़िल्टर कुंजियों के आगे स्थित टॉगल को अक्षम करें।
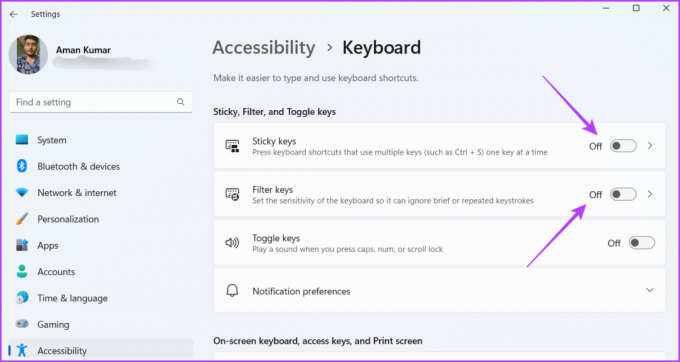
उसके बाद, अपने कंप्यूटर को पुनरारंभ करें और समस्या की जांच करें।
5. कीबोर्ड ड्राइवर को अपडेट करें
क्या टैब बटन अभी भी काम नहीं कर रहा है? कीबोर्ड ड्राइवर में खराबी हो सकती है, जो समस्या का कारण बन सकती है। भ्रष्टाचार को दूर करने का सबसे अच्छा तरीका कीबोर्ड ड्राइवर को अपडेट करना है। आप नीचे दिए गए निर्देशों का पालन करके ऐसा कर सकते हैं:
स्टेप 1: विंडोज + एक्स कीबोर्ड शॉर्टकट दबाएं और सूची से डिवाइस मैनेजर चुनें।

चरण दो: कीबोर्ड सूची पर डबल-क्लिक करें।
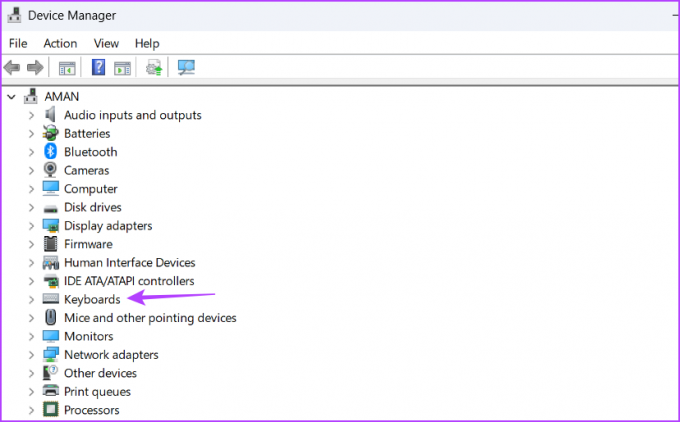
चरण 3: अपने कीबोर्ड पर राइट-क्लिक करें और संदर्भ मेनू से अपडेट ड्राइवर चुनें।
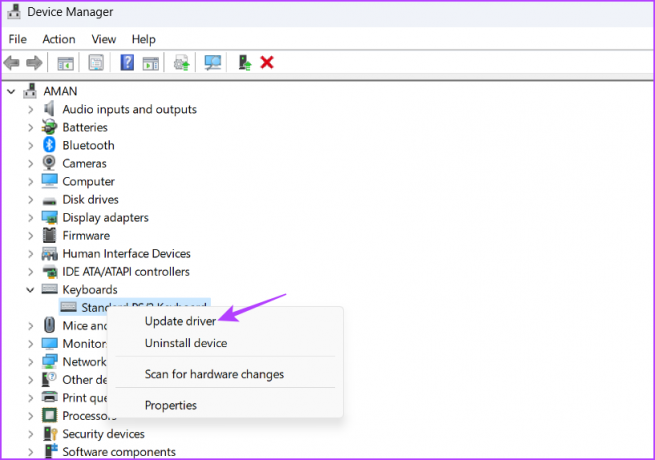
चरण 4: 'ड्राइवरों के लिए स्वचालित रूप से खोजें' विकल्प का चयन करें।
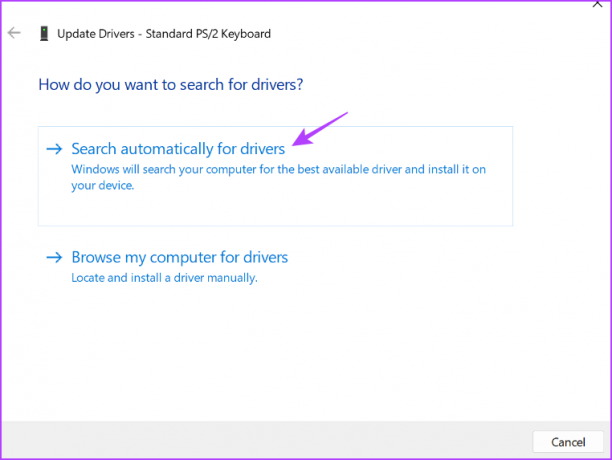
विंडोज़ अब किसी भी उपलब्ध कीबोर्ड ड्राइवर अपडेट को खोजेगा और डाउनलोड करेगा। उसके बाद, अपने कंप्यूटर को पुनरारंभ करें, और आप देखेंगे कि अब आपको समस्या का सामना नहीं करना पड़ रहा है।
विंडोज़ 11 पर टैब कुंजी काम नहीं कर रही है, ठीक कर दिया गया है
विंडोज 11 पर काम नहीं कर रही टैब कुंजी को ठीक करने के लिए ये सभी समाधान थे। अक्सर, चाबियों में अनुत्तरदायीता भौतिक कारकों के कारण होती है, और ऐसे मामलों में कीबोर्ड को मरम्मत की दुकान में ले जाने की सिफारिश की जाती है। हालाँकि, यदि समस्या किसी सॉफ़्टवेयर या विंडोज़ समस्या के कारण उत्पन्न होती है, तो आप उपरोक्त समाधानों का उपयोग करके इसे ठीक कर सकते हैं।
अंतिम बार 08 जून, 2023 को अपडेट किया गया
उपरोक्त लेख में संबद्ध लिंक हो सकते हैं जो गाइडिंग टेक का समर्थन करने में सहायता करते हैं। हालाँकि, यह हमारी संपादकीय अखंडता को प्रभावित नहीं करता है। सामग्री निष्पक्ष और प्रामाणिक रहती है।



