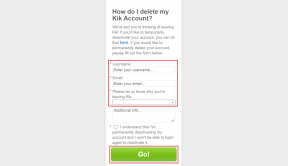स्टीम को ठीक करने के 12 तरीके इश्यू नहीं खोलेंगे
अनेक वस्तुओं का संग्रह / / November 28, 2021
स्टीम को ठीक करने के 12 तरीके इश्यू नहीं खोलेंगे: यदि आप स्टीम के खुले मुद्दे का सामना नहीं कर रहे हैं, तो ऐसा इसलिए हो सकता है क्योंकि स्टीम सर्वर बेहद भीड़भाड़ वाले होते हैं, जिसके कारण आप स्टीम तक नहीं पहुंच पाते हैं। तो बस धैर्य रखें और कुछ घंटों के बाद स्टीम को फिर से एक्सेस करने का प्रयास करें और यह काम कर सकता है। लेकिन मेरे अनुभव में स्टीम इश्यू आपके सिस्टम से संबंधित नहीं है और इसलिए इस समस्या को ठीक करने के लिए आपको इस गाइड का पालन करने की आवश्यकता है।

यदि आपने हाल ही में विंडोज 10 को अपडेट या अपग्रेड किया है तो संभावना है कि पुराने ड्राइवर बन गए हों विंडोज 10 के साथ असंगत समस्या पैदा कर रहा है लेकिन जहां तक मुझे पता है, इसका कोई विशेष कारण नहीं है मुद्दा। यदि आप प्रशासनिक विशेषाधिकारों के साथ स्टीम.एक्सई चलाने का प्रयास करते हैं, तो यह स्टीम सर्वर से जुड़ जाता है लेकिन जैसे ही स्टीम इसे खोलता है अपडेट करना शुरू करें और एक बार पैकेज और अपडेट की पुष्टि करने के बाद, स्टीम विंडो बिना किसी चेतावनी या त्रुटि के क्रैश हो जाती है संदेश। तो बिना समय बर्बाद किए आइए देखें कि नीचे सूचीबद्ध समस्या निवारण समस्या की मदद से स्टीम को कैसे ठीक किया जाए।
अंतर्वस्तु
- स्टीम को ठीक करने के 12 तरीके इश्यू नहीं खोलेंगे
- विधि 1: कार्य प्रबंधक में सभी भाप से संबंधित प्रक्रिया को समाप्त करें
- विधि 2: स्टीम को व्यवस्थापक के रूप में चलाएँ
- विधि 3: सुनिश्चित करें कि Windows अद्यतित है
- विधि 4: नेटवर्क सेटिंग्स का समस्या निवारण
- विधि 5: क्लीन बूट में स्टीम शुरू करें
- विधि 6: Windows Temp फ़ाइलें हटाएं
- विधि 7: ClientRegistry.blob का नाम बदलें
- विधि 8: स्टीम को फिर से स्थापित करें
- विधि 9 अस्थायी रूप से एंटीवायरस और फ़ायरवॉल को अक्षम करें
- विधि 10: प्रॉक्सी को अनचेक करें
- विधि 11: सिस्टम पुनर्स्थापना करें
- विधि 12: CCleaner और Malwarebytes चलाएँ
स्टीम को ठीक करने के 12 तरीके इश्यू नहीं खोलेंगे
यह सुनिश्चित कर लें पुनर्स्थापन स्थल बनाएं बस कुछ गलत होने पर।
विधि 1: कार्य प्रबंधक में सभी भाप से संबंधित प्रक्रिया को समाप्त करें
1. लॉन्च करने के लिए Ctrl + Shift + Esc कुंजियां एक साथ दबाएं कार्य प्रबंधक।
2.अब स्टीम से संबंधित सभी प्रक्रियाओं का पता लगाएं फिर दाएँ क्लिक करें उस पर और चुनें अंतिम कार्य।

3. एक बार समाप्त होने के बाद, फिर से प्रयास करें स्टेम क्लाइंट शुरू करें और इस बार यह सिर्फ काम कर सकता है।
4.यदि आप अभी भी अटके हुए हैं तो अपने पीसी को पुनरारंभ करें और एक सिस्टम फिर से स्टीम क्लाइंट लॉन्च करें।
विधि 2: स्टीम को व्यवस्थापक के रूप में चलाएँ
हालांकि यह एक बहुत ही बुनियादी समस्या निवारण चरण है, यह कई मामलों में बहुत मददगार हो सकता है। कभी-कभी कुछ अनुप्रयोगों को चलाने के लिए प्रशासनिक अनुमति की आवश्यकता हो सकती है, इसलिए बिना समय बर्बाद किए स्टीम को प्रशासनिक विशेषाधिकारों के साथ चलाएं। वैसे करने के लिए, दाएँ क्लिक करें पर स्टीम.एक्सई और "चुनें"व्यवस्थापक के रूप में चलाओ“. चूंकि स्टीम को विंडोज़ में विशेषाधिकार पढ़ने और लिखने दोनों की आवश्यकता होती है, इससे समस्या ठीक हो सकती है और उम्मीद है कि आप बिना किसी समस्या के स्टीम तक पहुंच पाएंगे।

विधि 3: सुनिश्चित करें कि Windows अद्यतित है
1. विंडोज की + I दबाएं और फिर चुनें अद्यतन और सुरक्षा।

2.अगला, फिर से क्लिक करें अद्यतन के लिए जाँच और किसी भी लंबित अद्यतन को स्थापित करना सुनिश्चित करें।

3.अद्यतन स्थापित होने के बाद अपने पीसी को रीबूट करें और देखें कि क्या आप सक्षम हैं फिक्स स्टीम ओपन इश्यू नहीं होगा।
विधि 4: नेटवर्क सेटिंग्स का समस्या निवारण
1. विंडोज की + एक्स दबाएं और फिर चुनें कमांड प्रॉम्प्ट (एडमिन)।

2. निम्नलिखित कमांड को cmd में टाइप करें और प्रत्येक के बाद एंटर दबाएं:
आईपीकॉन्फिग / रिलीज। आईपीकॉन्फिग / सभी। ipconfig /flushdns. ipconfig/नवीनीकरण। नेटश इंट आईपी सेट डीएनएस। नेटश विंसॉक रीसेट। netsh विंसॉक रीसेट कैटलॉग। netsh इंट आईपी रीसेट रीसेट.लॉग

3. परिवर्तनों को सहेजने के लिए अपने पीसी को रीबूट करें और देखें कि क्या आप सक्षम हैं फिक्स स्टीम ओपन इश्यू नहीं होगा।
विधि 5: क्लीन बूट में स्टीम शुरू करें
कभी-कभी तृतीय पक्ष सॉफ़्टवेयर स्टीम क्लाइंट के साथ संघर्ष कर सकता है और समस्या का कारण बन सकता है। के लिए फिक्स स्टीम इश्यू नहीं खोलेगा, आपको एक साफ बूट करें अपने पीसी पर फिर स्टीम लॉन्च करें।

विधि 6: Windows Temp फ़ाइलें हटाएं
1. विंडोज की + आर दबाएं और फिर टाइप करें % अस्थायी% और एंटर दबाएं।

2. अब उपरोक्त फोल्डर में सूचीबद्ध सभी फाइलों का चयन करें और उन्हें स्थायी रूप से हटा दें।

ध्यान दें: फ़ाइलों को स्थायी रूप से हटाने के लिए दबाएं शिफ्ट + डिलीट।
3.कुछ फ़ाइलें डिलीट नहीं होंगी क्योंकि वे वर्तमान में उपयोग में हैं, इसलिए बस उन्हें छोड़ दो।
4. परिवर्तनों को सहेजने के लिए अपने पीसी को रीबूट करें।
विधि 7: ClientRegistry.blob का नाम बदलें
1. स्टीम निर्देशिका पर नेविगेट करें जो आम तौर पर यहां है:
C:\कार्यक्रम फ़ाइलें (x86)\Steam\
2. फ़ाइल ढूंढें और उसका नाम बदलें ClientRegistry.blob ClientRegistry_OLD.blob जैसी किसी भी चीज़ के लिए।

3. स्टीम को पुनरारंभ करें और उपरोक्त फ़ाइल स्वचालित रूप से बनाई जाएगी।
4.यदि समस्या हल हो गई है तो जारी रखने की कोई आवश्यकता नहीं है, यदि नहीं तो फिर से स्टीम निर्देशिका में ब्राउज़ करें।
5. भागो स्टीमरररिपोर्टर.exe और स्टीम को फिर से लॉन्च करें।

विधि 8: स्टीम को फिर से स्थापित करें
नोट: सुनिश्चित करें कि आपकी गेम फ़ाइलों का बैकअप लें, यानी आपको बैक करने की आवश्यकता है स्टीमैप्स फ़ोल्डर।
1. स्टीम निर्देशिका पर नेविगेट करें:
C:\Program Files (x86)\Steam\Steamapps
2. आप सभी डाउनलोड गेम या एप्लिकेशन को Steamapps फोल्डर में पाएंगे।
3. इस फ़ोल्डर का बैकअप लेना सुनिश्चित करें क्योंकि बाद में आपको इसकी आवश्यकता होगी।
4. विंडोज की + आर दबाएं और फिर टाइप करें एक ppwiz.cpl और एंटर दबाएं।

5.भाप खोजें सूची में फिर राइट-क्लिक करें और चुनें स्थापना रद्द करें।

6.क्लिक करें स्थापना रद्द करें और फिर इसकी वेबसाइट से स्टीम का नवीनतम संस्करण डाउनलोड करें।
7. स्टीम फिर से चलाएँ और देखें कि क्या आप सक्षम हैं फिक्स स्टीम ओपन इश्यू नहीं होगा।
8. उस स्टीमैप्स फ़ोल्डर को ले जाएँ जिसका आपने स्टीम निर्देशिका में बैकअप लिया है।
विधि 9 अस्थायी रूप से एंटीवायरस और फ़ायरवॉल को अक्षम करें
1.. पर राइट-क्लिक करें एंटीवायरस प्रोग्राम आइकन सिस्टम ट्रे से और चुनें अक्षम करना।

2.अगला, उस समय सीमा का चयन करें जिसके लिए एंटीवायरस अक्षम रहेगा।

ध्यान दें: कम से कम संभव समय चुनें, उदाहरण के लिए 15 मिनट या 30 मिनट।
3. एक बार हो जाने के बाद, फिर से स्टीम खोलने का प्रयास करें और जांचें कि त्रुटि हल हो गई है या नहीं।
4. विंडोज की + एक्स दबाएं और फिर चुनें कंट्रोल पैनल।

5.अगला, पर क्लिक करें सिस्टम और सुरक्षा।
6. इसके बाद पर क्लिक करें विंडोज फ़ायरवॉल।

7.अब लेफ्ट विंडो पेन से पर क्लिक करें विंडोज फ़ायरवॉल को चालू या बंद करें।

8.विंडोज फ़ायरवॉल बंद करें का चयन करें और अपने पीसी को पुनरारंभ करें। फिर से स्टीम चलाने की कोशिश करें और देखें कि क्या आप सक्षम हैं फिक्स स्टीम ओपन इश्यू नहीं होगा।
यदि उपरोक्त विधि काम नहीं करती है, तो अपने फ़ायरवॉल को फिर से चालू करने के लिए ठीक उन्हीं चरणों का पालन करना सुनिश्चित करें।
विधि 10: प्रॉक्सी को अनचेक करें
1. विंडोज की + आर दबाएं और फिर "टाइप करें": Inetcpl.cpl"और खोलने के लिए एंटर दबाएं इंटरनेट गुण।

2.अगला, यहां जाएं कनेक्शन टैब और लैन सेटिंग्स का चयन करें।

3.अनचेक करें अपने LAN के लिए प्रॉक्सी सर्वर का उपयोग करें और सुनिश्चित करें कि "स्वचालित रूप से सेटिंग पता लगाए" जाँच की गई है।

4. ओके पर क्लिक करें और फिर अप्लाई करें और अपने पीसी को रीबूट करें।
विधि 11: सिस्टम पुनर्स्थापना करें
1. विंडोज की + आर दबाएं और टाइप करें"sysdm.cpl"फिर एंटर दबाएं।

2.चुनें प्रणाली सुरक्षा टैब और चुनें सिस्टम रेस्टोर।

3. अगला क्लिक करें और वांछित चुनें सिस्टम पुनर्स्थापना बिंदु.

4. सिस्टम रिस्टोर को पूरा करने के लिए ऑन-स्क्रीन निर्देश का पालन करें।
5. रीबूट के बाद, आप सक्षम हो सकते हैं फिक्स स्टीम ओपन इश्यू नहीं होगा।
विधि 12: CCleaner और Malwarebytes चलाएँ
1. डाउनलोड करें और इंस्टॉल करें CCleaner & मालवेयरबाइट्स।
2.मालवेयरबाइट्स चलाएँ और इसे हानिकारक फ़ाइलों के लिए आपके सिस्टम को स्कैन करने दें।
3.यदि मैलवेयर पाया जाता है तो यह उन्हें स्वचालित रूप से हटा देगा।
4.अब भागो CCleaner और "क्लीनर" अनुभाग में, विंडोज टैब के तहत, हम निम्नलिखित चयनों को साफ करने की जाँच करने का सुझाव देते हैं:

5. एक बार जब आप सुनिश्चित कर लें कि उचित बिंदुओं की जांच हो गई है, तो बस क्लिक करें रन क्लीनर, और CCleaner को अपना काम करने दें।
6. अपने सिस्टम को साफ करने के लिए आगे रजिस्ट्री टैब चुनें और सुनिश्चित करें कि निम्नलिखित की जांच की गई है:

7. समस्या के लिए स्कैन का चयन करें और CCleaner को स्कैन करने की अनुमति दें, फिर क्लिक करें चुनी हुई समस्याएं ठीक करें।
8. जब CCleaner पूछता है "क्या आप रजिस्ट्री में बैकअप परिवर्तन चाहते हैं?"हाँ चुनें।
9. एक बार आपका बैकअप पूरा हो जाने के बाद, सभी चयनित मुद्दों को ठीक करें चुनें।
10. परिवर्तनों को सहेजने के लिए अपने पीसी को पुनरारंभ करें और देखें कि क्या आप सक्षम हैं फिक्स स्टीम नेटवर्क त्रुटि से कनेक्ट नहीं हो सका।
अनुशंसित:
- फिक्स डिवाइस डिस्क्रिप्टर अनुरोध विफल (अनकाउन यूएसबी डिवाइस)
- विंडोज 10 में वीडियो टीडीआर विफलता त्रुटि को ठीक करें
- विंडोज 10 में फोल्डर पिक्चर कैसे बदलें
यही आपने सफलतापूर्वक किया है फिक्स स्टीम इश्यू नहीं खोलेगा लेकिन अगर आपके पास अभी भी इस ट्यूटोरियल के बारे में कोई प्रश्न हैं, तो बेझिझक उनसे टिप्पणी अनुभाग में पूछें।