इस एक्सेसरी को कैसे ठीक करें जो iPhone पर समर्थित नहीं हो सकती - TechCult
अनेक वस्तुओं का संग्रह / / July 12, 2023
यदि आपके पास Apple डिवाइस है, तो आपने एक संदेश देखा होगा जिसमें कहा गया है यह एक्सेसरी iPhone पर समर्थित नहीं हो सकती है. ऐसा अक्सर तब होता है जब आप अपने iOS डिवाइस को चार्ज करने के लिए प्लग इन करते हैं। यह हेडफ़ोन जैसे अन्य सहायक उपकरणों के साथ भी दिखाई दे सकता है। हालाँकि यह परेशान करने वाला हो सकता है, लेकिन इस समस्या को ठीक करने और यह सुनिश्चित करने के तरीके हैं कि आपका iPhone और एक्सेसरी एक साथ अच्छी तरह से काम करें। त्रुटि ठीक करने के लिए इस मार्गदर्शिका का पालन करें।

विषयसूची
इस एक्सेसरी को कैसे ठीक करें, यह iPhone पर समर्थित नहीं हो सकता है
ऐसे एक्सेसरीज़ का उपयोग करना जो आपके Apple डिवाइस के लिए उपयुक्त नहीं हैं, संगतता समस्याओं के कारण त्रुटियाँ हो सकती हैं। इस गाइड में, हम इन त्रुटियों के पीछे के कारणों का पता लगाएंगे और आपको समस्या के निवारण और समाधान के लिए सरल तरीके प्रदान करेंगे।
त्वरित जवाब
इसे ठीक करने के लिए यह एक्सेसरी iPhone पर समर्थित नहीं हो सकती है, इन चरणों का पालन करके USB एक्सेसरीज़ को सक्षम करें:
1. आईफोन में समायोजन, पर थपथपाना फेस आईडी और पासकोड.
2. नीचे स्क्रॉल करें और टॉगल चालू करें यूएसबी सहायक उपकरण.
यह सहायक उपकरण समर्थित नहीं हो सकता इसका क्या मतलब है?
ऐसे कुछ कारण हो सकते हैं जिनकी वजह से आपको पॉप-अप कहावत दिखाई दे सकती है यह सहायक उपकरण समर्थित नहीं हो सकता डिवाइस द्वारा, या कुछ इसी तरह। इस त्रुटि के कुछ संभावित कारण यहां दिए गए हैं:
- दोषपूर्ण या गैर-एमएफआई-अनुमोदित आइटम
- टूटा हुआ या पुराना ऑपरेटिंग सिस्टम
- असंगत सहायक उपकरण
- गंदा या टूटा हुआ बिजली बंदरगाह
- पुराना सामान
जो कोई भी iPhone का उपयोग करता है वह इस समस्या का अनुभव कर सकता है, इसलिए चिंता करने की कोई आवश्यकता नहीं है। बस नीचे चर्चा की गई विधियों का पालन करें:
विधि 1: बुनियादी समस्या निवारण विधियाँ
इससे पहले कि हम इस समस्या को हल करने के लिए और अधिक जटिल तरीकों की ओर बढ़ें, आइए कुछ बुनियादी समस्या निवारण तरीकों की जाँच करें जो आपको बिना समय बर्बाद किए इससे छुटकारा पाने में मदद करेंगे।
1ए. iPhone पुनः प्रारंभ करें
आप ठीक कर सकते हैं यह सहायक उपकरण चार्जर समर्थित नहीं है यदि आप इस पद्धति को चुनते हैं तो समस्या है। जब आप अपने iPhone को पुनरारंभ करते हैं तो अस्थायी बग और समस्याएं हल हो जाती हैं, और आपके डिवाइस को एक नई शुरुआत मिलती है। ऐसा कैसे करें, यह जानने के लिए हमारा पढ़ें iPhone X को रीस्टार्ट कैसे करें मार्गदर्शक।

1बी. iPhone को बलपूर्वक पुनरारंभ करें
आपके iPhone को बलपूर्वक पुनरारंभ करने से आपको सहायक उपकरण समर्थित नहीं होने की समस्या को हल करने में भी मदद मिल सकती है। तो, हमारा पढ़कर इस विधि को आज़माएँ iPhone X को फोर्स रीस्टार्ट कैसे करें.
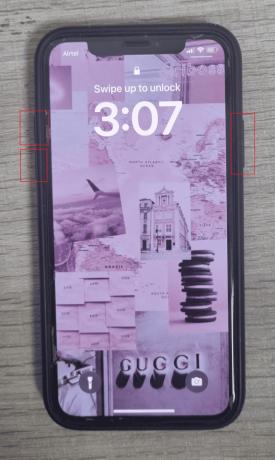
1सी. डिवाइस को अनप्लग करें और पुनः कनेक्ट करें
यह एक और बुनियादी सुधार है जिसे आप तब आज़मा सकते हैं जब यह एक्सेसरी आईपैड पर समर्थित न हो। इसमें एक्सेसरी को अनप्लग करना और पुनः कनेक्ट करना शामिल है।
टैप करने के बाद डिवाइस को डिवाइस के लाइटनिंग पोर्ट से बाहर खींचें ख़ारिज करें बटन चेतावनी को ख़ारिज करने के लिए. यह देखने के लिए जांचें कि क्या इसे वापस प्लग इन करने के बाद भी अलर्ट दिखाई देता है।
विधि 2: चार्जिंग पोर्ट को साफ़ करें
एक्सेसरी के उस सिरे की जाँच करें जो इससे जुड़ता है किसी भी मलिनकिरण या भुरभुरापन के लिए लाइटनिंग पोर्ट, क्योंकि यह एक असमर्थित संदेश का संकेत दे सकता है। इसके अतिरिक्त, गंदगी, लिंट या मलबे के लिए एक्सेसरी के यूएसबी सिरे का निरीक्षण करें।
यदि समस्या बनी रहती है, तो टॉर्च का उपयोग करके किसी भी गंदगी या मलबे के लिए अपने iPhone पर लाइटनिंग कनेक्टर की जांच करें। यदि पोर्ट या सहायक उपकरण गंदे या बंद दिखाई देते हैं तो उन्हें एंटी-स्टैटिक ब्रश या पुराने टूथब्रश का उपयोग करके साफ करें।
यह भी पढ़ें:अल्कोहल से iPhone चार्जिंग पोर्ट को कैसे साफ़ करें
विधि 3: कोई अन्य सहायक वस्तु आज़माएँ
समस्या की पहचान करने के लिए, किसी अन्य iPhone पर चार्जिंग कॉर्ड जैसी एक्सेसरी का परीक्षण करें। यदि यह काम करता है, तो समस्या केबल या एक्सेसरी के साथ है, जिससे आपके iPhone को राहत मिलेगी। हालाँकि, यदि आपके iPhone पर विभिन्न तार या सहायक उपकरण विफल हो जाते हैं, तो संभवतः सहायक उपकरण समर्थित नहीं होने की त्रुटि के कारण समस्या हो सकती है।
विधि 4: एडॉप्टर बदलें
सहायक उपकरण समर्थित नहीं हो सकता यदि आपके सहायक उपकरण क्षतिग्रस्त हैं तो iPhone या iPad पर त्रुटि हो सकती है। सुनिश्चित करें कि आपका सामान अंदर है अच्छी हालत, विशेष रूप से कनेक्टर्स, एक मजबूत कनेक्शन सुनिश्चित करने के लिए। आप का उपयोग करके भी देख सकते हैं भिन्न सहायक वस्तु अपने डिवाइस को चार्ज करने के लिए. यदि यह सफलतापूर्वक चार्ज होता है, तो समस्या वर्तमान एक्सेसरी में है। इस समस्या को ठीक करने के लिए, आप एक नया चार्जर खरीदने पर विचार कर सकते हैं या कुछ सुझाए गए समाधान आज़मा सकते हैं।
विधि 5: एमएफआई-प्रमाणित सहायक उपकरण प्राप्त करें
संगतता समस्याओं और अपने iPhone को संभावित क्षति से बचने के लिए, MFi-प्रमाणित एक्सेसरीज़ और चार्जिंग केबल का उपयोग करें जो Apple के दिशानिर्देशों के अनुसार डिज़ाइन किए गए हैं। प्रामाणिकता सुनिश्चित करने के लिए पैकेजिंग पर विशिष्ट एमएफआई बैज देखें।
संदिग्ध रूप से सस्ते सामान से सावधान रहें, क्योंकि उनके नकली होने की संभावना है। चार्जिंग समस्याओं से बचने के लिए जब भी संभव हो, आपके iPhone के साथ आए मूल केबल का उपयोग करने की अनुशंसा की जाती है। यदि आवश्यक हो, तो उनकी भंगुरता और बार-बार टूटने की संभावना को ध्यान में रखते हुए, वैकल्पिक चार्जिंग केबल खरीदने पर विचार करें।
विधि 6: USB सहायक उपकरण सक्षम करें
यदि आपको इसे किसी एक्सेसरी से कनेक्ट करने का प्रयास करते समय कई बार यह त्रुटि मिलती रहती है तो आप सेटिंग्स के लिए यूएसबी एक्सेसरीज़ को सक्षम करने की विधि आज़मा सकते हैं। हल करने के लिए नीचे दिए गए चरणों का पालन करें यह एक्सेसरी iPhone पर समर्थित नहीं हो सकती है मुद्दा:
1. खुला समायोजन अपने iPhone पर और टैप करें फेस आईडी और पासकोड.
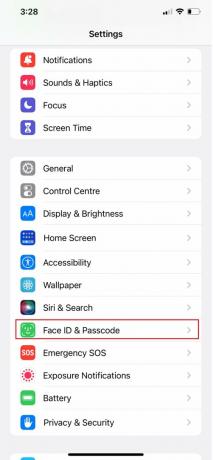
2. फिर, नीचे स्क्रॉल करें और टॉगल ऑन करें यूएसबी सहायक उपकरण.
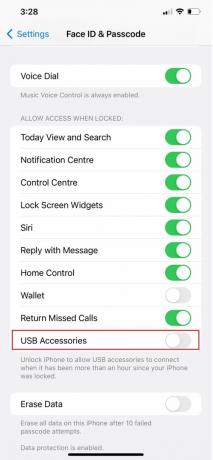
यह भी पढ़ें:ढीले चार्जिंग पोर्ट का क्या कारण है?
विधि 7: आईओएस अपडेट करें
जब तुम सामने आओगे यह सहायक उपकरण समर्थित नहीं हो सकता है समस्या, सुनिश्चित करें कि आपका डिवाइस अद्यतित है। यदि नहीं, तो अपने iPhone को नवीनतम संस्करण में अपग्रेड करें ताकि आप किसी भी बग, स्पाइवेयर, त्रुटियों या अन्य गड़बड़ियों को दूर कर सकें जो इस समस्या का कारण बन सकते हैं।
अपने iPhone को अपग्रेड करने के लिए, नीचे दिए गए निर्देशों को पढ़ें और उनका पालन करें:
टिप्पणी: अपने iPhone को अपडेट करने से पहले सुनिश्चित करें कि आपके पास एक मजबूत इंटरनेट कनेक्शन है।
1. आईफोन खोलें समायोजन ऐप और चुनें आम मेनू से.
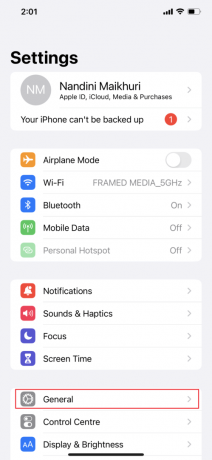
2. इसके बाद, पर टैप करें सॉफ्टवेयर अपडेट विकल्प।
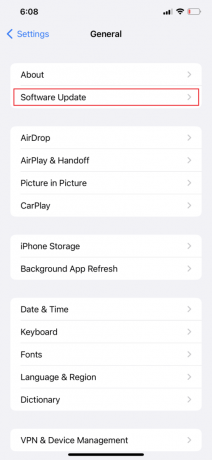
3. पर टैप करें डाउनलोड करो और इंस्टॉल करो विकल्प।
टिप्पणी: यदि कोई संदेश दिखाई देता है जो आपसे ऐप्स को अस्थायी रूप से हटाने के लिए कहता है क्योंकि iOS को अपडेट के लिए अधिक स्थान की आवश्यकता है, तो टैप करें जारी रखें या रद्द करें.
4ए. यदि आप चाहते हैं कि अपडेट तुरंत हो, तो पर टैप करें स्थापित करना विकल्प।
4बी. या, यदि आप टैप करते हैं आज रात इंस्टॉल करें और सोने से पहले अपने iOS डिवाइस को पावर में प्लग करें, आपका डिवाइस रात भर में स्वचालित रूप से अपडेट हो जाएगा।
टिप्पणी: आपको रिमाइंड मी लेटर चुनकर बाद में सॉफ़्टवेयर इंस्टॉल करने का विकल्प भी दिया जाता है।
विधि 8: iPhone सेटिंग्स रीसेट करें
परस्पर विरोधी सेटिंग्स के कारण, आपका iPhone कभी-कभी चार्ज करने या बाहरी उपकरणों से कनेक्ट करने में असमर्थ हो सकता है। किसी भी डेटा को मिटाए बिना इस समस्या को हल करने के लिए सभी iPhone सेटिंग्स को रीसेट करना एक भरोसेमंद तकनीक है। ऐसा करके, आप अपनी सभी सेटिंग्स को उनकी प्रारंभिक स्थिति में रीसेट कर देते हैं। उसके बाद, आपका iPhone आपके चार्जिंग कॉर्ड और अन्य सहायक उपकरणों के साथ त्रुटिपूर्ण ढंग से काम करेगा। सभी सेटिंग्स रीसेट करने के लिए नीचे दिए गए चरणों का पालन करें:
1. शुरू करना समायोजन और पर टैप करें आम विकल्प।
2. पर टैप करें स्थानांतरण या रीसेट करेंआई - फ़ोन विकल्प।
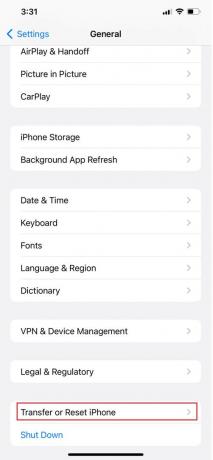
3. पर थपथपाना रीसेट.
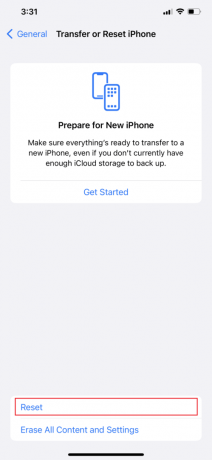
4. पर थपथपाना सभी सेटिंग्स को रीसेट.
विधि 9: डीएफयू पुनर्स्थापना करें
डिवाइस फ़र्मवेयर अपडेट (डीएफयू) मोड मैक पर रिकवरी मोड के समान है। यदि आप DFU रीसेट निष्पादित करते हैं, तो यह आपके iPhone या iPad पर सभी डेटा मिटा देगा। इसलिए, अपने iPhone का बैकअप लेना सुनिश्चित करें। DFU रीसेट करने से सभी सॉफ़्टवेयर समस्याएं समाप्त हो जाएंगी, जिनमें शामिल हैं यह सहायक उपकरण समर्थित नहीं हो सकता यदि यह किसी सॉफ़्टवेयर त्रुटि का हिस्सा था तो अपने डिवाइस पर अलर्ट करें। iPhone को DFU मोड में रखने के लिए नीचे दिए गए चरणों का पालन करें:
1. का उपयोग करो यूएसबी कॉर्ड के लिए बिजली अपने iPhone को Mac या PC से लिंक करने के लिए।
2. धक्का दे आवाज बढ़ाएं बटन, फिर जाने दो।
3. दबाएं और फिर छोड़ दें नीची मात्रा तुरंत बटन.
4. साइड बटन अब 10 सेकंड के लिए दबाकर रखना होगा। डिस्प्ले बंद हो जाएगा.
5. पकड़े रखो साइड बटन नीचे दबाते और पकड़ते समय वॉल्यूम डाउन बटन 5 सेकंड के लिए.
6. इसे जारी करें साइड बटन पाँच सेकंड के बाद, लेकिन पकड़े रहें वॉल्यूम डाउन बटन.
7. अगले 10 सेकंड के लिए, दबाते रहें वॉल्यूम डाउन बटन. आपके iPhone की स्क्रीन पूरी तरह खाली है.
8. जब आपको एक पॉपअप मिलता है खोजक या ई धुन जिसमें लिखा है, आपके मैक ने रिकवरी मोड में एक iPhone का पता लगाया है, वॉल्यूम डाउन बटन जारी करें। इस iPhone को उपयोग में लाने से पहले इसे पुनर्स्थापित करने की आवश्यकता है।
9. अब क्लिक करें पुनर्स्थापित करना चयन करने के बाद iPhone ठीक पॉप-अप में.
टिप्पणी: यदि Apple लोगो दिखाई देता है या आपका iPhone पुनरारंभ होता है, तो प्रक्रियाओं में से एक ठीक से पूरी नहीं हुई है। ऐसे में चरणों का ध्यानपूर्वक अध्ययन करें और उन्हें दोहराएं।
विधि 10: Apple सहायता से संपर्क करें
यदि उपरोक्त किसी भी सुधार ने आपके लिए काम नहीं किया तो आपको Apple समर्थन से संपर्क करना होगा। Apple अपने कॉर्पोरेट स्थानों से लाइव सेवा के अलावा लेखों के साथ ऑनलाइन सहायता भी प्रदान करता है। दौरा करना iPhone सहायता पृष्ठ Apple ग्राहक सेवा से संपर्क करने के लिए।
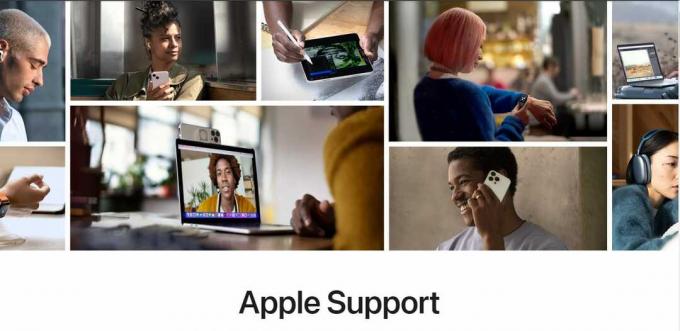
हमें उम्मीद है कि लेख ने आपको इसका समाधान करने में मदद की है सहायक उपकरण समर्थित नहीं हो सकताआईफोन पर गलती। यदि आपके कोई और प्रश्न हैं या सहायता की आवश्यकता है, तो कृपया बेझिझक उन्हें टिप्पणी अनुभाग में छोड़ दें। हमारे विशेषज्ञों की टीम मदद करने और समाधान प्रदान करने में प्रसन्न होगी।
हेनरी एक अनुभवी तकनीकी लेखक हैं और जटिल प्रौद्योगिकी विषयों को रोजमर्रा के पाठकों के लिए सुलभ बनाने का जुनून रखते हैं। तकनीकी उद्योग में एक दशक से अधिक के अनुभव के साथ, हेनरी अपने पाठकों के लिए जानकारी का एक विश्वसनीय स्रोत बन गया है।



