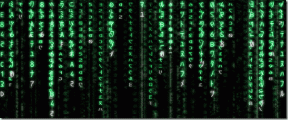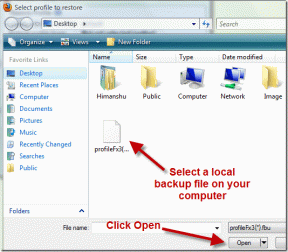विंडोज़ 11 पर यूएसबी ड्राइव और एसडी कार्ड से राइट प्रोटेक्शन हटाने के शीर्ष 3 तरीके
अनेक वस्तुओं का संग्रह / / July 13, 2023
आप फ़ाइलें केवल तभी देख और कॉपी कर सकते हैं जब आपके यूएसबी डिवाइस या एसडी कार्ड में लेखन सुरक्षा सक्षम हो। परिणामस्वरूप, यदि आप स्टोरेज डिवाइस पर फ़ाइलें लिखने या हटाने का प्रयास करते हैं, तो विंडोज़ एक त्रुटि संदेश दिखाएगा, जिसमें कहा गया है, 'डिस्क राइट प्रोटेक्टेड है।' सौभाग्य से, विंडोज 11 आपके यूएसबी ड्राइव या एसडी कार्ड से राइट प्रोटेक्शन हटा देता है आसान।
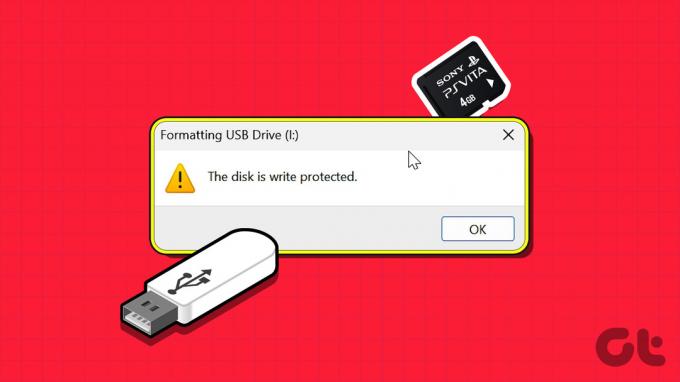
इस तरह के प्रतिबंध आपको रोक नहीं पाएंगे अपने स्टोरेज डिवाइस को फ़ॉर्मेट करना या इसकी सामग्री को संशोधित करना। नीचे, हम विंडोज़ 11 पर आपके यूएसबी ड्राइव और एसडी कार्ड के लिए लेखन सुरक्षा को अक्षम करने के तीन आसान तरीके साझा करते हैं। तो, आइए एक नजर डालते हैं।
1. अपने डिवाइस पर भौतिक स्विच का उपयोग करके लेखन सुरक्षा कैसे हटाएं
चुनिंदा यूएसबी ड्राइव और एसडी कार्ड में एक भौतिक स्विच शामिल होता है जो आपको रीड-ओनली को जल्दी से टॉगल करने देता है। यह आपके स्टोरेज डिवाइस के लिए लेखन सुरक्षा को सक्षम या अक्षम करने का एक सुविधाजनक तरीका प्रदान करता है।

यदि आपके यूएसबी ड्राइव या एसडी कार्ड में लेखन सुरक्षा के लिए भौतिक स्विच है, तो इसे अनलॉक या बंद स्थिति पर सेट करें। हालाँकि, यदि आपके डिवाइस में ऐसे स्विच का अभाव है, तो आप लेखन सुरक्षा को हटाने के लिए डिस्कपार्ट कमांड या रजिस्ट्री संपादक का उपयोग कर सकते हैं।
2. डिस्कपार्ट कमांड से राइट प्रोटेक्शन कैसे हटाएं
डिस्कपार्ट एक उपयोगी कमांड-लाइन उपयोगिता है जो आपको अपने आंतरिक और बाह्य भंडारण उपकरणों को प्रबंधित करने देती है। डिस्कपार्ट के साथ, आप कई उन्नत डिस्क प्रबंधन कार्य कर सकते हैं जो उपलब्ध नहीं हैं डिस्क प्रबंधन उपयोगिता. इसमें आपके स्टोरेज डिवाइस से लेखन सुरक्षा हटाने की क्षमता शामिल है।
स्टेप 1: स्टार्ट आइकन पर राइट-क्लिक करें और पावर यूजर मेनू से टर्मिनल (एडमिन) चुनें।

चरण दो: उपयोगकर्ता खाता नियंत्रण (यूएसी) संकेत प्रकट होने पर हाँ चुनें।

चरण 3: कंसोल में, निम्न कमांड टाइप करें और डिस्कपार्ट उपयोगिता तक पहुंचने के लिए एंटर दबाएं।
डिस्कपार्ट
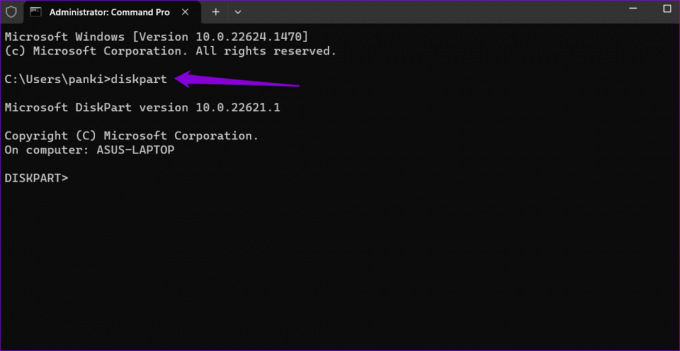
चरण 4: अपने पीसी पर स्टोरेज डिवाइस की सूची देखने के लिए निम्न कमांड टाइप करें और एंटर दबाएं।
सूची डिस्क
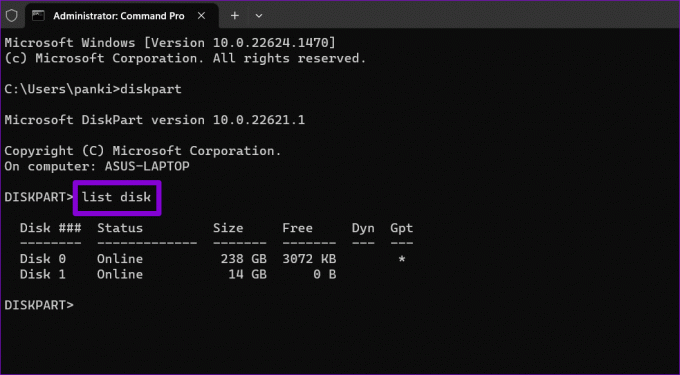
चरण 5: जिस स्टोरेज डिवाइस से आप लेखन सुरक्षा हटाना चाहते हैं, उससे संबद्ध डिस्क नंबर नोट करें। फिर, निम्न कमांड टाइप करें और इसे चुनने के लिए एंटर दबाएं।
डिस्क एन का चयन करें
उपरोक्त कमांड में N को डिस्क से जुड़े वास्तविक नंबर से बदलें।
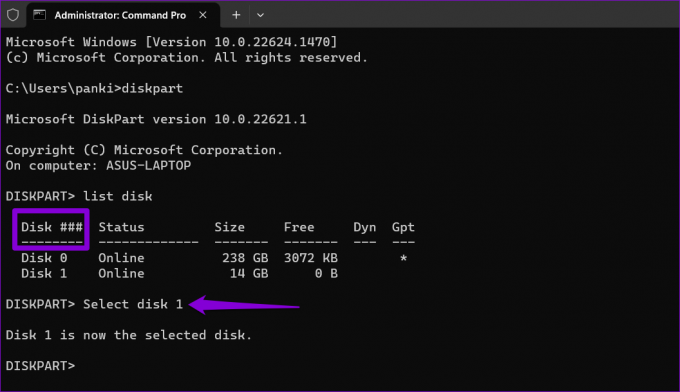
चरण 6: निम्नलिखित कमांड चिपकाएँ और चयनित डिवाइस के लिए लेखन सुरक्षा हटाने के लिए Enter दबाएँ:
विशेषताएँ डिस्क केवल पढ़ने के लिए साफ़ करें
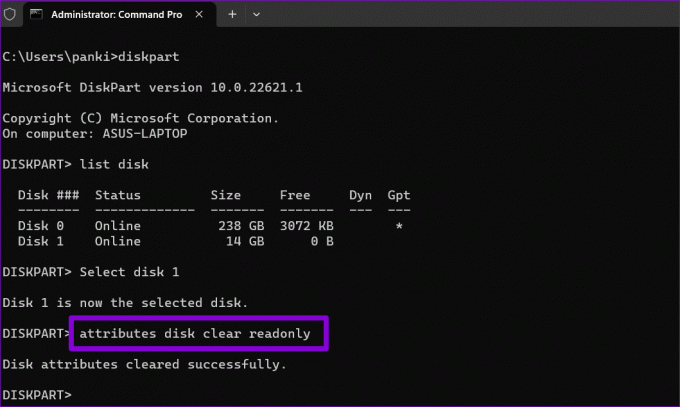
प्रक्रिया पूरी होने पर आपको 'डिस्क विशेषताएँ सफलतापूर्वक साफ़ हो गईं' संदेश दिखाई देगा। सत्यापित करने के लिए, आप निम्न कमांड चला सकते हैं और अपने ड्राइव के लिए रीड-ओनली विशेषता की जांच कर सकते हैं।
विशेषताएँ डिस्क
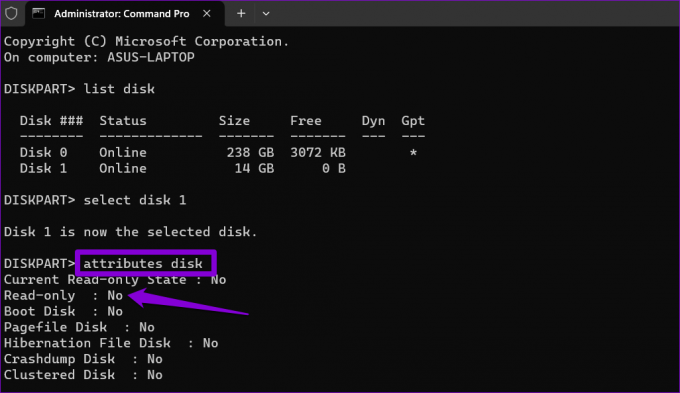
यदि आप अपने यूएसबी ड्राइव या एसडी कार्ड के लिए लेखन सुरक्षा सक्षम करना चाहते हैं, तो उपरोक्त चरणों को दोहराएं और इसके बजाय यह कमांड दर्ज करें:
विशेषताएँ डिस्क सेट केवल पढ़ने के लिए
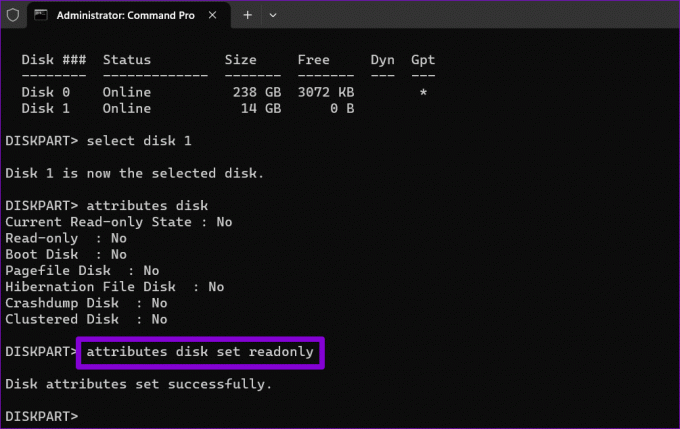
3. रजिस्ट्री संपादक के माध्यम से लेखन सुरक्षा कैसे हटाएं
यदि आप साहसी महसूस करते हैं, तो आप रजिस्ट्री संपादक के माध्यम से अपने भंडारण उपकरणों के लिए लेखन सुरक्षा हटा सकते हैं। डिस्कपार्ट के विपरीत, यह विधि आपको एक ही बार में अपने पीसी पर सभी हटाने योग्य स्टोरेज डिवाइसों के लिए लेखन सुरक्षा को अक्षम करने की अनुमति देती है।
रजिस्ट्री फ़ाइलों में गलत परिवर्तन करने से आपका कंप्यूटर निष्क्रिय हो सकता है। इसलिए, चरणों का सावधानीपूर्वक पालन करें और सभी रजिस्ट्री फ़ाइलों का बैकअप लें पहले से ही महत्वपूर्ण है. वैकल्पिक रूप से, आप भी कर सकते हैं एक सिस्टम पुनर्स्थापना बिंदु बनाएं.
ऐसा करने के बाद, रजिस्ट्री संपादक के माध्यम से लेखन सुरक्षा हटाने के लिए इन चरणों का उपयोग करें।
स्टेप 1: रन डायलॉग बॉक्स खोलने के लिए विंडोज + आर कीबोर्ड शॉर्टकट दबाएं। प्रकार regedit बॉक्स में और एंटर दबाएँ।

चरण दो: जब उपयोगकर्ता खाता नियंत्रण (यूएसी) संकेत प्रकट होता है, तो जारी रखने के लिए हां चुनें।

चरण 3: शीर्ष पर एड्रेस बार में निम्न पथ चिपकाएँ और Enter दबाएँ।
HKEY_LOCAL_MACHINE\SYSTEM\CurrentControlSet\Control
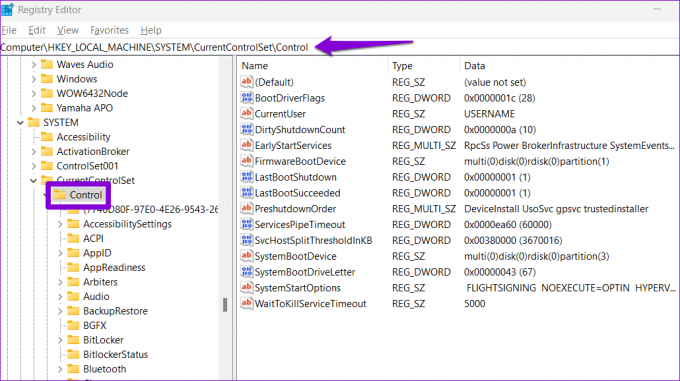
चरण 4: कंट्रोल कुंजी पर राइट-क्लिक करें, न्यू पर जाएं और सबमेनू से कुंजी चुनें। इसे स्टोरेजडिवाइसपॉलिसी नाम दें।

चरण 5: स्टोरेजडिवाइसपॉलिसी कुंजी पर राइट-क्लिक करें, न्यू पर जाएं और DWORD (32-बिट) वैल्यू चुनें। इसे राइटप्रोटेक्ट नाम दें।

चरण 6: नव निर्मित DWORD पर डबल-क्लिक करें और वैल्यू डेटा फ़ील्ड में 0 दर्ज करें। फिर, ओके पर क्लिक करें।
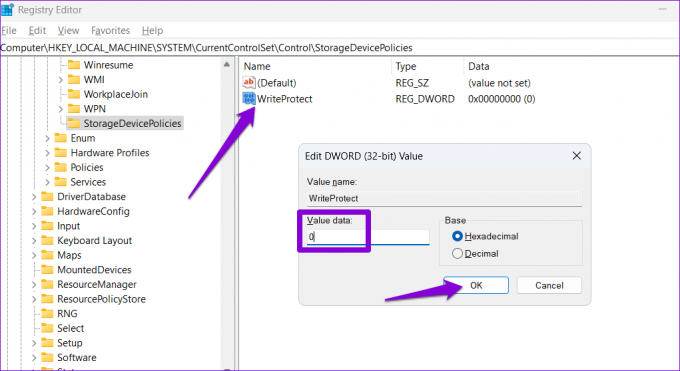
परिवर्तनों को प्रभावी करने के लिए इसके बाद अपने पीसी को पुनरारंभ करें। अपने भंडारण उपकरणों के लिए लेखन सुरक्षा को फिर से सक्षम करने के लिए, उपरोक्त चरणों को दोहराएं और WriteProtect DWORD को 1 पर सेट करें।
कोई और प्रतिबंध नहीं
उपरोक्त समाधानों में से एक आपके यूएसबी ड्राइव या एसडी कार्ड से लेखन सुरक्षा को हटाने में मदद करेगा, जिससे आप इसे फिर से उपयोग कर सकेंगे। हालाँकि, यदि उपरोक्त विधियाँ अप्रभावी साबित होती हैं, तो आपके स्टोरेज डिवाइस में कोई समस्या हो सकती है। उस स्थिति में, आपको इसे बदलना पड़ सकता है।
अंतिम बार 12 जून, 2023 को अपडेट किया गया
उपरोक्त लेख में संबद्ध लिंक हो सकते हैं जो गाइडिंग टेक का समर्थन करने में सहायता करते हैं। हालाँकि, यह हमारी संपादकीय अखंडता को प्रभावित नहीं करता है। सामग्री निष्पक्ष और प्रामाणिक रहती है।

द्वारा लिखित
पंकिल पेशे से एक सिविल इंजीनियर हैं जिन्होंने EOTO.tech में एक लेखक के रूप में अपनी यात्रा शुरू की। वह हाल ही में एंड्रॉइड, आईओएस, विंडोज और वेब के लिए कैसे-कैसे, व्याख्याकार, खरीदारी गाइड, टिप्स और ट्रिक्स को कवर करने के लिए एक स्वतंत्र लेखक के रूप में गाइडिंग टेक में शामिल हुए।