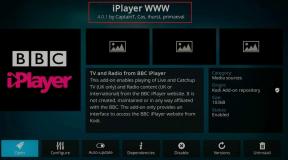ज़ूम ऐप रिंगटोन और नोटिफिकेशन साउंड कैसे बदलें
अनेक वस्तुओं का संग्रह / / November 29, 2021
ज़ूम एक वीडियो कॉलिंग सेवा बन गई है कई उपयोगकर्ताओं के लिए। हालांकि, समय के साथ कुछ चीजें उबाऊ हो सकती हैं। अगर आप रोजाना जूम का इस्तेमाल करते हैं, तो हो सकता है कि आप उसी रिंगटोन या नोटिफिकेशन साउंड से ऊब चुके हों। सौभाग्य से, आप ज़ूम ऐप की रिंगटोन और संदेश सूचना ध्वनि को बदल सकते हैं। आइए देखें कि इस पोस्ट में इसे कैसे प्राप्त किया जाए।

जबकि आप एंड्रॉइड और आईफोन दोनों पर कॉल और मीटिंग रिंगटोन बदल सकते हैं, अधिसूचना ध्वनि बदलना केवल एंड्रॉइड पर ही संभव है। यदि Android, iOS और डेस्कटॉप के लिए Zoom ऐप्स पर नोटिफिकेशन काम नहीं कर रहा है, तो हमने समस्या निवारण युक्तियों को भी कवर किया है।
आएँ शुरू करें।
Android, iPhone और iPad पर ज़ूम इनकमिंग कॉल रिंगटोन कैसे बदलें
आप ज़ूम ऐप के भीतर से ज़ूम मोबाइल ऐप पर इनकमिंग कॉल रिंगटोन बदल सकते हैं।
यहां Android, iPhone और iPad के चरण दिए गए हैं।
चरण 1: सुनिश्चित करें कि आपने जूम ऐप को प्ले स्टोर (एंड्रॉइड) और ऐप स्टोर (आईफोन/आईपैड) से अपडेट किया है।
चरण 2: ज़ूम ऐप लॉन्च करें और सेटिंग टैब पर टैप करें।

चरण 3: जनरल पर जाएं। रिंगटोन्स पर टैप करें।


चरण 4: आपको जूम रिंगटोन की सूची दिखाई जाएगी। सूची से किसी रिंगटोन को नई रिंगटोन के रूप में सेट करने के लिए उस पर टैप करें। अफसोस की बात है कि इस समय आप अपनी पसंद का कस्टम रिंगटोन सेट नहीं कर सकते। आपको जूम की पेशकश में से चुनना होगा।

युक्ति: मालूम करना ज़ूम मोबाइल ऐप्स पर म्यूट और अनम्यूट कैसे करें.
एंड्रॉइड पर जूम नोटिफिकेशन साउंड कैसे बदलें
रिंगटोन के अलावा आप जूम एंड्रॉयड ऐप पर मैसेज नोटिफिकेशन टोन भी बदल सकते हैं। ऐसा करने के दो तरीके हैं। सबसे पहले, आप जूम ऐप के भीतर से सेटिंग तक पहुंच सकते हैं या फोन सेटिंग्स के माध्यम से जा सकते हैं। आइए दोनों विधियों की जाँच करें।
ध्यान दें: आप ज़ूम आईफोन या आईपैड ऐप पर मैसेज टोन को कस्टमाइज़ नहीं कर सकते।
विधि 1
ज़ूम ऐप लॉन्च करें और सेटिंग टैब पर टैप करें। चैट पर टैप करें। नीचे स्क्रॉल करें और मैसेज नोटिफिकेशन सेटिंग्स पर टैप करें।


आपको जूम एप के नोटिफिकेशन कैटेगरी स्क्रीन पर ले जाया जाएगा। साउंड पर टैप करें और अपनी पसंद का सेलेक्ट टोन सेट करें। अगर आपको साउंड नहीं दिख रहा है, तो एडवांस्ड के बाद साउंड पर टैप करें। आप इस स्क्रीन पर भी ज़ूम संदेशों के लिए कंपन को सक्षम/अक्षम कर सकते हैं।

युक्ति: मालूम करना एंड्रॉइड पर डिफ़ॉल्ट रिंगटोन ऐप कैसे बदलें.
गाइडिंग टेक पर भी
विधि 2
अपने एंड्रॉइड फोन पर सेटिंग्स खोलें। ऐप्स/इंस्टॉल किए गए ऐप्स पर जाएं। ज़ूम पर टैप करें।

नोटिफिकेशन पर टैप करें। आपको ज़ूम ऐप से संबंधित विभिन्न अधिसूचना श्रेणियां दिखाई जाएंगी। ज़ूम नोटिफिकेशन टेक्स्ट पर टैप करें।


ध्यान दें: एंड्रॉइड पर, किसी भी सेटिंग के बगल में एक सीधी पट्टी होती है जो इंगित करती है कि इसके भीतर और अधिक अनुकूलन योग्य सेटिंग्स हैं।
आप उसी स्क्रीन पर पहुंचेंगे जो हमने विधि 1 में देखी थी। ज़ूम के मैसेज नोटिफिकेशन टोन को बदलने के लिए साउंड या एडवांस> साउंड पर टैप करें।

युक्ति: पता करें कि कैसे करें एंड्रॉइड फोन पर अपनी खुद की रिंगटोन और अधिसूचना ध्वनियां बनाएं.
विंडोज़ पर ज़ूम ध्वनि कैसे बदलें
कुछ यूजर्स को लगता है कि पीसी पर जूम का नोटिफिकेशन टोन बहुत तेज है। अफसोस की बात है कि ज़ूम डेस्कटॉप क्लाइंट रिंगटोन या संदेश टोन को बदलने की क्षमता प्रदान नहीं करते हैं। हालाँकि, आप अपने कंप्यूटर की अन्य ध्वनियों या विंडोज़ पर ज़ूम मीटिंग ध्वनि को प्रभावित किए बिना ज़ूम अधिसूचना ध्वनि स्तर को बदल सकते हैं।
उसके लिए, इन चरणों का पालन करें:
चरण 1: अपने विंडोज 10 कंप्यूटर पर सबसे नीचे टास्कबार में मौजूद स्पीकर आइकन पर राइट-क्लिक करें। मेनू से वॉल्यूम मिक्सर चुनें।

चरण 2: वॉल्यूम मिक्सर विंडो खुल जाएगी। यहां आपको जूम के लिए दो साउंड सेटिंग्स दिखाई देंगी- जूम मीटिंग और जूम। ज़ूम टोन के नोटिफिकेशन वॉल्यूम को बदलने के लिए ज़ूम स्लाइडर का वॉल्यूम स्तर कम करें। जूम मीटिंग के लिए कुछ भी न बदलें।

ध्यान दें: यदि वॉल्यूम मिक्सर में ज़ूम दिखाई नहीं देता है, तो किसी को आपको संदेश भेजने या कॉल करने के लिए कहें। जब आप ज़ूम नोटिफिकेशन प्राप्त करते हैं, तो वॉल्यूम मिक्सर खोलें और आपको ज़ूम विकल्प दिखाई देगा।
गाइडिंग टेक पर भी
समस्या निवारण: ज़ूम सूचनाएं मोबाइल और डेस्कटॉप पर काम नहीं कर रही हैं
आइए सबसे पहले मोबाइल ऐप्स से शुरुआत करते हैं।
Android, iPhone और iPad पर काम नहीं कर रहे ज़ूम नोटिफिकेशन को ठीक करें
अगर ज़ूम सूचनाएं काम नहीं कर रही हैं Android पर, सुनिश्चित करें कि अधिसूचना श्रेणी स्क्रीन पर नोटिफिकेशन दिखाएँ के आगे टॉगल सक्षम है।

IPhone और iPad के लिए, सेटिंग ऐप > नोटिफिकेशन का उपयोग करके नेविगेट करें। नीचे स्क्रॉल करें और Zoom पर टैप करें। सूचनाओं और ध्वनियों की अनुमति दें के आगे टॉगल सक्षम करें। इसी तरह, जांचें कि अन्य सेटिंग्स आपकी पसंद के अनुसार हैं या नहीं।

आपको जूम ऐप के चैट विकल्प के तहत विभिन्न अधिसूचना सेटिंग्स को भी सत्यापित करना चाहिए। जांचें कि 'सभी संदेशों' को 'इसके लिए सूचनाएं प्राप्त करें' अनुभाग के तहत चेक किया गया है या नहीं। इसी तरह, डू नॉट डिस्टर्ब मोड को डिसेबल करें और अन्य नोटिफिकेशन सेटिंग्स से गुजरें।

विंडोज 10 पीसी पर काम नहीं कर रहे जूम नोटिफिकेशन को ठीक करें
जूम एप लॉन्च करें और सबसे ऊपर प्रोफाइल पिक्चर आइकन पर क्लिक करें। मेनू से सेटिंग्स का चयन करें।

चैट टैब पर क्लिक करें। यहां आपको विभिन्न अधिसूचना सेटिंग्स मिलेंगी। आपने पुश नोटिफिकेशन को अक्षम कर दिया होगा या डू नॉट डिस्टर्ब मोड को सक्षम किया होगा। सभी सेटिंग्स पर जाएं और देखें कि आपके नोटिफिकेशन में क्या गड़बड़ है।

युक्ति: चेक आउट 21 ज़ूम प्राइवेसी टिप्स जिसे आपको अपने जूम कॉल और खाते की सुरक्षा के लिए लागू करना चाहिए।
गाइडिंग टेक पर भी
ज़ूम अनुकूलित करें
ज़ूम आपके वीडियो कॉलिंग अनुभव को अनुकूलित करने के लिए विभिन्न तरीके प्रदान करता है। आप अपनी पृष्ठभूमि को अनुकूलित कर सकते हैं और इसके बजाय एक आभासी पृष्ठभूमि चुन सकते हैं। हमारे गाइड की जाँच करें ज़ूम में वर्चुअल बैकग्राउंड कैसे सेट करें।
अगला: एक बार जब आप वर्चुअल बैकग्राउंड सेट करना जानते हैं, तो सभी उद्देश्यों के लिए मज़ेदार ज़ूम बैकग्राउंड डाउनलोड करने के लिए अगला लिंक देखें।