मैक पर काम नहीं कर रहे ColorSync को कैसे ठीक करें - TechCult
अनेक वस्तुओं का संग्रह / / July 15, 2023
आपके Mac पर ColorSync सुविधा यह सुनिश्चित करने के लिए ज़िम्मेदार है कि आपकी स्क्रीन पर जो रंग आप देखते हैं वे वही हैं जो आपको चित्र प्रिंट करते समय मिलेंगे। यह प्रिंटर जैसे आपके आउटपुट के रंग प्रोफ़ाइल और आपकी स्क्रीन जैसे इनपुट डिवाइस के मिलान से होता है। हालाँकि, यदि आप स्क्रीन पर जो देखते हैं और जो आपके प्रिंट में आता है, उसके बीच रंगों में निराशाजनक अंतर का अनुभव कर रहे हैं, तो इसका मतलब है कि ColorSync Mac पर सही ढंग से काम नहीं कर रहा है। इस समस्या को ठीक करने के लिए, हम समस्या निवारण चरणों के माध्यम से आपका मार्गदर्शन करेंगे। तो चलिए बिना किसी देरी के शुरू करते हैं।

विषयसूची
मैक पर काम न करने वाले ColorSync को कैसे ठीक करें
जब आप अपने मैक के साथ अलग-अलग स्क्रीन का उपयोग करते हैं, तो वे अपने अद्वितीय रंग प्रोफाइल के कारण अलग-अलग रंग दिखा सकते हैं। Mac पर ColorSync सभी स्क्रीन पर रंगों को एक समान रखने में मदद करता है, लेकिन अगर यह काम नहीं कर रहा है, तो यह परेशानी पैदा कर सकता है। लेकिन घबराना नहीं! इस गाइड में, हम आपको दिखाएंगे कि इसे कैसे ठीक किया जाए, इसलिए पढ़ते रहें!
त्वरित जवाब
ColorSync को फिर से काम करने के लिए, इन चरणों का उपयोग करके अपने Mac पर प्रोफ़ाइल फ़र्स्ट एड चलाएँ:
1. पर जाए कलरसिंक उपयोगिता और क्लिक करें प्रोफ़ाइल प्राथमिक चिकित्सा.
2. पर क्लिक करें मरम्मत बटन.
3. आखिरकार, पुनः आरंभ करें प्रणाली।
Mac पर ColorSync फ़ोल्डर कहाँ है?
क्या आपको भी यह पता लगाने में परेशानी होती है कि Mac पर ColorSync फ़ोल्डर कहाँ है? अच्छी तरह से आपकी डिस्क के रूट पर लाइब्रेरी फ़ोल्डर ColorSync फ़ोल्डर है. यहां, Apple डिफ़ॉल्ट प्रोफ़ाइल संग्रहीत करता है जिसे प्रत्येक उपयोगकर्ता तक पहुंचने में सक्षम होना चाहिए।
विधि 1: मैक को पुनरारंभ करें
उन्नत तरीकों पर जाने से पहले, मैक पर ColorSync के काम न करने की समस्या को ठीक करने के लिए अपने मैक को पुनरारंभ करें। पुनरारंभ करने से अस्थायी गड़बड़ियों और बगों को ठीक करने में मदद मिलती है। यह सबसे आसान तरीकों में से एक है जिसे आप चुन सकते हैं।
1. सबसे पहले, पर नेविगेट करें सेब मेनू आपके मैक पर.
2. अब, पर क्लिक करें पुनरारंभ विकल्प.
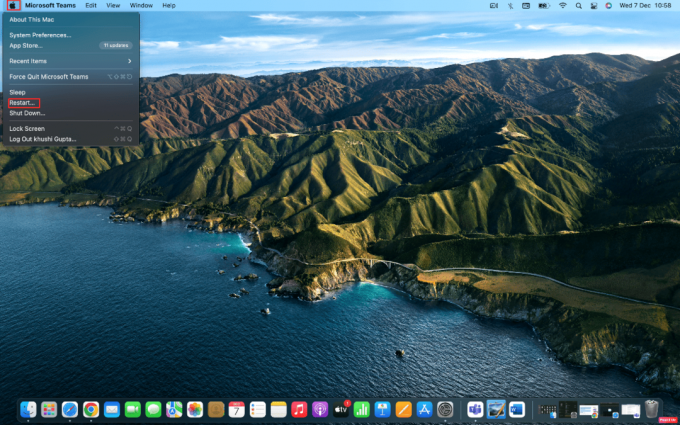
विधि 2: प्रोफ़ाइल प्राथमिक चिकित्सा चलाएँ
प्रोफ़ाइल प्राथमिक चिकित्सा आपके Mac पर रंग प्रोफ़ाइल से संबंधित समस्याओं का निदान और मरम्मत करने में आपकी सहायता करती है। यह उपयोगिता उपकरण इससे जुड़े विभिन्न मुद्दों को ठीक करके ColorSync कार्यक्षमता की मरम्मत और पुनर्स्थापित कर सकता है। अपने मैक पर प्रोफ़ाइल प्राथमिक चिकित्सा चलाने के तरीके से परिचित होने के लिए, दिए गए चरणों का पालन करें:
1. पर जाए कलरसिंक उपयोगिता आपके मैक पर.
2. उसके बाद, पर क्लिक करें प्रोफ़ाइल प्राथमिक चिकित्सा विकल्प।

3. फिर, पर क्लिक करें मरम्मत बटन प्रोफ़ाइल प्राथमिक चिकित्सा पृष्ठ के नीचे स्थित है।
4. मरम्मत हो जाने के बाद पुनः आरंभ करेंआपका डिवाइस।
यह भी पढ़ें:शीर्ष 20 सर्वश्रेष्ठ मैक क्लिपबोर्ड मैनेजर ऐप्स
विधि 3: हाई डायनेमिक रेंज को बंद करें
आपके डिवाइस पर हाई डायनेमिक रेंज सुविधा को अक्षम करने से मैक पर ColorSync के काम न करने की समस्या को हल करने में भी मदद मिल सकती है। इस सुविधा को बंद करना आसान है. ऐसा करने के लिए, नीचे चर्चा किए गए चरणों की जाँच करें:
1. के पास जाओ सिस्टम प्रेफरेंसेज आपके मैक पर ऐप।
2. फिर, पर क्लिक करें विकल्प प्रदर्शित करता है.

3. अब, पर क्लिक करें प्रदर्शन टैब.
4. को टॉगल करें उच्च गतिशील रेंज.
विधि 4: मैक को अपडेट करें
यदि आपने अपने डिवाइस को नवीनतम संस्करण में अपडेट नहीं किया है मैक ओएस, तो भी आपको उक्त समस्या का सामना करना पड़ सकता है। आपके डिवाइस के नवीनतम अपडेट में सुरक्षा अपडेट, नई सुविधाएँ और बग्स को ठीक करना शामिल है। इसलिए, ColorSync उपयोगिता को सुधारने के लिए, इन चरणों का पालन करें:
1. सबसे पहले, लॉन्च करें सिस्टम प्रेफरेंसेज ऐप और फिर पर क्लिक करें सॉफ्टवेयर अपडेट विकल्प।
2. इसके बाद, पर क्लिक करें अभी अपग्रेड करें बटन।

विधि 5: सुरक्षित मोड में बूट करें
यदि ऊपर चर्चा की गई विधियाँ आपके लिए काम नहीं करती हैं, तो आप अपने मैक को सुरक्षित मोड में बूट कर सकते हैं। यह विधि आपके ऑपरेटिंग सिस्टम को स्वचालित रूप से मरम्मत करने की अनुमति देकर सिस्टम कैश से छुटकारा पाने में मदद करती है। सुरक्षित मोड में बूट करने और मैक पर काम न करने वाले ColorSync को ठीक करने के लिए, निम्नलिखित चरणों का पालन करें:
1. पहला, शट डाउन आपका मैक पूरी तरह से।

2. उसके बाद, दबाएँ शिफ्ट कुंजी इसके बाद शक्तिबटन.
3. फिर, पकड़ो शिफ्ट कुंजी जब तक आपका मैक पूरी तरह से बूट न हो जाए।
4. इसके बाद, Shift कुंजी जारी करें और अपना दर्ज करें लॉगइन विवरण।
अब, ColorSync ऐप खोलें और जांचें कि समस्या हल हो गई है या नहीं।
यह भी पढ़ें:मैकबुक से ऐप्स कैसे हटाएं
विधि 6: रूट मोड में ColorSync चलाने के लिए टर्मिनल का उपयोग करें
ColorSync उपयोगिता को सुधारने और इसे मैक पर काम न करने से ठीक करने का एक अन्य संभावित तरीका इसे टर्मिनल का उपयोग करके रूट मोड में चलाना है। ऐसा करने के लिए निम्नलिखित चरण पढ़ें:
1. लॉन्च करें टर्मिनल ऐप अपने मैक पर नेविगेट करके अनुप्रयोग और तब उपयोगिताओं.

2. फिर, नीचे दिए गए कमांड को दर्ज करें टर्मिनल विंडो और दबाएँ प्रवेश करना:
सुडो /एप्लीकेशन/यूटिलिटीज/कलरसिंक\ यूटिलिटी.एप/कंटेंट्स/मैकओएस/कलरसिंक\यूटिलिटी
3. फिर, पर क्लिक करें सत्यापित करना स्कैन शुरू करने के लिए.
4. यदि आपको अपनी स्क्रीन पर कोई संभावित समस्या दिखाई देती है, तो क्लिक करें मरम्मत.
एक बार हो जाने पर, अपने मैक को पुनः आरंभ करें।
इसे ठीक करने के तरीके पर हमारा लेख यहीं समाप्त होता है Mac पर ColorSync काम नहीं कर रहा है. आप नीचे टिप्पणी अनुभाग के माध्यम से अपने सुझाव और प्रश्न हम तक पहुंचा सकते हैं। साथ ही, हमें बताएं कि आप हमारे अगले लेख में किस विषय पर जानकारी हासिल करना चाहते हैं।
हेनरी एक अनुभवी तकनीकी लेखक हैं और जटिल प्रौद्योगिकी विषयों को रोजमर्रा के पाठकों के लिए सुलभ बनाने का जुनून रखते हैं। तकनीकी उद्योग में एक दशक से अधिक के अनुभव के साथ, हेनरी अपने पाठकों के लिए जानकारी का एक विश्वसनीय स्रोत बन गया है।



