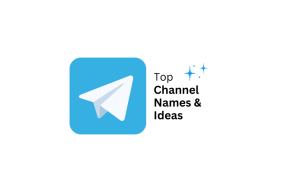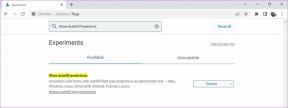मोबाइल और डेस्कटॉप पर परिवार के साथ Google One स्टोरेज प्लान कैसे साझा करें
अनेक वस्तुओं का संग्रह / / July 15, 2023
Google One एक एकीकृत क्लाउड स्टोरेज योजना है जिसे आप अपना डेटा संग्रहीत करने के लिए सदस्यता ले सकते हैं। आपको अपने Google खाते पर 15GB का क्लाउड स्टोरेज मिलता है। लेकिन जरूरत पड़ने पर आप 2TB तक के क्लाउड स्टोरेज के साथ Google One में अपग्रेड कर सकते हैं।

अच्छी बात यह है कि आपके परिवार के सदस्यों को व्यक्तिगत रूप से Google One की सदस्यता लेने की आवश्यकता नहीं है। आप अपने खाते से अपने Google ड्राइव संग्रहण को अपने परिवार के सदस्यों के साथ साझा कर सकते हैं। हम आपके Google One स्टोरेज प्लान को मोबाइल और डेस्कटॉप पर आपके परिवार के साथ साझा करने के चरण दिखाएंगे।
डेस्कटॉप का उपयोग करके परिवार के सदस्यों को Google One में जोड़ें
आइए आपके Google One क्लाउड स्टोरेज को आपके परिवार के साथ साझा करने के चरण देखें। Google One के एंट्री-लेवल 100GB प्लान के साथ भी आप अपने परिवार के 5 सदस्यों को जोड़ सकते हैं। यह भी सुनिश्चित करें कि उनकी उम्र 13 वर्ष से अधिक हो।
यहां बताया गया है कि इस सुविधा का उपयोग कैसे करें और अपना क्लाउड स्टोरेज कैसे साझा करें।
स्टेप 1: अपने कंप्यूटर के वेब ब्राउज़र में Google One वेबसाइट पर जाएँ।
Google One पर जाएँ
चरण दो: अपने गूगल खाते के साथ साइन इन करें।
चरण 3: नीचे स्क्रॉल करें और स्टोरेज और अधिक के अंतर्गत विवरण देखें पर क्लिक करें।

चरण 4: दाईं ओर 'परिवार सेटिंग्स पर जाएं' पर क्लिक करें।
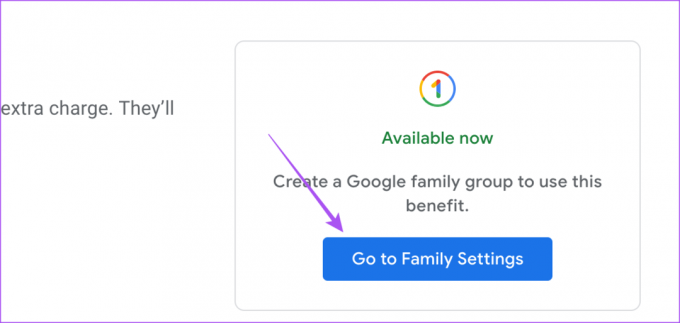
चरण 5: पारिवारिक सेटिंग्स प्रबंधित करने के आगे प्रबंधित करें बटन पर क्लिक करें।

चरण 6: 'एक पारिवारिक समूह बनाएं' चुनें।

चरण 7: स्वयं को परिवार प्रबंधक के रूप में नियुक्त करने के लिए पुष्टि बटन पर क्लिक करें।

चरण 8: अपने परिवार के सदस्यों के नाम या ईमेल पते टाइप करें और भेजें पर क्लिक करें।

आपके परिवार के सदस्यों को Google One क्लाउड स्टोरेज साझा करने के लिए आमंत्रण सूचना प्राप्त होगी। आमंत्रण का जवाब देने के लिए उन्हें 15 दिन का समय मिलता है।
उनके द्वारा आमंत्रण स्वीकार करने के बाद, आप अपने Google खाते में अपने परिवार के सदस्यों की सूची में उनका नाम देखेंगे।
चरण 9: वापस जाएं और सुविधा को सक्षम करने के लिए 'परिवार के साथ Google One साझा करें' के बगल में स्थित टॉगल पर क्लिक करें।

Google One फ़ैमिली शेयरिंग को बंद करने के लिए, सुविधा को अक्षम करने के लिए फिर से टॉगल पर क्लिक करें।
Google खाते से परिवार के सदस्य को कैसे हटाएं
कभी-कभी, परिवार के कुछ सदस्य आपके साझा किए गए Google One संग्रहण में बहुत अधिक डेटा भर देते हैं और हो सकता है कि उन फ़ाइलों का उपयोग न करें। आप ऐसे निष्क्रिय सदस्यों को हटा सकते हैं. यदि आप अपने Google One खाते को साझा करने से रोकने के लिए परिवार के किसी सदस्य को हटाना चाहते हैं, तो यहां बताया गया है।
स्टेप 1: वेब ब्राउज़र में Google खाता पृष्ठ खोलें.
Google परिवार सेटिंग पर जाएं
चरण दो: बाएं साइडबार से पीपल एंड शेयरिंग पर क्लिक करें।

चरण 3: 'अपना परिवार समूह प्रबंधित करें' चुनें।

चरण 4: अपने परिवार के उस सदस्य के नाम पर क्लिक करें जिसे आप हटाना चाहते हैं।
चरण 5: सदस्य हटाएँ बटन पर क्लिक करें।
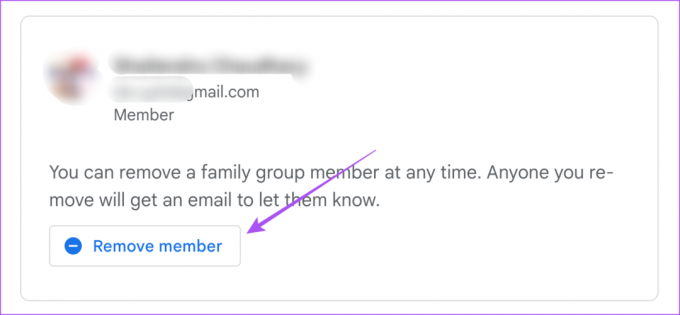
चरण 6: अपने Google खाते में दोबारा साइन इन करें और पुष्टि करने के लिए फिर से निकालें पर क्लिक करें।

मोबाइल का उपयोग करके परिवार के सदस्यों को Google One में जोड़ें
यदि आप अपने iPhone या Android पर आधिकारिक Google One ऐप का उपयोग कर रहे हैं, तो अपने परिवार के सदस्यों के साथ अपना संग्रहण साझा करने का तरीका यहां बताया गया है।
स्टेप 1: अपने iPhone या Android पर Google One ऐप खोलें।

चरण दो: ऊपरी-बाएँ कोने पर हैमबर्गर मेनू आइकन टैप करें।

चरण 3: सेटिंग्स चुनें.

चरण 4: पारिवारिक सेटिंग्स चुनें.
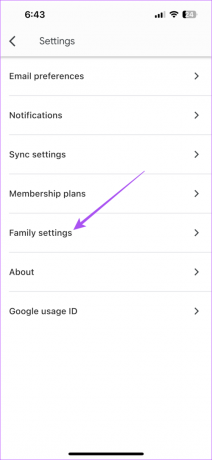
चरण 5: 'Google One को परिवार के साथ साझा करें' के आगे टॉगल सक्षम करें।

चरण 6: 'Google परिवार सदस्यों को प्रबंधित करें' पर टैप करें।

चरण 7: निमंत्रण भेजें पर टैप करें.

चरण 8: अपने परिवार के सदस्य का नाम या ईमेल पता टाइप करें और भेजें पर क्लिक करें।

अब आपके परिवार के सदस्यों को Google One क्लाउड स्टोरेज साझा करने के लिए आपके द्वारा आमंत्रित किए जाने की सूचना प्राप्त होगी। आमंत्रण का जवाब देने के लिए उनके पास 15 दिन का समय है।
एक बार जब वे जवाब दे देंगे, तो आप देखेंगे कि उनका नाम आपके Google खाते में आपके परिवार के सदस्यों की सूची में जोड़ा गया है।
Google One संग्रहण को परिवार के साथ साझा करें
इस सुविधा का उपयोग करने से आप क्लाउड स्टोरेज के लिए अतिरिक्त सब्सक्रिप्शन खरीदने पर पैसे बचा सकते हैं। आप अपने Google One खाते को अपग्रेड करके अतिरिक्त स्टोरेज भी जोड़ सकते हैं। शीर्ष स्तरीय Google One स्टोरेज में अपग्रेड करने से वीपीएन का उपयोग करने जैसे अतिरिक्त लाभ मिलेंगे। आप अपने Google ड्राइव में संग्रहीत फ़ाइलों और फ़ोल्डरों को अपने संपर्कों के साथ भी साझा कर सकते हैं।
लेकिन क्या होगा यदि आप अपने साथ साझा की गई फ़ाइलों को अपने Google खाते पर सहेजना चाहते हैं? यदि आप इसके बारे में अधिक जानना चाहते हैं, तो हम अनुशंसा करते हैं कि कैसे करें पर हमारी पोस्ट देखें वेब और मोबाइल के लिए Google Drive पर साझा की गई फ़ाइलें सहेजें. साझा की गई फ़ाइलों को सहेजने से पहले सुनिश्चित करें कि आपके पास अपनी Google ड्राइव में पर्याप्त जगह है।
अंतिम बार 14 जून, 2023 को अपडेट किया गया
उपरोक्त लेख में संबद्ध लिंक हो सकते हैं जो गाइडिंग टेक का समर्थन करने में सहायता करते हैं। हालाँकि, यह हमारी संपादकीय अखंडता को प्रभावित नहीं करता है। सामग्री निष्पक्ष और प्रामाणिक रहती है।
क्या तुम्हें पता था
आपका ब्राउज़र आपके सिस्टम के OS, IP पते, ब्राउज़र और ब्राउज़र प्लगइन्स और ऐड-ऑन पर भी नज़र रखता है।