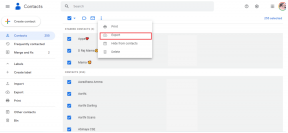विंडोज़ में 'वर्तमान में कोई पावर विकल्प उपलब्ध नहीं है' त्रुटि को कैसे ठीक करें
अनेक वस्तुओं का संग्रह / / July 16, 2023
यदि आपने कभी विंडोज़ में 'वर्तमान में कोई पावर विकल्प उपलब्ध नहीं है' त्रुटि का सामना किया है, तो आप जानते हैं कि यह कितना निराशाजनक हो सकता है। यह त्रुटि आपको अपने कंप्यूटर की पावर सेटिंग्स तक पहुंचने से रोकती है, जिससे कंप्यूटर के प्रदर्शन को बदलना या उसे निष्क्रिय करना कठिन हो जाता है। यह आलेख इस त्रुटि को ठीक करने और आपके पावर विकल्पों को फिर से काम करने के 9 तरीकों के माध्यम से आपका मार्गदर्शन करेगा।
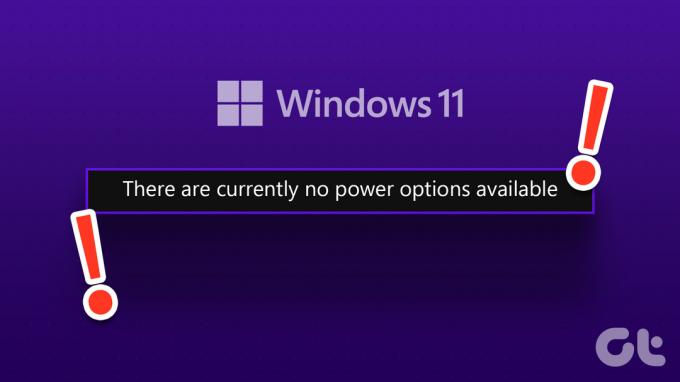
आप आश्चर्यचकित हो सकते हैं कि विंडोज़ में पावर विकल्प प्रदर्शित न होने का क्या कारण है। इसमें कई प्रकार के कारक शामिल हो सकते हैं पुराने या दूषित ड्राइवर, पावर प्लान सेटिंग्स, और सिस्टम फ़ाइल त्रुटियाँ। हम विंडोज 10 और विंडोज 11 दोनों के लिए इस त्रुटि के सभी संभावित समाधानों को कवर करेंगे। चलो शुरू करें।
1. विंडोज़ अपडेट की जाँच करें
यह 'वर्तमान में कोई बिजली विकल्प उपलब्ध नहीं है' त्रुटि को खत्म करने का सबसे आसान और सबसे आम तरीकों में से एक है। चाहे विंडोज 11 हो या विंडोज 10, नीचे दिए गए चरण लगभग समान हैं। साथ चलो।
स्टेप 1: अपने कीबोर्ड पर विंडोज कुंजी दबाएं, टाइप करें समायोजन, और एंटर दबाएँ.

चरण दो: विंडोज अपडेट पर जाएं।
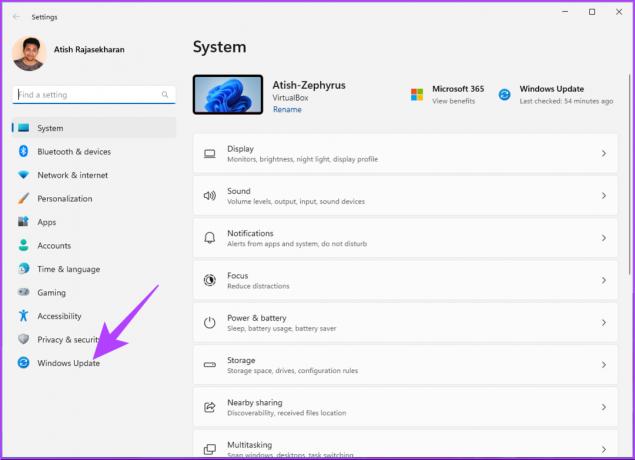
चरण 3: 'अपडेट की जांच करें' विकल्प पर क्लिक करें।
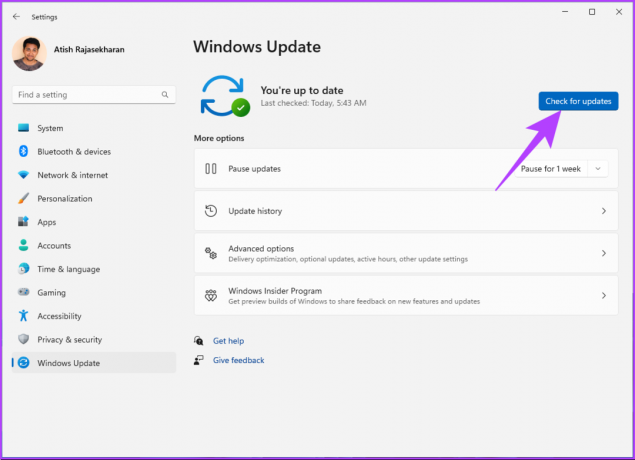
यदि कोई लंबित या नया अपडेट है, तो विंडोज़ उन्हें डाउनलोड और इंस्टॉल करेगा और संभवतः चल रही बिजली समस्या को ठीक कर देगा। यदि ऐसा नहीं हुआ, तो अगली विधि पर जाएँ।
2. पावर समस्यानिवारक चलाएँ
कभी-कभी, समस्याग्रस्त अपडेट या सॉफ़्टवेयर गड़बड़ियाँ विंडोज़ को 'वर्तमान में कोई पावर विकल्प उपलब्ध नहीं हैं' त्रुटि प्रदर्शित करने के लिए प्रेरित करती हैं। समस्याओं को हल करने के सबसे प्रभावी तरीकों में से एक विंडोज़ में अंतर्निहित समस्या निवारक है। ऐसा कैसे करें यहां बताया गया है:
स्टेप 1: अपने कीबोर्ड पर विंडोज कुंजी दबाएं, टाइप करें समायोजन, और ओपन पर क्लिक करें.

चरण दो: सिस्टम के अंतर्गत समस्या निवारण विकल्प पर क्लिक करें।
टिप्पणी: यदि आप विंडोज़ 10 पर हैं, तो क्लिक करें 'अपडेट और सुरक्षा', और बाएँ फलक से समस्या निवारण पर जाएँ।
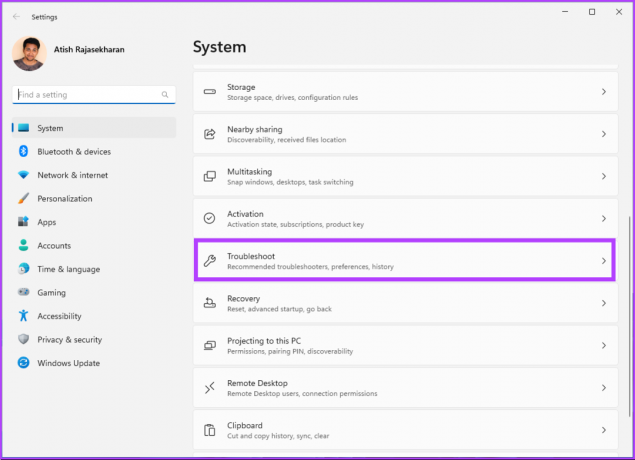
चरण 3: समस्या निवारण विंडो में, अन्य समस्या निवारक का चयन करें।
टिप्पणी: यदि आप विंडोज़ 10 पर हैं, अतिरिक्त समस्या निवारक विकल्प चुनें और पावर विकल्प चुनें।
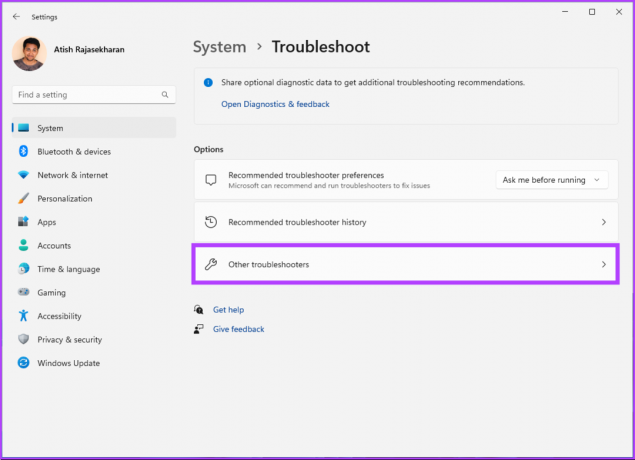
चरण 4: पावर खोजने के लिए नीचे स्क्रॉल करें और रन पर क्लिक करें।
टिप्पणी: यदि आप विंडोज़ 10 पर हैं, 'समस्यानिवारक चलाएँ' पर क्लिक करें।
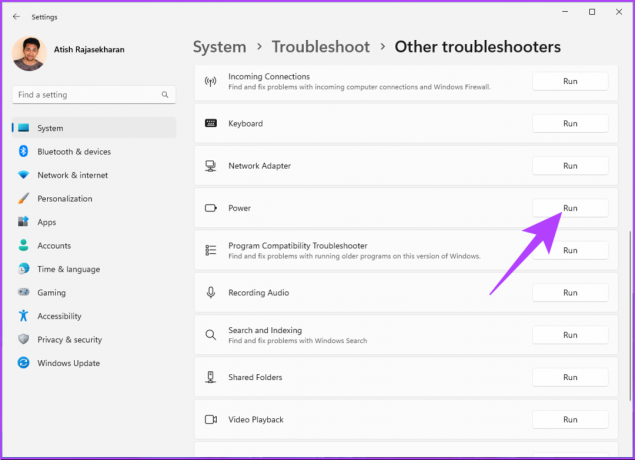
समस्यानिवारक आपके पीसी को समस्या के लिए स्कैन करेगा और उसका समाधान करेगा। एक बार हो जाने पर, अपने पीसी को पुनरारंभ करें और देखें कि क्या समस्या बनी रहती है। हालाँकि, समस्या निवारक कभी-कभी त्रुटि की पहचान नहीं कर पाता है। ऐसे मामलों में, अगली विधि देखें।
3. बैटरी ड्राइवर को अपडेट करें
हार्डवेयर की ख़राबी ड्राइवरों से शुरू होती है। इसलिए, सिस्टम के बैटरी ड्राइवर को अपडेट करने से गड़बड़ी-मुक्त उपयोगिता की सुविधा मिल सकती है, क्योंकि यह पावर मैनेजर के साथ इंटरैक्ट करता है। ऐसा करने के लिए नीचे दिए गए चरणों का पालन करें।
टिप्पणी: चरण विंडोज 10 और 11 दोनों के लिए समान हैं।
स्टेप 1: अपने कीबोर्ड पर 'विंडोज कुंजी + एक्स' दबाएं।
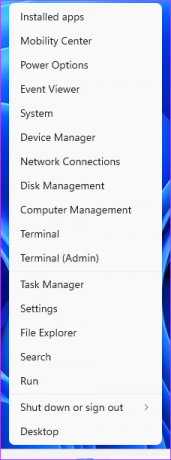
चरण दो: त्वरित मेनू से, डिवाइस मैनेजर चुनें।
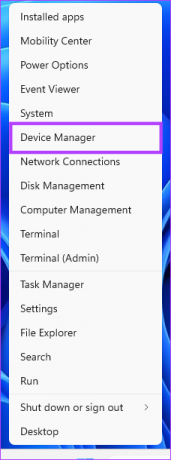
चरण 3: डिवाइस मैनेजर के अंतर्गत, विस्तार करने के लिए बैटरियों पर क्लिक करें और 'Microsoft ACPI-अनुपालक नियंत्रण विधि बैटरी' पर राइट-क्लिक करें।
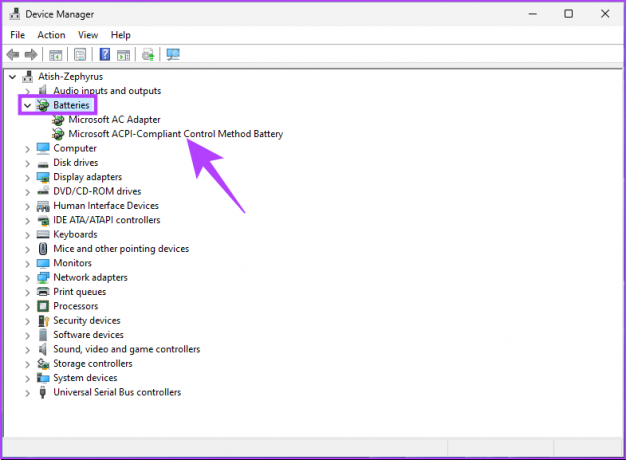
चरण 4: अब, अपडेट ड्राइवर चुनें।
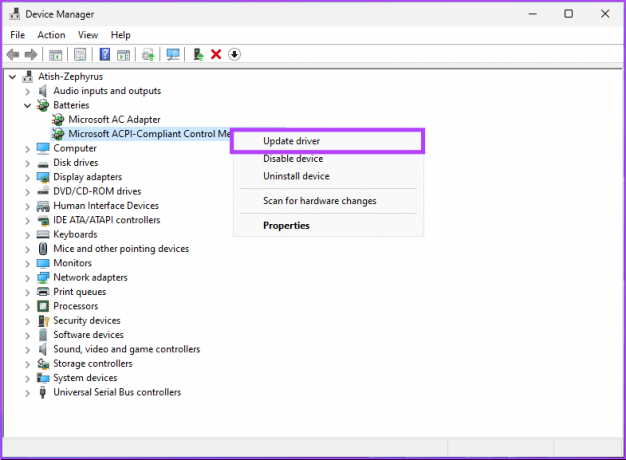
संकेत का पालन करें और बैटरी ड्राइवर को अपडेट करें, जो आपके विंडोज पीसी से त्रुटि का समाधान करेगा। हालाँकि, यदि ऐसा नहीं हुआ तो अगली विधि आपको त्रुटि ठीक करने में मदद कर सकती है।
4. दूषित फ़ाइलों को ठीक करने के लिए SFC स्कैन चलाएँ
दूषित सिस्टम फ़ाइलें विंडोज़ पर 'वर्तमान में कोई पावर विकल्प उपलब्ध नहीं हैं' त्रुटि का कारण बन सकती हैं। एसएफसी स्कैन चलाने से सभी संरक्षित सिस्टम फाइलें स्कैन हो जाएंगी और क्षतिग्रस्त फाइलों को कैश्ड कॉपी के साथ बहाल कर दिया जाएगा। इस प्रकार, त्रुटि को ठीक किया जा रहा है।
यहां SFC स्कैन चलाने का तरीका बताया गया है।
स्टेप 1: अपने कीबोर्ड पर विंडोज कुंजी दबाएं, टाइप करें सही कमाण्ड, और 'व्यवस्थापक के रूप में चलाएँ' पर क्लिक करें।

चरण दो: नीचे दिए गए कमांड को टाइप करें और एंटर दबाएं।
एसएफसी /स्कैनो
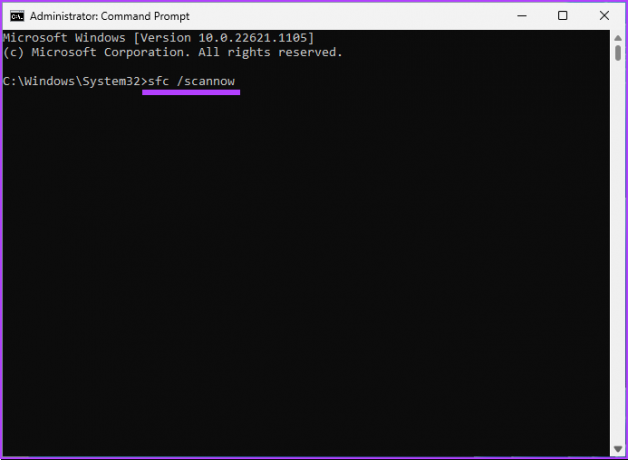
एक बार स्कैनिंग पूरी हो जाने पर, अपने कंप्यूटर को पुनरारंभ करें और यदि पावर विकल्प त्रुटि बनी रहती है, तो नीचे दिए गए चरणों के साथ जारी रखें।
चरण 3: अपने कीबोर्ड पर विंडोज कुंजी दबाएं, टाइप करें सही कमाण्ड, और 'व्यवस्थापक के रूप में चलाएँ' पर क्लिक करें।

चरण 4: नीचे दिए गए कमांड को टाइप या कॉपी करें और एंटर दबाएं।
डिसम /ऑनलाइन /क्लीनअप-इमेज/रीस्टोरहेल्थ
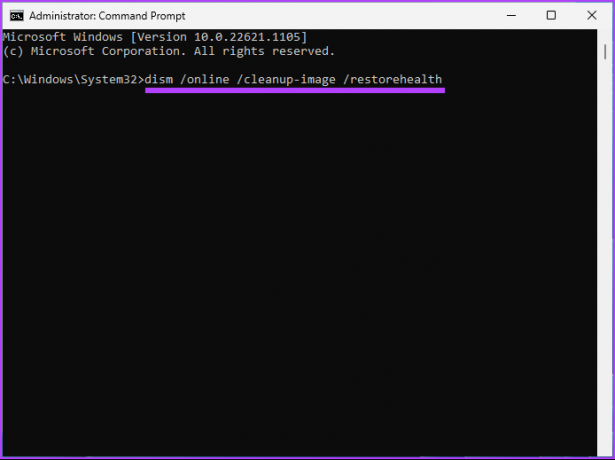
उपरोक्त कमांड DISM स्कैन करेगा। एक बार स्कैन पूरा हो जाने पर, अपने विंडोज पीसी को दोबारा रीबूट करें। इससे 'वर्तमान में कोई बिजली विकल्प उपलब्ध नहीं है' त्रुटि समाप्त हो जानी चाहिए।
5. कमांड प्रॉम्प्ट का उपयोग करके रीसेट करें
यदि सिस्टम फ़ाइलों को ठीक करने से काम नहीं बना और आप अभी भी अपने विंडोज पीसी पर त्रुटि का सामना कर रहे हैं, तो यह विचार करने का एक और तरीका है। चरण विंडोज़ 10 और 11 दोनों के लिए समान हैं।
स्टेप 1: अपने कीबोर्ड पर विंडोज कुंजी दबाएं, टाइप करें सही कमाण्ड, और 'व्यवस्थापक के रूप में चलाएँ' पर क्लिक करें।

चरण दो: नीचे दिए गए कमांड को टाइप करें और एंटर दबाएं।
पॉवरसीएफजी -रिस्टोरेडफॉल्टस्कीम्स
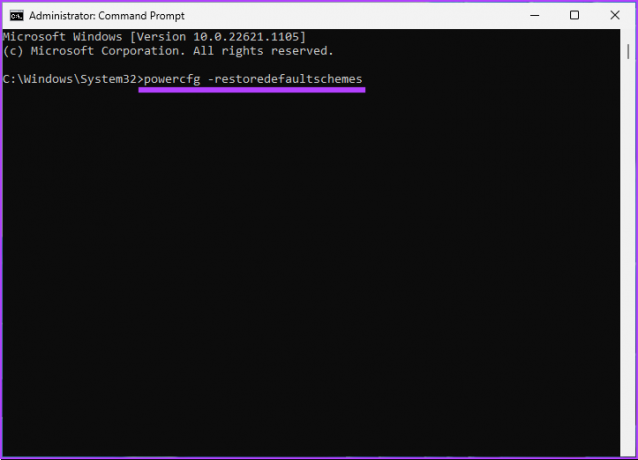
चरण 3: एक बार जब आप उपरोक्त आदेश निष्पादित कर लेते हैं, तो आपको बिजली की समस्या का समाधान हो जाना चाहिए। यदि ऐसा नहीं हुआ, तो निम्न आदेश टाइप करें और Enter दबाएँ।
secedit /configure /cfg %windir%\inf\defltbase.inf /db defltbase.sdb /verbose

एक बार उपरोक्त कमांड निष्पादित हो जाने पर, अपने विंडोज पीसी को पुनरारंभ करें, और इसे ठीक कर दिया जाना चाहिए। यदि यह बिजली की समस्या का समाधान नहीं कर सका, तो अगली विधि पर जाएँ।
6. सिस्टम पुनर्स्थापना करें
'वर्तमान में कोई बिजली विकल्प उपलब्ध नहीं है' त्रुटि को हल करने का दूसरा तरीका यह है पूर्ण सिस्टम पुनर्स्थापना.
यह प्रक्रिया आपके पीसी को नवीनतम पुनर्स्थापना बिंदु पर वापस ले जाएगी और बग और गड़बड़ियों को वापस कर देगी। चरण विंडोज़ 10 और 11 दोनों के लिए समान हैं। साथ चलो।
स्टेप 1: अपने कीबोर्ड पर विंडोज कुंजी दबाएं, टाइप करें 'पुनर्स्थापन स्थल बनाएं,' और एंटर दबाएँ।
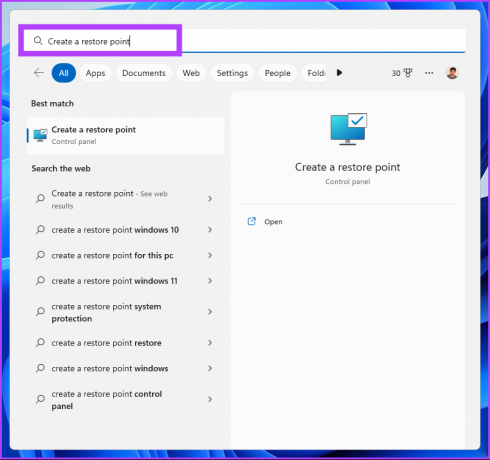
चरण दो: सिस्टम प्रॉपर्टीज विंडो में, सिस्टम प्रोटेक्शन टैब पर जाएं और सिस्टम रिस्टोर पर क्लिक करें।
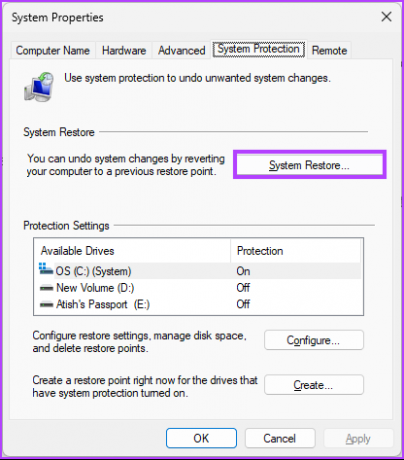
चरण 3: सिस्टम रिस्टोर विज़ार्ड विंडो में, अगला चुनें।
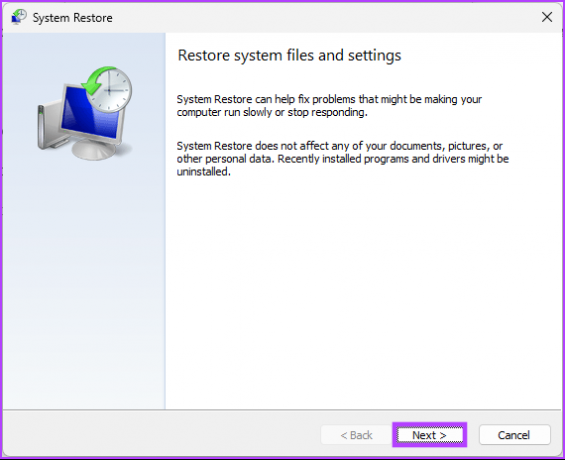
चरण 4: अपने पसंदीदा पुनर्स्थापना बिंदु का चयन करें और अगला क्लिक करें।
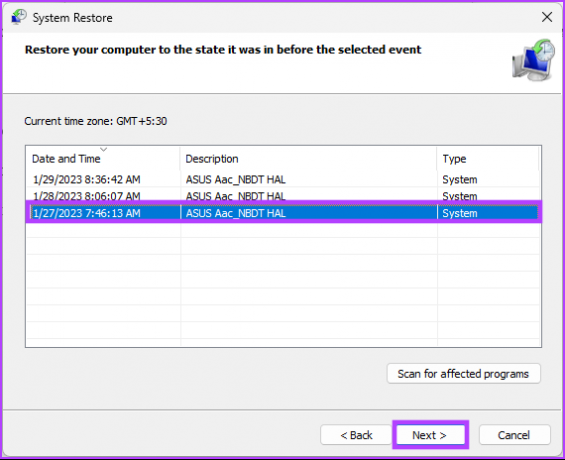
चरण 5: अंत में, समाप्त पर क्लिक करें।
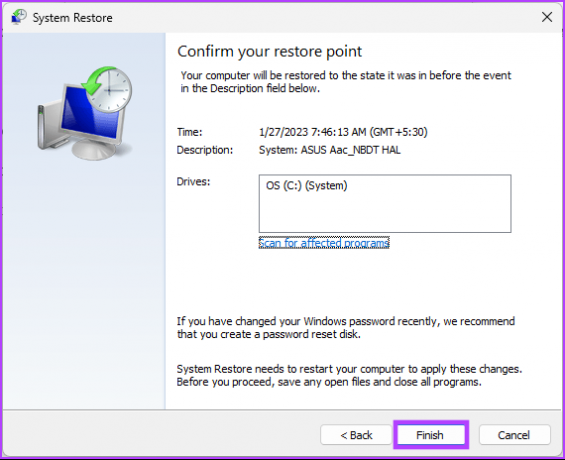
इसे प्रासंगिक पावर त्रुटि का समाधान करना चाहिए, और आप अपने सिस्टम को पहले की तरह बंद करना जारी रख सकते हैं। यदि इससे समस्या का समाधान नहीं हुआ, तो अगली विधि देखें।
7. विंडोज़ रजिस्ट्री संपादित करें
यह चरण उपरोक्त चरण जितना सीधा नहीं है। हालाँकि, चूँकि हम रजिस्ट्री संपादक का उपयोग करेंगे, इसलिए हम आपको दृढ़तापूर्वक सलाह देते हैं विंडोज़ रजिस्ट्री का बैकअप लें नीचे दिए गए चरणों के साथ आगे बढ़ने से पहले.
स्टेप 1: अपने कीबोर्ड पर विंडोज कुंजी दबाएं, टाइप करें रजिस्ट्री संपादक, और 'व्यवस्थापक के रूप में चलाएँ' पर क्लिक करें।
टिप्पणी: आप रन डायलॉग बॉक्स खोलने के लिए 'विंडोज कुंजी + आर' भी दबा सकते हैं, regedit.exe टाइप करें और रजिस्ट्री संपादक खोलने के लिए ओके पर क्लिक करें।
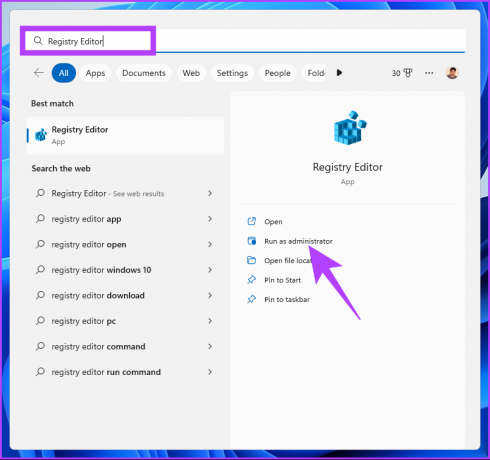
प्रॉम्प्ट में, हाँ चुनें.
चरण दो: शीर्ष पता बार में, उल्लिखित पता दर्ज करें।
HKEY_CURRENT_USER\Software\Microsoft\Windows\CurrentVersion\Policies\Explorer
टिप्पणी: आप निम्न पथ पर मैन्युअल रूप से भी नेविगेट कर सकते हैं.
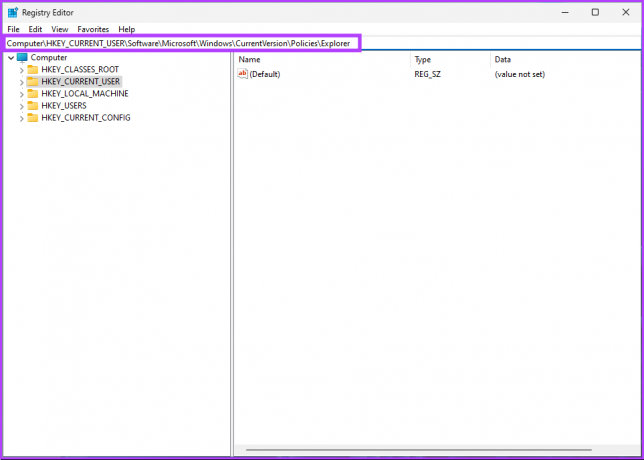
चरण 3: NoClose फ़ाइल पर डबल-क्लिक करें।
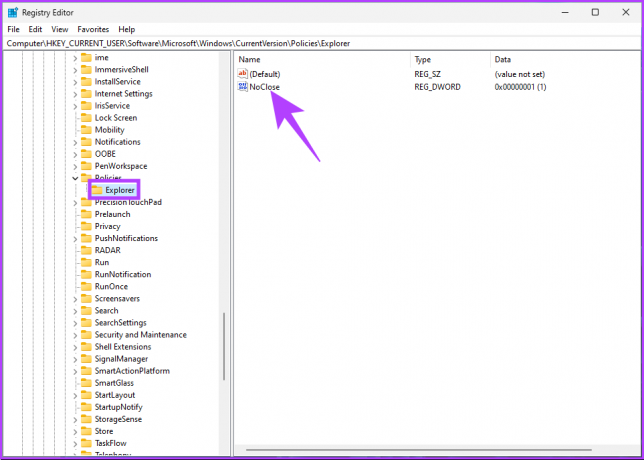
चरण 4: अब, वैल्यू डेटा फ़ील्ड में 1 टाइप करें और ओके दबाएँ।
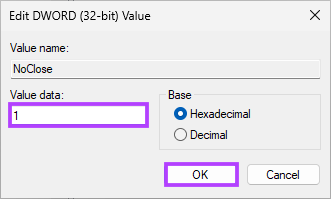
अंत में, परिवर्तनों को लागू करने के लिए सिस्टम को रीबूट करें। और बस! जब सिस्टम वापस बूट होता है, तो 'वर्तमान में कोई पावर विकल्प उपलब्ध नहीं है' त्रुटि का समाधान किया जाना चाहिए। यदि यह विधि मदद नहीं करती है, तो अगली विधि काम करेगी।
8. स्थानीय समूह नीति संपादित करें
स्थानीय समूह नीति संपादक आपको विंडोज़ को नियंत्रित करने और पावर विकल्पों सहित त्रुटियों को हल करने में मदद करता है। हालांकि समूह नीति संपादक केवल विंडोज़ 10 और 11 प्रो और एंटरप्राइज़ संस्करणों के लिए उपलब्ध है। इसलिए, यदि आप विंडोज 10 या 11 होम संस्करण पर हैं, तो आप इस विधि को छोड़ सकते हैं।
स्टेप 1: अपने कीबोर्ड पर विंडोज कुंजी दबाएं, टाइप करें gpedit, और खोलें पर क्लिक करें।
टिप्पणी: रन डायलॉग बॉक्स खोलने के लिए आप 'विंडोज की + आर' भी दबा सकते हैं, टाइप करें gpedit.msc, और ओके पर क्लिक करें।
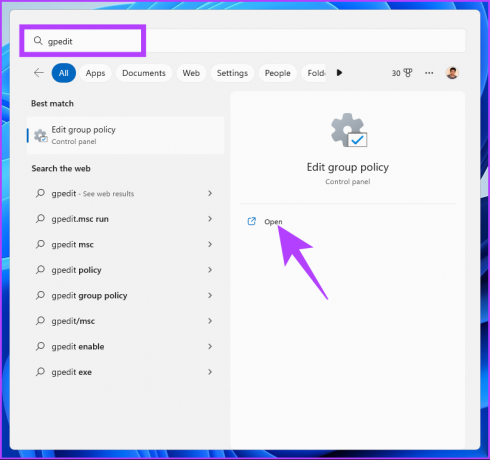
चरण दो: बाएं फलक में, 'स्थानीय कंप्यूटर नीति' के अंतर्गत, उपयोगकर्ता कॉन्फ़िगरेशन का चयन करें।
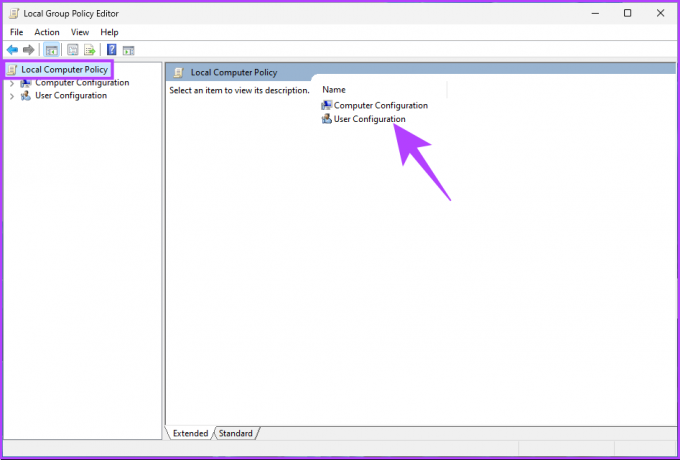
चरण 3: दाएँ फलक में, प्रशासनिक टेम्पलेट्स पर डबल-क्लिक करें।
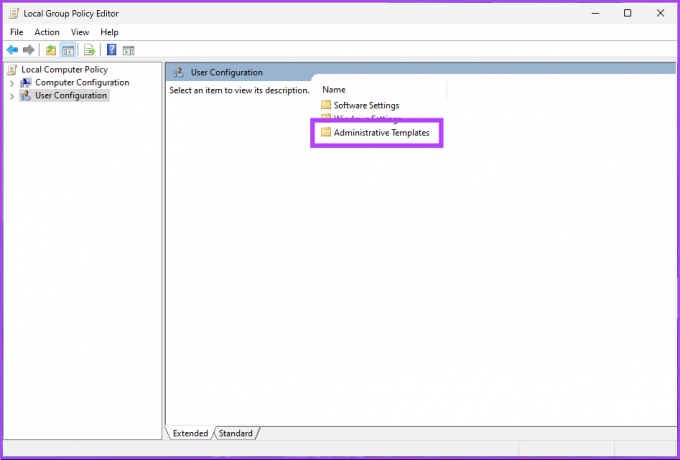
चरण 4: 'स्टार्ट मेनू और टास्कबार' विकल्प चुनें।
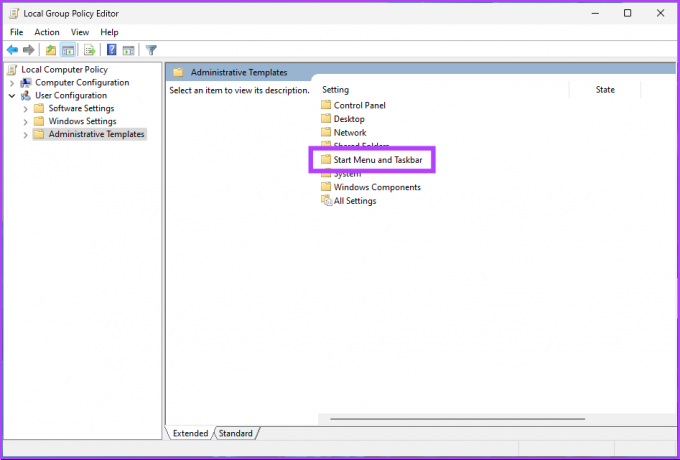
चरण 5: 'स्टार्ट मेनू और टास्कबार' विकल्प के तहत, 'शट डाउन, रीस्टार्ट, स्लीप और हाइबरनेट कमांड तक पहुंच को हटाएं और रोकें' नीति सेटिंग्स पर जाएं और उस पर डबल-क्लिक करें।
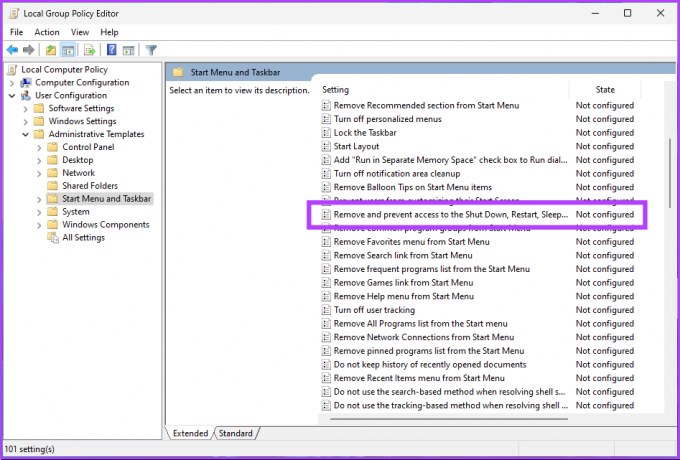
चरण 6: 'शट डाउन, रीस्टार्ट, स्लीप और हाइबरनेट कमांड्स तक पहुंच को हटाएं और रोकें' विंडो के तहत, अक्षम विकल्प का चयन करें। अंत में अप्लाई पर क्लिक करें और फिर ओके पर क्लिक करें।

तुम वहाँ जाओ। अब, आपको बस विंडोज़ को रीबूट करना है। और एक बार जब यह वापस बूट हो जाता है, तो आप ऐसा नहीं करेंगे 'वर्तमान में कोई बिजली विकल्प उपलब्ध नहीं है' त्रुटि फिर से देखें। यदि आप ऐसा करते हैं, तो अगली विधि पर जाएँ।
9. पीसी को रीसेट करें
यदि उपरोक्त में से कोई भी समाधान मदद नहीं करता है, तो आपके विंडोज पीसी पर 'वर्तमान में कोई पावर विकल्प उपलब्ध नहीं है' त्रुटि को ठीक करने के लिए अपने पीसी को रीसेट करना अंतिम उपाय है। विंडोज़ 10 और 11 दोनों के लिए चरण समान हैं। नीचे दिए गए निर्देशों का पालन करें.
स्टेप 1: अपने कीबोर्ड पर विंडोज कुंजी दबाएं, टाइप करें समायोजन, और ओपन पर क्लिक करें.

चरण दो: सिस्टम के अंतर्गत, पुनर्प्राप्ति खोजने के लिए नीचे स्क्रॉल करें।

चरण 3: पुनर्प्राप्ति विकल्पों के अंतर्गत, 'इस पीसी को रीसेट करें' विकल्प के सबसे दाईं ओर रीसेट पीसी बटन पर क्लिक करें।

चरण 4: इस पीसी विंडो को रीसेट करें के अंतर्गत, 'मेरी फ़ाइलें रखें' पर क्लिक करें।
टिप्पणी: यदि आप सभी व्यक्तिगत फ़ाइलें हटाना चाहते हैं, तो सब कुछ हटाएँ पर क्लिक करें।

चरण 5: अगली स्क्रीन पर, क्लाउड डाउनलोड चुनें।
टिप्पणी: चूंकि स्थानीय फ़ाइल के साथ कोई समस्या हो सकती है, इसलिए आपके लिए विंडोज़ की एक नई प्रति डाउनलोड करना आदर्श है। क्लाउड डाउनलोड के लिए एक सक्रिय इंटरनेट कनेक्शन की आवश्यकता होगी और 4GB से थोड़ा अधिक डेटा की खपत होगी।

चरण 6: अगला पर क्लिक करें।
टिप्पणी: यदि आप अपना डेटा और डाउनलोड प्राथमिकता बदलना चाहते हैं, तो सेटिंग्स बदलें पर क्लिक करें।

चरण 7: अंत में, रीसेट पर क्लिक करें।

रीसेटिंग प्रक्रिया को पूरा करने के लिए अपने पीसी को कुछ समय दें। एक बार जब यह वापस आ जाएगा, तो आपको अपने विंडोज पीसी से 'वर्तमान में कोई पावर विकल्प उपलब्ध नहीं है' त्रुटि से छुटकारा मिल जाएगा। यदि आपके कोई प्रश्न हैं, तो नीचे अक्सर पूछे जाने वाले प्रश्न अनुभाग देखें।
विंडोज़ पीसी पावर विकल्पों पर अक्सर पूछे जाने वाले प्रश्न
आपकी आवश्यकताओं और आप अपने डिवाइस का उपयोग कैसे करते हैं, इसके आधार पर, विंडोज 11 में कई पावर मोड हैं। कुछ लोग प्रदर्शन और ऊर्जा दक्षता को संतुलित करने के लिए 'संतुलित' पावर मोड पसंद करते हैं। यदि आप बैटरी पावर पर चल रहे हैं, तो 'उच्च प्रदर्शन' पावर मोड आपको अधिकतम प्रदर्शन देगा, जबकि 'बैटरी सेवर' मोड आपको अधिकतम ऊर्जा दक्षता देगा।
लो पावर मोड को लैपटॉप या टैबलेट पर बैटरी जीवन बचाने के लिए डिज़ाइन किया गया है। इसलिए, यदि आपको लंबी अवधि के लिए डिवाइस का उपयोग करने की आवश्यकता है या पावर आउटलेट तक पहुंच नहीं है, तो कम-पावर मोड को सक्षम करना एक अच्छा विचार हो सकता है। हालाँकि, यदि आपको किसी मांगलिक कार्य के लिए अधिकतम प्रदर्शन की आवश्यकता है, तो कम-पावर मोड का उपयोग करने से बचें, क्योंकि यह आपके डिवाइस के प्रदर्शन को सीमित कर सकता है।
विंडोज़ में बैटरी-सेवर मोड लैपटॉप पर बैटरी जीवन को संरक्षित करने में मदद के लिए डिज़ाइन किया गया है। यह पृष्ठभूमि ऐप्स और सेवाओं के उपयोग को कम करता है, डिस्प्ले चमक को समायोजित करता है, और अन्य सुविधाओं को बंद कर देता है जो बहुत अधिक बिजली की खपत कर सकते हैं। इसका उद्देश्य बैटरी को नुकसान पहुंचाना नहीं है बल्कि उसका जीवन बढ़ाना है।
बिजली संबंधी त्रुटियों से छुटकारा पाएं
यह आलेख समस्या के निदान और समाधान में सहायता के लिए 9 समस्या निवारण विधियों की रूपरेखा देता है ताकि आपका विंडोज सिस्टम सुचारू रूप से और कुशलता से चले। भविष्य में इस त्रुटि को होने से रोकने के लिए, नियमित सिस्टम रखरखाव करना और अपने ड्राइवरों को अपडेट रखना हमेशा एक अच्छा विचार है। आप भी पढ़ना चाहेंगे विंडोज़ 11 पर पावर प्लान कैसे निर्यात या आयात करें.