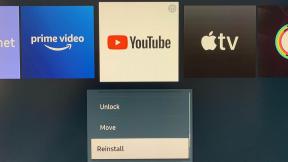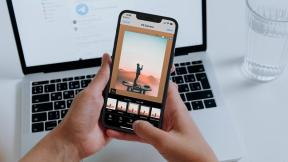विंडोज 11 फ़ायरवॉल को कैसे निष्क्रिय करें - टेककल्ट
अनेक वस्तुओं का संग्रह / / July 17, 2023
फ़ायरवॉल एक महत्वपूर्ण उपकरण है जो डिवाइस को किसी भी अवांछित घुसपैठ, दुर्भावनापूर्ण गतिविधि या किसी बाहरी कनेक्शन से बचाता है जो बिना अनुमति के आपके डिवाइस तक पहुंचने का प्रयास करता है। विंडोज़ माइक्रोसॉफ्ट डिफेंडर फ़ायरवॉल नामक एक अंतर्निहित फ़ायरवॉल ऐप प्रदान करता है, जो आपके सिस्टम की जमकर सुरक्षा करता है। लेकिन ऐसे कुछ उदाहरण हो सकते हैं जिनमें फ़ायरवॉल बाधा उत्पन्न कर सकता है, और आपको इसे अक्षम करने की आवश्यकता हो सकती है। इस लेख में हम सीखेंगे कि विंडोज 11 फ़ायरवॉल को कैसे निष्क्रिय किया जाए।
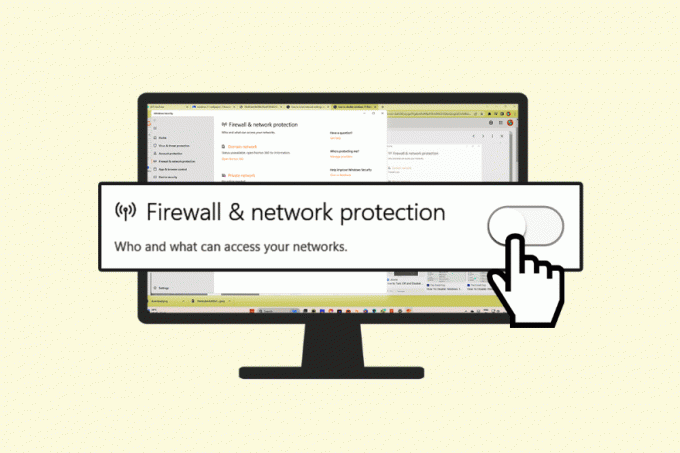
विषयसूची
विंडोज 11 फ़ायरवॉल को कैसे निष्क्रिय करें
जबकि फ़ायरवॉल आपके सिस्टम को ऑनलाइन खतरों से बचाने के लिए आवश्यक है, कभी-कभी यह डाउनलोड और इंस्टॉलेशन को बाधित कर सकता है। ऐसी परिस्थितियों में, फ़ायरवॉल को अक्षम करना आवश्यक हो जाता है। अक्षम करने के कुछ तरीके यहां दिए गए हैं विंडोज़ 11 फ़ायरवॉल.
टिप्पणी: Windows फ़ायरवॉल को बंद करने से आपका डिवाइस विभिन्न खतरों के प्रति संवेदनशील हो सकता है, और इसलिए, आमतौर पर फ़ायरवॉल को अक्षम करने की अनुशंसा नहीं की जाती है। उपयोगकर्ता विवेक की सलाह दी जाती है.
विधि 1: विंडोज़ सुरक्षा का उपयोग करना
विंडोज़ 11 पर फ़ायरवॉल को अक्षम करने के सबसे सरल तरीकों में से एक विंडोज़ सुरक्षा विकल्पों पर जाना है। विधि को निष्पादित करने के लिए आप नीचे बताए गए चरणों का पालन कर सकते हैं।
1. के पास जाओ खोज टास्कबार पर बार. निम्न को खोजें विंडोज़ सुरक्षा. खोज परिणामों में Windows Security पर क्लिक करें।
2. पर क्लिक करें फ़ायरवॉल और नेटवर्क सुरक्षा टैब में मार्गदर्शन फलक.
3. का चयन करें सक्रिय नेटवर्क विकल्प.
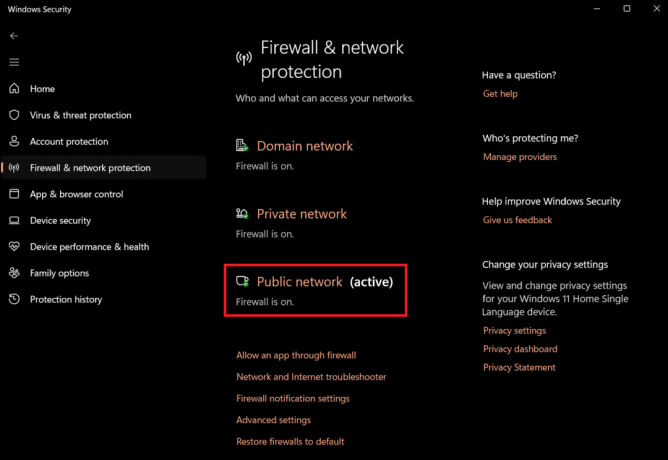
4. बंद करें माइक्रोसॉफ्ट डिफेंडर फ़ायरवॉल फ़ायरवॉल को अक्षम करने के लिए टॉगल स्विच।

फ़ायरवॉल सक्रिय नेटवर्क प्रोफ़ाइल को अक्षम कर देगा.
टिप्पणी: यदि आप सभी नेटवर्क के लिए फ़ायरवॉल को अक्षम करना चाहते हैं, तो सभी प्रोफ़ाइल के लिए सुरक्षा सुविधा को बंद कर दें डोमेन नेटवर्क, प्राइवेट नेटवर्क, और सार्वजनिक नेटवर्क.
यह भी पढ़ें: विंडोज़ फ़ायरवॉल के माध्यम से ऐप्स को अनुमति दें या ब्लॉक करें
विधि 2: नियंत्रण कक्ष का उपयोग करना
फ़ायरवॉल को बंद करने का एक और प्रभावी तरीका कंट्रोल पैनल के माध्यम से जाना है। आप कंट्रोल पैनल से फ़ायरवॉल को अक्षम करने के लिए इन सरल चरणों का पालन कर सकते हैं।
1. के पास जाओ खोज टास्कबार पर बार. निम्न को खोजें कंट्रोल पैनल. खोज परिणामों में कंट्रोल पैनल पर क्लिक करें।
2. पर क्लिक करें सिस्टम और सुरक्षा.
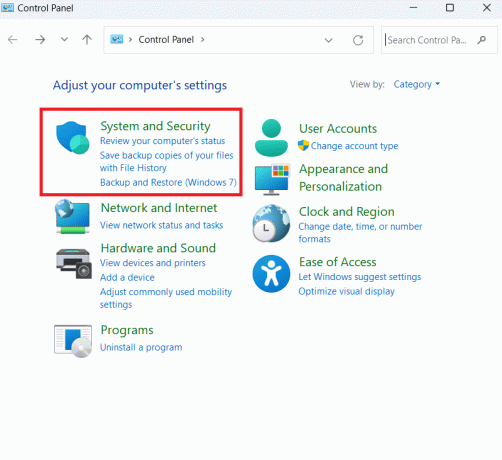
3. पर क्लिक करें विंडोज डिफेंडर फ़ायरवॉल.
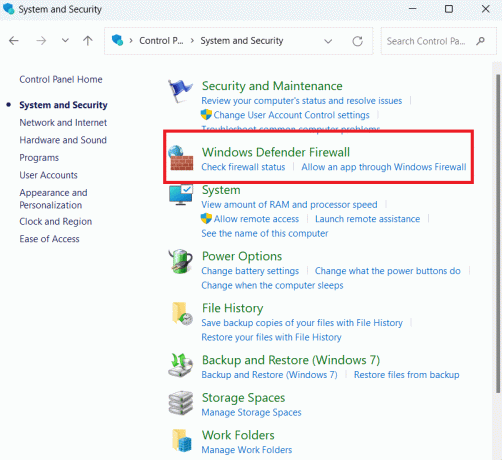
4. क्लिक विंडोज डिफेंडर फ़ायरवॉल को चालू और बंद करें बाएँ फलक पर.
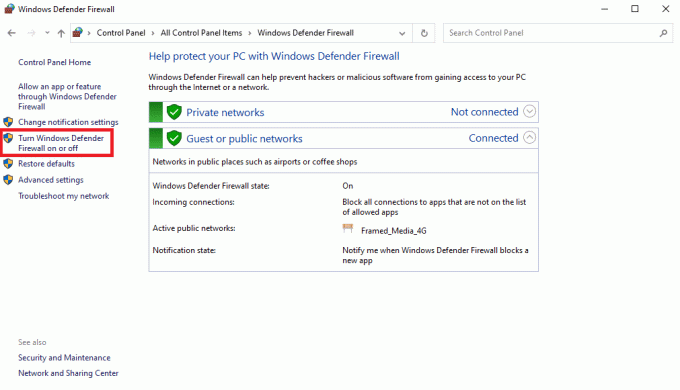
5. चुनना विंडोज डिफेंडर फ़ायरवॉल बंद करें नीचे निजी नेटवर्क सेटिंग्स अनुभाग।
6. चुनना विंडोज डिफेंडर फ़ायरवॉल बंद करें नीचे सार्वजनिक नेटवर्क सेटिंग्स अनुभाग, और क्लिक करें ठीक.
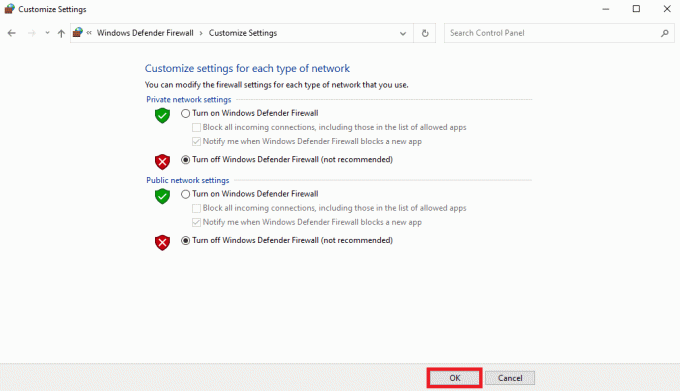
विधि 3: कमांड प्रॉम्प्ट का उपयोग करना
आप विंडोज 11 कंप्यूटर पर फ़ायरवॉल को अक्षम करने के लिए कमांड प्रॉम्प्ट उपयोगिता का भी उपयोग कर सकते हैं, इसके लिए इन सरल चरणों का पालन करें।
1. के पास जाओ खोज टास्कबार पर बार. निम्न को खोजें सही कमाण्ड. खोज परिणामों में कमांड प्रॉम्प्ट पर राइट-क्लिक करें और साइड मेनू पर क्लिक करें व्यवस्थापक के रूप में चलाएं.
2. वर्तमान नेटवर्क प्रोफ़ाइल के लिए फ़ायरवॉल को बंद करने के लिए निम्न कमांड टाइप करें और दबाएँ प्रवेश करना.
नेटश एडवीफ़ायरवॉल ने वर्तमान प्रोफ़ाइल स्थिति को बंद कर दिया

3. किसी विशिष्ट प्रोफ़ाइल या सभी प्रोफ़ाइल के लिए फ़ायरवॉल बंद करने के लिए निम्न आदेश टाइप करें और दबाएँ प्रवेश करना:
सभी नेटवर्क प्रोफाइल के लिए फ़ायरवॉल को अक्षम करने के लिए:
Netsh advfirewall ने सभी प्रोफ़ाइल स्थिति को बंद कर दिया
डोमेन नेटवर्क प्रोफ़ाइल के लिए फ़ायरवॉल को अक्षम करने के लिए:
Netsh advfirewall ने डोमेनप्रोफ़ाइल स्थिति को बंद कर दिया
निजी नेटवर्क प्रोफ़ाइल के लिए फ़ायरवॉल को अक्षम करने के लिए:
Netsh advfirewall ने प्राइवेटप्रोफ़ाइल स्थिति को बंद कर दिया
सार्वजनिक नेटवर्क प्रोफ़ाइल के लिए फ़ायरवॉल को अक्षम करने के लिए:
नेटश एडवीफ़ायरवॉल ने पब्लिकप्रोफ़ाइल स्थिति को बंद कर दिया
आपके द्वारा चरण पूरे करने के बाद, आपके द्वारा निर्दिष्ट नेटवर्क प्रोफ़ाइल में फ़ायरवॉल बंद हो जाएगा।
यह भी पढ़ें: विंडोज़ फ़ायरवॉल नियम कैसे जोड़ें
विधि 4: पॉवरशेल का उपयोग करना
चूंकि विंडोज़ ने नए अपडेट में कमांड प्रॉम्प्ट को पावरशेल से बदल दिया है, आप अपने डिवाइस पर फ़ायरवॉल को बंद करने के लिए इस उपयोगिता का उपयोग कर सकते हैं। ऐसा करने के लिए इन सरल चरणों का पालन करें।
1. के पास जाओ खोज और खोजें पावरशेल.
2. पर राइट क्लिक करें पावरशेल, और क्लिक करें व्यवस्थापक के रूप में चलाएं.
3. वर्तमान नेटवर्क प्रोफ़ाइल को अक्षम करने के लिए निम्न कमांड टाइप करें एंट्रर दबाये:
सेट-नेटफ़ायरवॉलप्रोफ़ाइल -प्रोफ़ाइल डोमेन, सार्वजनिक, निजी -गलत सक्षम किया गया

टिप्पणी: यदि आप किसी विशिष्ट प्रोफ़ाइल के लिए फ़ायरवॉल को अक्षम करना चाहते हैं, तो आप कमांड से अन्य प्रोफ़ाइल नाम हटा सकते हैं। उदाहरण के लिए:
सेट-नेटफ़ायरवॉलप्रोफ़ाइल -प्रोफ़ाइल निजी -गलत सक्षम किया गया.
यह भी पढ़ें: विंडोज़ के लिए 18 सर्वश्रेष्ठ निःशुल्क फ़ायरवॉल
उपरोक्त तरीकों को पढ़ने के बाद, हमें उम्मीद है कि अब आप जान गए होंगे कि विंडोज 11 फ़ायरवॉल को कैसे निष्क्रिय किया जाए। फ़ायरवॉल को अक्षम करना अभी भी बहुत जोखिम भरा है, इसलिए हमारा सुझाव है कि आप ऐसा केवल तभी करें जब यह अत्यंत आवश्यक हो। हमें टिप्पणी अनुभाग में बताएं कि आपको कौन सा तरीका पसंद है। आप अपना कोई भी प्रश्न टिप्पणी अनुभाग में पूछ सकते हैं। तकनीक से संबंधित अधिक युक्तियों के लिए, हमारी साइट पर बार-बार जाएँ।

एलेक्स क्रेग
एलेक्स प्रौद्योगिकी और गेमिंग सामग्री के जुनून से प्रेरित है। चाहे वह नवीनतम वीडियो गेम खेलने के माध्यम से हो, नवीनतम तकनीकी समाचारों से अवगत रहने के लिए हो, या संलग्न रहने के लिए हो ऑनलाइन अन्य समान विचारधारा वाले व्यक्तियों के साथ, एलेक्स का प्रौद्योगिकी और गेमिंग के प्रति प्रेम उन सभी में स्पष्ट है करता है।
एलेक्स प्रौद्योगिकी और गेमिंग सामग्री के जुनून से प्रेरित है। चाहे वह नवीनतम वीडियो गेम खेलने के माध्यम से हो, नवीनतम तकनीकी समाचारों से अवगत रहने के लिए हो, या संलग्न रहने के लिए हो ऑनलाइन अन्य समान विचारधारा वाले व्यक्तियों के साथ, एलेक्स का प्रौद्योगिकी और गेमिंग के प्रति प्रेम उन सभी में स्पष्ट है करता है।