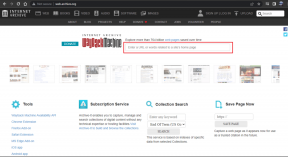एचपी प्रिंटर को वाई-फाई से कैसे कनेक्ट करें
अनेक वस्तुओं का संग्रह / / July 17, 2023
आपके फ़ोन, पीसी या मैक से दस्तावेज़ों और फ़ाइलों को प्रिंट करने के लिए केबलों के साथ खिलवाड़ करने के दिन गए। एचपी, कैनन और ब्रदर जैसे अग्रणी प्रिंटर निर्माता दस्तावेज़ों को प्रिंट करने के लिए वायरलेस विकल्पों की एक विस्तृत श्रृंखला प्रदान करता है सक्रिय। एचपी के पास घर और कार्यालय उपयोग के लिए एंट्री-लेवल, मिड-रेंज और हाई-एंड वायरलेस प्रिंटर का एक समृद्ध पोर्टफोलियो है। चाहे आपके पास डेस्कजेट, लास्टर जेट, या स्मार्ट टैंक प्रिंटर हो, नीचे दिए गए चरणों का उपयोग करके किसी भी एचपी प्रिंटर को वाई-फाई से कनेक्ट करें।

जबकि वायरलेस प्रिंटर बहुत जरूरी सुविधा प्रदान करते हैं, पहली बार सेटअप करना आसान नहीं है। कई खरीदारों को पहली बार अपना वायरलेस एचपी प्रिंटर स्थापित करने में कठिनाइयों का सामना करना पड़ा है। जब आप किसी भी कारण से वाई-फाई नेटवर्क का नाम या पासवर्ड बदलते हैं तो आपको अपना वायरलेस प्रिंटर फिर से सेट करना होगा।
वेब ब्राउज़र का उपयोग करके एचपी प्रिंटर को वाई-फ़ाई से कनेक्ट करें
हालाँकि सेटअप प्रक्रिया लंबी है, यह एचपी प्रिंटर को वाई-फ़ाई से कनेक्ट करने के प्रभावी तरीकों में से एक है। आपको अपने डेस्कटॉप, मैक या फोन पर एक अलग एचपी स्मार्ट ऐप की भी आवश्यकता नहीं है। यहाँ आपको क्या करना है
स्टेप 1: अपने वायरलेस एचपी प्रिंटर को पावर स्रोत में प्लग करें और अपने प्रिंटर पर पावर बटन दबाएं।
चरण दो: सूचना पृष्ठ मुद्रित करने के लिए अपने प्रिंटर पर 'i' बटन ढूंढें और दबाएँ। यह प्रिंटर पिन, वाई-फाई डायरेक्ट नाम, वाई-फाई डायरेक्ट पासवर्ड, आइकन विवरण और बहुत कुछ जैसे सभी प्रासंगिक विवरणों के साथ सूचना रिपोर्ट प्रिंट करता है।

चरण 3: अपने फोन पर सेटिंग्स खोलें (उदाहरण के तौर पर हमने एंड्रॉइड फोन का इस्तेमाल किया)।
चरण 4: नेटवर्क और इंटरनेट खोलें. इंटरनेट टैप करें.

चरण 5: मोबाइल डेटा और वाई-फाई को अक्षम करें और उसी मेनू से अपने प्रिंटर वाई-फाई से कनेक्ट करें।

चरण 6: यदि प्रिंटर का वाई-फाई पासवर्ड मांगता है, तो सूचना रिपोर्ट पृष्ठ से सुरक्षा कुंजी का उपयोग करें।

चरण 7: अपने एचपी प्रिंटर वाई-फाई से कनेक्ट करने के बाद, क्रोम ब्राउज़र खोलें और 192.168.223.1 पर जाएं और एंटर दबाएं। ध्यान दें कि राउटर पर आपकी आईपी सेटिंग्स के आधार पर आईपी पता भिन्न हो सकता है।
चरण 8: यह वेब पर प्रिंटर सेटअप पेज खोलता है। नेटवर्क का विस्तार करें. इसके बगल में + आइकन पर टैप करें।

चरण 9: वायरलेस (802.11) का विस्तार करें और वायरलेस सेटअप विज़ार्ड चुनें।

चरण 10: यह एचपी प्रिंटर पिन मांगता है। अपना प्रिंटर पिन ढूंढने के लिए 'प्रिंटर सूचना रिपोर्ट' पृष्ठ का उपयोग करें। यह शीर्ष-दाएँ कोने में होगा. आप इसे प्रिंटर के कार्ट्रिज एक्सेस क्षेत्र के अंदर पा सकते हैं। पिन दर्ज करें और सबमिट दबाएं।

चरण 11: अपना वायरलेस सेटअप विज़ार्ड प्रारंभ करें और सूची से अपना वाई-फ़ाई नेटवर्क चुनें। अगला टैप करें.

चरण 12: वाई-फाई पासवर्ड दर्ज करें और सेटअप पूरा करने के लिए अगला टैप करें।

आप अपने एचपी प्रिंटर पर एक स्थिर नीली वाई-फ़ाई लाइट देखेंगे। अब तुम यह कर सकते हो अपने एंड्रॉइड फोन से वायरलेस तरीके से प्रिंट करें या टेबलेट. के लिए हमारी समर्पित मार्गदर्शिका का उपयोग करें सीधे iPhone और iPad से प्रिंट करें.
एचपी प्रिंटर को वाई-फाई से कनेक्ट करने के लिए एचपी स्मार्ट ऐप का उपयोग करें
आप अपना वायरलेस प्रिंटर सेट करने के लिए एचपी स्मार्ट ऐप का उपयोग कर सकते हैं। यहाँ आपको क्या करना है
स्टेप 1: अपने प्रिंटर, फोन या लैपटॉप को वाई-फाई राउटर के करीब रखें।
चरण दो: अपने फ़ोन या लैपटॉप को वाई-फ़ाई नेटवर्क से कनेक्ट करें. यदि आप अपने कंप्यूटर के साथ ईथरनेट कनेक्शन का उपयोग करते हैं, तो इसे अक्षम करें। ब्लूटूथ सक्षम करें ताकि एचपी स्मार्ट ऐप पास के प्रिंटर का पता लगा सके।
चरण 3: यदि आप iPhone या Android पर HP स्मार्ट ऐप का उपयोग करते हैं, तो स्थान अनुमतियाँ सक्षम करें।
चरण 4: एचपी स्मार्ट ऐप लॉन्च करें। जब आप इसे पहली बार खोलते हैं, तो ऐप स्वचालित रूप से आपके प्रिंटर का पता लगाना शुरू कर देता है। यदि यह आपकी पहली बार नहीं है, तो शीर्ष पर 'अपना पहला प्रिंटर जोड़ें' पर टैप करें।

चरण 5: प्रारंभ करें टैप करें, वाई-फ़ाई चुनें और आवश्यक अनुमतियाँ सक्षम करें।
चरण 6: सूची से अपना एचपी प्रिंटर ढूंढें।

चरण 7: अपने प्रिंटर पर वाई-फ़ाई सेटअप मोड पुनर्स्थापित करें। आपके प्रिंटर मॉडल के आधार पर चरण अलग-अलग होते हैं।
तुम पढ़ सकते हो एचपी का आधिकारिक दस्तावेज अधिक जानने के लिए।
चरण 8: दो घंटे के बाद एचपी स्मार्ट ऐप को बंद करें और दोबारा खोलें और प्रिंटर को दोबारा जोड़ें।
प्रिंटर सेटअप पूरा करने के लिए ऑन-स्क्रीन सेटअप प्रक्रिया का पालन करें।
एंड्रॉइड पर एचपी स्मार्ट डाउनलोड करें
आईफोन पर एचपी स्मार्ट डाउनलोड करें
एचपी प्रिंटर को वाई-फ़ाई से कनेक्ट करें (टचस्क्रीन के साथ)
यदि आपके पास टचस्क्रीन वाला वायरलेस एचपी प्रिंटर है, तो सेटअप पूरा करने के लिए नीचे दिए गए चरणों का पालन करें।
स्टेप 1: अपना HP प्रिंटर चालू करें.
चरण दो: सेटअप पर जाएं, नेटवर्क या वायरलेस सेटिंग्स मेनू चुनें और वायरलेस सेटअप विज़ार्ड चुनें।
चरण 3: अपना वाई-फाई नाम चुनें और अपना पासवर्ड दर्ज करें।
चलते-फिरते पेज प्रिंट करें
इससे आपका एचपी प्रिंटर तेजी से चालू हो जाएगा। आप अपने लिए हमारी समर्पित मार्गदर्शिकाएँ देख सकते हैं एचपी प्रिंटर विंडोज़ पर काम नहीं कर रहा है या Mac सम्स्या को ठीक कर्ने के लिये। ध्यान दें कि अधिकांश वायरलेस HP प्रिंटर केवल 2.4GHz फ़्रीक्वेंसी बैंड का समर्थन करते हैं। सेटअप के दौरान आपके राउटर का 5GHz वाई-फ़ाई फ़्रीक्वेंसी बैंड दिखाई नहीं देगा।
अंतिम बार 20 जून, 2023 को अपडेट किया गया
उपरोक्त लेख में संबद्ध लिंक हो सकते हैं जो गाइडिंग टेक का समर्थन करने में सहायता करते हैं। हालाँकि, यह हमारी संपादकीय अखंडता को प्रभावित नहीं करता है। सामग्री निष्पक्ष और प्रामाणिक रहती है।

द्वारा लिखित
पार्थ ने पहले EOTO.tech में तकनीकी समाचार कवर करने का काम किया था। वह वर्तमान में गाइडिंग टेक में फ्रीलांसिंग कर रहे हैं और ऐप्स की तुलना, ट्यूटोरियल, सॉफ्टवेयर टिप्स और ट्रिक्स के बारे में लिख रहे हैं और आईओएस, एंड्रॉइड, मैकओएस और विंडोज प्लेटफॉर्म पर गहराई से काम कर रहे हैं।