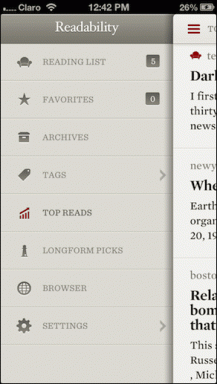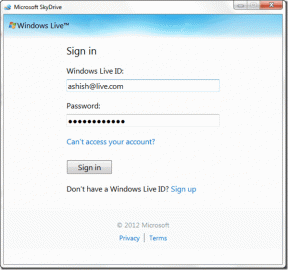विंडोज़ 10 में इस पीसी पर प्रोजेक्ट को कैसे सक्षम या अक्षम करें - टेककल्ट
अनेक वस्तुओं का संग्रह / / July 17, 2023
विंडोज़ 10 एक बहुमुखी ऑपरेटिंग सिस्टम है जो उपयोगकर्ता उत्पादकता बढ़ाने के लिए कई प्रकार की सुविधाएँ और कार्यक्षमताएँ प्रदान करता है। ऐसा ही एक फीचर प्रोजेक्ट टू दिस पीसी है, जो उपयोगकर्ताओं को अपने कंप्यूटर की स्क्रीन को वायरलेस तरीके से किसी अन्य डिस्प्ले डिवाइस पर प्रोजेक्ट करने की अनुमति देता है। इस गाइड में, हम बताएंगे कि विंडोज 10 में इस पीसी सुविधा के लिए प्रोजेक्ट को कैसे सक्षम या अक्षम किया जाए, जिससे आपको अपनी स्क्रीन को आसानी से कनेक्ट करने और साझा करने की सुविधा मिल सके।

विषयसूची
विंडोज़ 10 में इस पीसी पर प्रोजेक्ट को कैसे सक्षम या अक्षम करें
चाहे आप सहकर्मियों के साथ एक प्रेजेंटेशन साझा करना चाहते हों, बड़ी स्क्रीन पर मीडिया स्ट्रीम करना चाहते हों, या किसी प्रोजेक्ट पर सहयोग करना चाहते हों, इस पीसी पर प्रोजेक्ट को सक्षम करना अविश्वसनीय रूप से उपयोगी हो सकता है। इसे कैसे चालू या बंद करें, यह जानने के लिए इस उपयोगी मार्गदर्शिका को पढ़ते रहें।
हम आपको दिखाएंगे कि निम्नलिखित तरीकों का उपयोग करके विंडोज 10 और 11 में इस पीसी पर प्रोजेक्ट को कैसे सक्षम किया जाए:
विधि 1: विंडोज़ सेटिंग्स का उपयोग करना
माइक्रोसॉफ़्ट विंडोज़ विंडोज़ सेटिंग्स शामिल हैं। उपयोगकर्ता अपने कनेक्टेड डिवाइस प्रबंधित कर सकते हैं, अपने ऑपरेटिंग सिस्टम को कस्टमाइज़ कर सकते हैं और अपनी उपयोगकर्ता सेटिंग्स बदल सकते हैं। विंडोज़ 10 में इस पीसी पर प्रोजेक्ट को कैसे सक्षम करें, यह जानने के लिए नीचे दिए गए चरणों का पालन करें:
1. दबाओ विंडोज़ + I कुंजी को जाने के लिए समायोजन.
2. फिर जाएं प्रणाली और क्लिक करें इस पीसी पर प्रोजेक्टिंग.

3 ए. सक्षम करने के लिए: अब, चुनें हर जगह उपलब्ध है सुरक्षित नेटवर्क पर या हर जगह उपलब्ध है शीर्ष ड्रॉपडाउन से सक्षम तक।
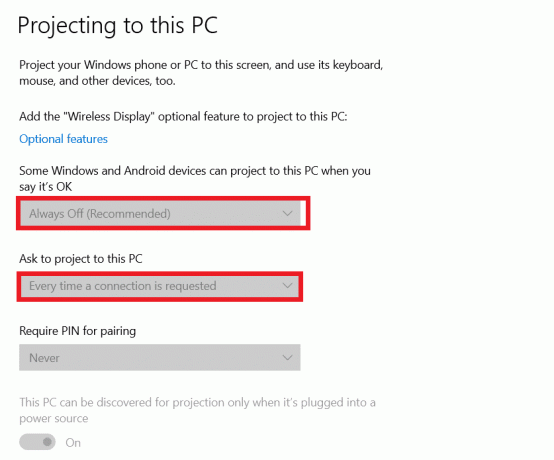
3बी. विंडोज़ 10 में प्रोजेक्ट स्क्रीन को अक्षम करने के लिए: अब, चुनें हमेशा बंद सुरक्षित नेटवर्क पर या हमेशा बंद शीर्ष ड्रॉपडाउन से.
यह भी पढ़ें:विंडोज़ पर इस पीसी के फिक्स प्रोजेक्टिंग को ग्रे आउट कर दिया गया है
विधि 2: समूह नीति संपादक का उपयोग करना
एक विंडोज़ सुविधा जो ऑपरेटिंग सिस्टम के कामकाजी माहौल को नियंत्रित करती है वह स्थानीय समूह नीति संपादक है। स्थानीय समूह नीति संपादक के पास पहले से ही वह कॉन्फ़िगरेशन है जिसका आप उपयोग करना चाहते हैं। इस पीसी क्षमता के लिए प्रोजेक्टिंग को उपयोगकर्ता द्वारा केवल नीति को संपादित करके सक्षम या अक्षम किया जा सकता है। यह कैसे संचालित होता है यह देखने के लिए निम्नलिखित क्रियाएं करें:
1. दबाओ विंडोज़ और आरचांबियाँ खोलने के लिए संवाद बॉक्स चलाएँ.
2. इसके बाद टाइप करें gpedit.msc और दबाएँ कुंजी दर्ज करें.
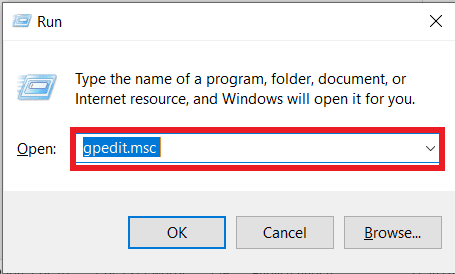
3. में निम्नलिखित स्थान पर जाएँ स्थानीय समूह नीति संपादक खिड़की:
कंप्यूटर कॉन्फ़िगरेशन\प्रशासनिक टेम्पलेट\Windows घटक\कनेक्ट\
4. अब, लेबल वाले विकल्प पर डबल-क्लिक करें इस पीसी को अनुमति न देंप्रक्षेपित किया जाना है.

5ए. सक्षम करने के लिए: चुने सक्रिय सेटिंग्स विंडो में विकल्प।
5बी. निष्क्रिय करने के लिए: अब, विकल्प चुनें अक्षम।
6. पर क्लिक करें आवेदन करनाबटन और फिर ठीकबटन परिवर्तनों को सहेजने के लिए.
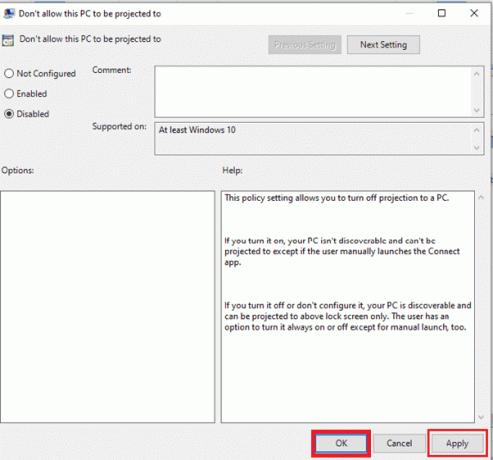
टिप्पणी: केवल विंडोज 10 प्रो, विंडोज 10 एजुकेशन और विंडोज 10 एंटरप्राइज में स्थानीय समूह नीति संपादक शामिल है। यदि आप विंडोज़ होम चला रहे हैं तो रजिस्ट्री संपादक दृष्टिकोण पर जाएँ।
विधि 3: रजिस्ट्री संपादक का उपयोग करना
रजिस्ट्री संपादक में सेटिंग को संशोधित करने के लिए, और यह जानने के लिए कि विंडोज 10 में इस पीसी पर प्रोजेक्ट को कैसे सक्षम किया जाए, नीचे दिए गए चरणों का पालन करें:
1. प्रेस विंडोज़ और आर कुंजी खोलने के लिए संवाद बॉक्स चलाएँ प्रदर्शित किया जाएगा।
2. अब, टाइप करें regedit बॉक्स में डालें और दबाएँ प्रवेश करनाचाबी.
टिप्पणी: चुनना हाँ यदि यूएसी (उपयोगकर्ता खाता नियंत्रण) विंडो आपको संकेत देती है।

3. चुने निर्यात यदि आप रजिस्ट्री बैकअप बनाना चाहते हैं तो फ़ाइल मेनू के अंतर्गत सूची से विकल्प चुनें। क्लिक करें सहेजें बटन फ़ाइल को एक नाम देने और उसके भंडारण के लिए स्थान निर्दिष्ट करने के बाद।
टिप्पणी: रजिस्ट्री को पुनर्स्थापित करने के लिए फ़ाइल मेनू के अंतर्गत विकल्पों की सूची से आयात चुनें। आपके द्वारा बनाई गई पिछली बैकअप फ़ाइल चुनें।
4. में अगले स्थान पर जाएँ रजिस्ट्री संपादक विंडो.
HKEY_LOCAL_MACHINE\Software\Policies\Microsoft\Windows\Connect
5. राइट-क्लिक करें कुंजी कनेक्ट करें दाएँ फलक पर जाएँ और चुनें बनाएं > DWORD (32-बिट) मान मेनू आइटम. नाम निर्दिष्ट करें प्रोजेक्शनToPC को अनुमति दें इस मूल्य के लिए.
6ए. सक्षम करने के लिए: अब, पर डबल-क्लिक करें इसे संपादित करने का मूल्य. को बदलें मूल्यवान जानकारी को 1 मान को सक्षम करने के लिए. आप इसे डिफ़ॉल्ट सेटिंग पर वापस सेट करने के लिए मान को हटा सकते हैं।
6बी. निष्क्रिय करने के लिए: प्रक्षेपण सुविधा, वैल्यू डेटा के अंतर्गत 0 टाइप करें।
7. एक बार सभी परिवर्तन हो जाने के बाद, सुनिश्चित करें रिबूट इन परिवर्तनों को आपके सिस्टम पर लागू करने के लिए कंप्यूटर।
यह हमारी मार्गदर्शिका का समापन करता है विंडोज़ 10 में इस पीसी पर प्रोजेक्ट को कैसे सक्षम और अक्षम करें. यदि इस प्रक्रिया के संबंध में आपके कोई सुझाव या प्रश्न हैं, तो हम आपको उन्हें नीचे टिप्पणी अनुभाग में साझा करने के लिए प्रोत्साहित करते हैं।
हेनरी एक अनुभवी तकनीकी लेखक हैं और जटिल प्रौद्योगिकी विषयों को रोजमर्रा के पाठकों के लिए सुलभ बनाने का जुनून रखते हैं। तकनीकी उद्योग में एक दशक से अधिक के अनुभव के साथ, हेनरी अपने पाठकों के लिए जानकारी का एक विश्वसनीय स्रोत बन गया है।